
Перечень лабораторных работ Контекстное меню программы
Рис. 4. Окно перечня лабораторных работ программы «Менеджер управления»
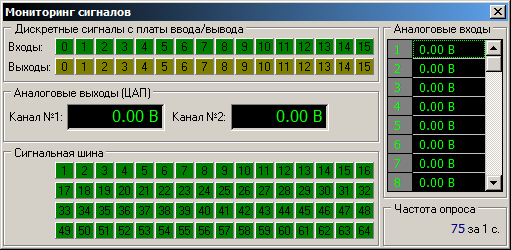
Рис. 5. Окно «Мониторинг сигналов»
К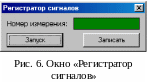 оманда
«Регистратор
сигналов»
открывает окно
управления регистратором входных
сигналов (рис. 6), которое позволяет
записывать экспериментальные данные
в память компьютера в полуавтоматическом
режиме (например, при снятии внешних
характеристик). Для запуска регистратора
необходимо нажать на кнопку «Запуск».
При этом надпись на кнопке изменится
на «Останов».
Нажимая на кнопку «Запись»,
в окне «Номер измерения» будет отображаться
количество измеренных точек. Для останова
регистратора нажмите на кнопку «Останов».
оманда
«Регистратор
сигналов»
открывает окно
управления регистратором входных
сигналов (рис. 6), которое позволяет
записывать экспериментальные данные
в память компьютера в полуавтоматическом
режиме (например, при снятии внешних
характеристик). Для запуска регистратора
необходимо нажать на кнопку «Запуск».
При этом надпись на кнопке изменится
на «Останов».
Нажимая на кнопку «Запись»,
в окне «Номер измерения» будет отображаться
количество измеренных точек. Для останова
регистратора нажмите на кнопку «Останов».
К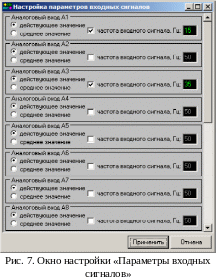 оманда
«Параметры
входных сигналов»
вызывает окно настройки параметров
входных сигналов (рис. 7), позволяющее
для каждого канала выбрать тип выходного
сигнала: среднее или действующее значение
и, при необходимости, указать базовую
частоту входного сигнала (в случае,
когда она отлична от 50 Гц).
оманда
«Параметры
входных сигналов»
вызывает окно настройки параметров
входных сигналов (рис. 7), позволяющее
для каждого канала выбрать тип выходного
сигнала: среднее или действующее значение
и, при необходимости, указать базовую
частоту входного сигнала (в случае,
когда она отлична от 50 Гц).
Внимание! При выполнении лабораторной работы студентам запрещается изменять параметры входных сигналов.
Команда «Закрыть проект» позволяет выгрузить из памяти рабочий проект и перейти к окну перечня лабораторных работ (см. рис. 4).
Команда «Закрыть» осуществляет выход из программы «Менеджер управления».
После выбора лабораторной работы из предлагаемого перечня (см. рис. 4) студенту необходимо указать вид снимаемой экспериментальной характеристики: внешняя или регулировочная. При выборе «Регулировочные характеристики» на экране дисплея загрузиться рабочее окно лабораторной работы с цифровыми измерительными приборами, расположенными в верхней части экрана, и виртуальным контроллером управления (рис. 8).
На контроллере управления имеются две кнопки: «Load» и «Run/Stop».
Кнопка «Load» позволяет загрузить в контроллер текст управляющей программы, с помощью которой осуществляется автоматическое управление исследуемым модулем.
Внимание! Во время выполнения лабораторных работ студентам запрещается изменять и загружать программу в контроллер.
Кнопка «Run/Stop» позволяет запустить управляющую программу, загруженную в контроллер. Одновременно с этим программа «Менеджер управления» автоматически начинает обрабатывать и записывать выходные координаты исследуемого модуля. При этом на панели контроллера загорается зеленый светодиод R/S, а на индикаторе STEP отображается текущий шаг, на котором находится контроллер. Повторное нажатие «Run/Stop» останавливает работу контроллера, а на индикаторе STEP отображается «---».
Цифровые измерительные приборы Контроллер управления
Рис. 8. Рабочее окно лабораторной работы для снятия регулировочной характеристики в автоматическом режиме
После отработки в контроллере управляющей программы автоматически загружается окно «Просмотр измерений» с экспериментально снятыми зависимостями (рис. 9).
Вертикальная и горизонтальные оси окна «Просмотр измерений» проградуированы в вольтах. Для вычисления реальной физической величины используются коэффициенты пересчета, возникающие вследствие применения датчиков напряжения и тока, шунтов в измерительных цепях, а также модуля «Ввод-вывод» с дискретно изменяющимися коэффициентами передачи. Коэффициенты пересчета для измеряемых сигналов указаны в левой части окна «Просмотр измерений» в круглых скобках со знаком умножения ×. Это значит, что для перехода к реальным физическим величинам значения, полученные в окне «Просмотр измерений», должны быть умножены на соответствующие коэффициенты пересчета.

Рис. 9. Рабочее окно лабораторной работы для снятия регулировочной характеристики в автоматическом режиме совместно с окном «Просмотр измерений»
Кнопка «Сохранить как ...» окна «Просмотр измерений» (см. рис. 9) позволяет сохранить полученные результаты в файл одного из двух типов: MathCAD datafile или Microsoft Excel. По умолчанию данные сохраняются в файл формата MathCAD, что позволяет производить их дальнейшую обработку мощными средствами данного пакета. Для сохранения данных в пакете «MathСAD» в появившемся окне «Сохранение» (см. рис. 9) в поле «Имя файла» необходимо ввести имя сохраняемого файла, а в поле «Тип файла» выбрать «MathCAD datafile» и нажать кнопку «Сохранить».
После снятия регулировочных характеристик в автоматическом режиме в контекстном меню программы «Менеджер управления» необходимо выбрать команду «Закрыть проект» (см. рис. 4), автоматически на экране монитора появится окно «Перечня лабораторных работ» (см. рис. 4). Из перечня предлагаемых лабораторных работ выбрать выполняемую работу, а затем указать на надпись «Внешние характеристики». На дисплее компьютера автоматически загрузится рабочее окно лабораторной работы для снятия внешних характеристик в полуавтоматическом режиме (рис. 10), состоящее из цифровых измерительных приборов и окна «Регистратор сигналов».
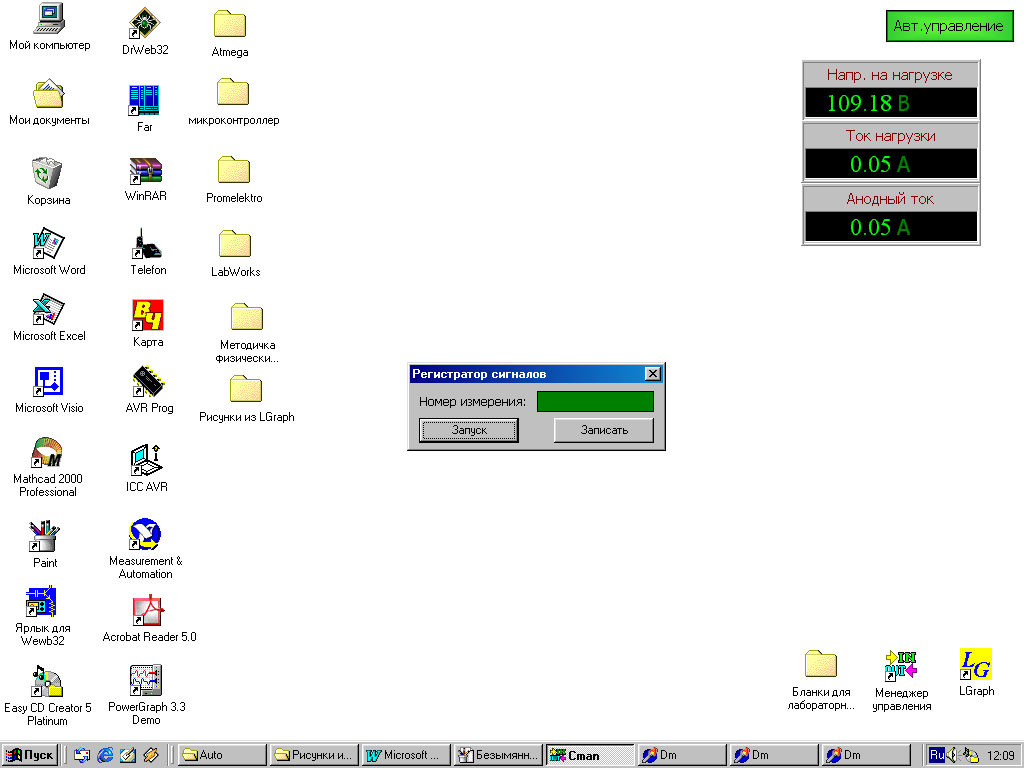
Рис. 10. Рабочее окно лабораторной работы для снятия внешних характеристик в полуавтоматическом режиме
Для запуска «Регистратора сигналов» необходимо нажать на кнопку «Запуск». При этом надпись на кнопке изменится на «Останов». Изменяя ток в цепи нагрузки исследуемого модуля и нажимая на кнопку «Запись», в окне «Номер измерения» будет отображаться количество измеренных точек. Для останова регистратора нажмите на кнопку «Останов», автоматически загрузится окно «Просмотр измерений» (см. рис. 9) с экспериментально снятыми зависимостями. Сохраните экспериментальные данные в памяти компьютера, нажав на кнопку «Сохранить как…» в окне «Просмотр измерений», с целью дальнейшей обработки полученных результатов в программе MathCAD. Для выхода из программы «Менеджер управления» в контекстном меню выберите команду «Закрыть» (см. рис. 4).
Обработка экспериментальных данных в программе MathCAD
Обработка
экспериментальных данных, сохраненных
в файл при помощи программы «Менеджер
управления», осуществляется средствами
программы «MathCAD».
Для каждой лабораторной работы в
программе «MathCAD»
создан электронный отчет – программа
обработки данных, которая позволяет
автоматически с учетом коэффициентов
пересчета вычислять реальные физические
величины, рассчитывать энергетические
показатели преобразователей (например,
коэффициент полезного действия
![]() ,
коэффициент мощности
,
коэффициент мощности
![]() ,
коэффициент несинусоидальности
,
коэффициент несинусоидальности
![]() и другие), а также строить графики
экспериментальных зависимостей.
и другие), а также строить графики
экспериментальных зависимостей.
Программы обработки данных хранятся на диске C:\Auto\Projects\Бланки для лабораторных работ. Из данной папки студент должен найти папку, совпадающую с названием выполняемой лабораторной работы, и скопировать ее в свою рабочую директорию, например, на диск С:\ Мои документы. Затем запустить программу обработки данных: сначала файл, обеспечивающий автоматическое построение регулировочных характеристик, а затем – внешних характеристик.
Внимание! Студентам запрещается пересохранять и работать с файлами, находящимися на диске C:\Auto\Projects\Бланки для лабораторных работ.
Окно пакета «MathCAD» с загруженной в него программой обработки данных «Регулировочные характеристики ТП» представлены на рис. 11.
