
- •1.3.Монтажный стол 6
- •1.4.Выбор разворотов или страниц 8
- •4.3Создание pdf-файлов 33
- •I.Интерфейс программы
- •1.1.Начало работы в программе
- •1.2.Обзор инструментов панели инструментов
- •1.3.Монтажный стол
- •1.4.Выбор разворотов или страниц
- •II. Применение программы, ч. I
- •2.2.Создание нового документа
- •2.4.Увеличение (уменьшение) количества страниц
- •2.5.Привязка ноля координат к странице
- •2.6. Изменение количества колонок на странице, изменение их ширины
- •2.7.Создание колонок с разной величиной средника
- •2.8.Создание направляющих линий и фреймов
- •2.9.Связывание текстовых фреймов
- •2.10.Буквица
- •2.11. Обтекание графического образа текстом
- •2.12.Подписи
- •2.13.Поворот фрейма с текстом
- •2.14. Преобразование текста в кривые
- •2.15. Создание сноски
- •2.16.Вставка символа шпации
- •2.17. Цвет Заливка и обводка
- •III. Применение программы, ч. II
- •3.1.Прозрачность
- •3.2. Подгонка
- •3.3.Создание страницы-шаблона
- •3.4.Нумерация страниц
- •3.5. Работа с таблицами
- •3.6.Работа со стилями
- •IV. Предпечатная подготовка
- •4.1.Требования к макетам [10]
- •1.Типы электронных носителей, принимаемых в производство
- •2.Типы файлов, принимаемые в производство
- •3.Общие требования к предоставляемым файлам
- •4.Суммарный объем красок
- •5.Требования к растровым изображениям
- •6.Требования к векторным изображениям
- •7.Треппинг
- •8.Требования к pdf-файлам
- •9.Требования к файлам верстки
- •10.Требования к подписанным пополосным распечаткам издания
- •11. Требования к цветопробе
- •4.2. Подготовка документа к печати
- •4.3Создание pdf-файлов
- •Глоссарий
2.8.Создание направляющих линий и фреймов
Н аправляющие
представляют собой непечатаемые линии,
которые помогают создавать макет
страниц. Направляющие, помещаемые на
(страницы-шаблоны)
мастер-страницы, отображаются на всех
страницах документа, к которым применены
мастер-страница.
аправляющие
представляют собой непечатаемые линии,
которые помогают создавать макет
страниц. Направляющие, помещаемые на
(страницы-шаблоны)
мастер-страницы, отображаются на всех
страницах документа, к которым применены
мастер-страница.
Направляющие вместе с линиями колонок образуют сетку, к которой можно привязывать фреймы графики и текста.
Выберите команду Макет-Создать направляющие, рис. 2.11.
Направляющие линии легко создать, перетащив направляющие с масштабных линеек документа мышкой приемом "буксировки".
Рис. 2.11. Направляющие созданы
Фреймы
В Adobe InDesign CS5 предусмотрено создание следующих фреймов:
Текстовых – для размещения текстовой информации (создается инструментом Текст).
Графических – для размещения иллюстраций (создается инструментом Прямоугольный фрейм). Для изменения фрейма применяется инструмент Выделение, а для настройки содержимого внутри фрейма используется инструмент Прямое выделение.
Пустых (фоновые) – для позиционирования фона (создается инструментом Прямоугольник).
Графические файлы могут позиционироваться на страницы двумя способами:
1.На макет страницы без “графического” фрейма.
2.В заранее созданный “графический” фрейм.
Позиционирование без “графического” фрейма
После выбора страницы и заданного слоя
иллюстрация импортируется по команде
Файл / Поместить / Открыть. Последняя
команда выполняется после выбора,
например, фонового рисунка в папке
“Файлы для монтажа”, где он сохранен.
При этом курсор мыши показывает, что
фоновый рисунок
![]() находится в буфере.
находится в буфере.
Для позиционирования фонового рисунка на странице следует переместить курсор от левого верхнего угла поля к правому нижнему углу поля.
Е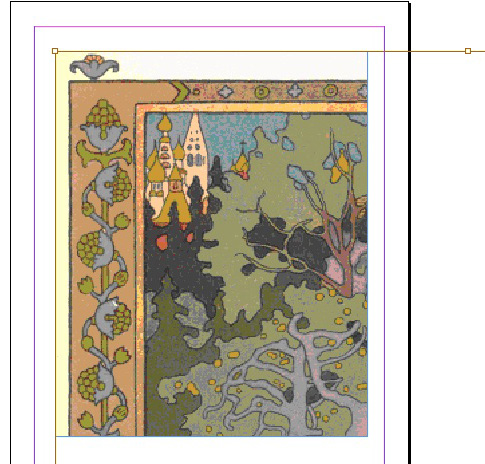 сли
бы графический фрейм был заранее создан
и выделен, то изображение было бы сразу
помещено в этот фрейм после выполнения
команд Файл / Поместить / Открыть.
сли
бы графический фрейм был заранее создан
и выделен, то изображение было бы сразу
помещено в этот фрейм после выполнения
команд Файл / Поместить / Открыть.
Однако, если при создании графического файла не учитывались реальные размеры изображения, то потребуется подгонка изображения инструментом Частичное выделение, рис. 2.12.
Рис. 2.12. Частичное выделение для подгонки изображения
Позиционирование текста
Текстовые файлы также могут позиционироваться на страницы двумя способами.
Текст (текстовый файл) позиционируется в назначенный слой на нужной странице также после выполнения команды Файл / Поместить / Открыть.
П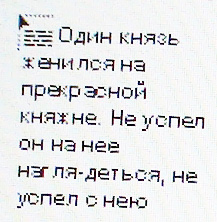 оследняя
команда выполняется после выбора
текстового файла в папке “Файлы для
монтажа”, где он сохранен.
оследняя
команда выполняется после выбора
текстового файла в папке “Файлы для
монтажа”, где он сохранен.
При этом курсор мыши принимает следующий вид
и текст позиционирование текста выполняется перемещением курсора от левой верхней точки к правой нижней точки пространства страницы, определяемого композиционным замыслом.
Если бы текстовый фрейм был заранее создан и выделен, то текст был бы сразу был помещен в этот фрейм после выполнения команд Файл / Поместить / Открыть.
2.9.Связывание текстовых фреймов
Связывание позволяет обеспечить автоматическое перераспределение текста при изменении параметров текста и количества фреймов.
Д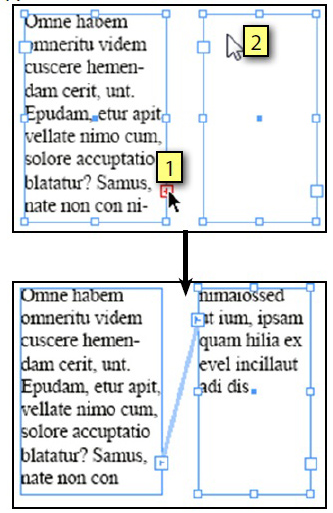 ля
связывания
нужно
щёлкнуть на маркере фрейма[1], затем на
связываемом фрейме[2], рис. 2.13:
ля
связывания
нужно
щёлкнуть на маркере фрейма[1], затем на
связываемом фрейме[2], рис. 2.13:
Для отображения связи: View /Show Text Threads или выделить фреймы инструментом Выделение, рис. 2.14.
Для разрыва связи нужно щелкнуть на маркере фрейма, а затем внутри этого же фрейма. При этом материал останется в первом фрейме.
Чтобы сбросить операцию связывания, нажмите клавишу Esc.
Следует учесть, что:
• при связывании непустых фреймов весь текст этих фреймов будет объединён,
• при удалении фрейма из связи текст не удаляется, а перераспределяется.
Рис. 2.13.Связывание текстовых фреймов
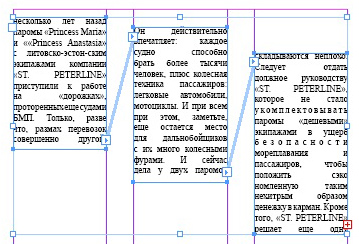
Рис. 2.14.Отображение связи между текстовыми фреймами
