
- •Лабораторная работа №3
- •1. Что такое презентация и для чего нужны PowerPoint и Impress
- •2. Создание презентаций в ms PowerPoint
- •2.1. Окно PowerPoint
- •2.2.Режимы отображения презентации на экране
- •2.3. Создание новой презентации
- •2 .4. Создание новой презентации
- •2.4. Сохранение и закрытие презентаций
- •2.5. Редактирование слайдов презентации
- •2.6. Перемещение по слайдам презентации
- •2.7. Вставка и удаление слайдов
- •2.8. Добавление и форматирование текста
- •2.9. Форматирование текста
- •2.10. Диаграммы и графики
- •2.11. Помещение на слайд изображений
- •2.12. Работа над презентацией в целом
- •2.13. Работа над презентацией в целом
- •2.13.1. Манипулирование структурой презентации
- •2.13. 2. Настройка показа презентации
- •2.13.3. Автоматическая смена слайдов
- •2.13.4. Использование анимации при переходе между слайдами
- •2.14. Показ презентации
- •3. Создание презентаций в OpenOffice Impress
- •4. Варианты заданий
2.13.3. Автоматическая смена слайдов
Для организации автоматической смены слайдов необходимо для каждого слайда установить время его демонстрации. Выберите команду меню Показ слайдов Смена слайдов, и на панели задач откроется вкладка Смена слайдов (рис. 15). В разделе Смена слайда установите флажок опции автоматически после
и задайте желаемое время демонстрации слайда в поле счетчика ниже (в минутах и секундах). При необходимости щелкните на кнопке Применить ко всем слайдам, тогда все слайды презентации будут демонстрироваться с заданным интервалом времени. Если при этом не сбрасывать флажок опции по щелчку, то сохранится возможность перейти к следующему слайду вручную, до истечения установленного интервала времени. Проверить полученные результаты можно, щелкнув на кнопке Показ слайдов.
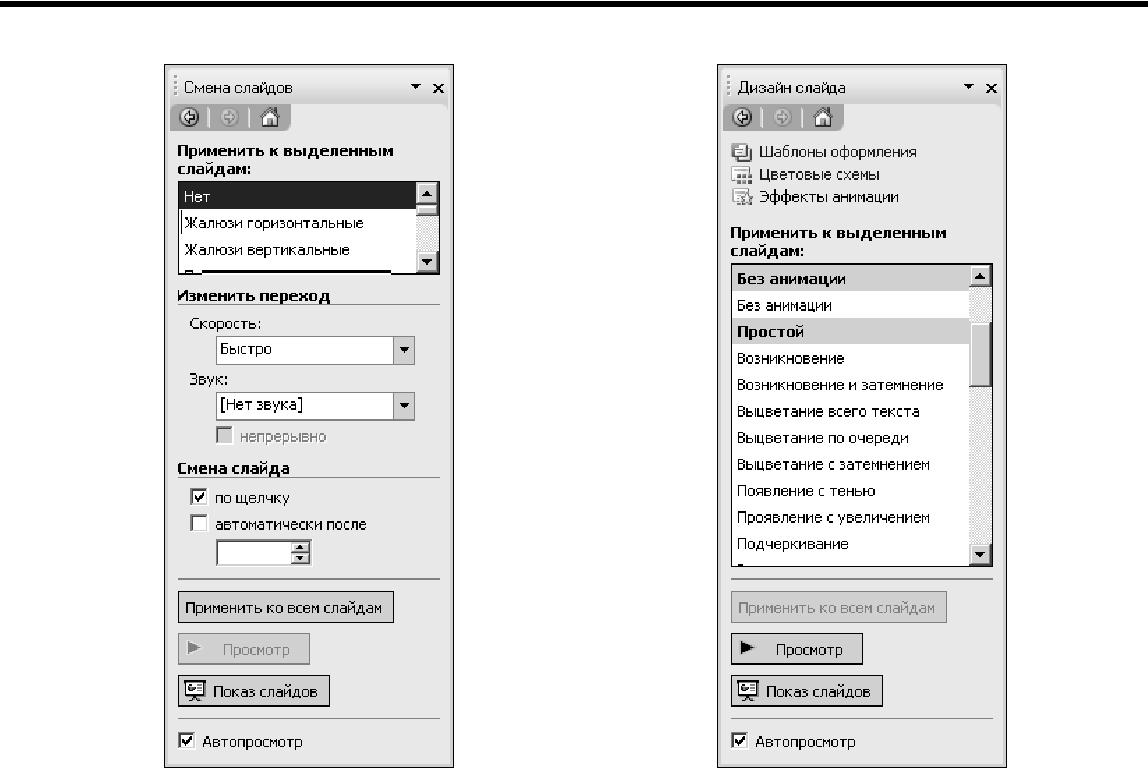
Рис. 15. Вкладка Смена слайдов слайда Рис.16. Вкладка Дизайн слайда - эффекты
анимации панели задач
2.13.4. Использование анимации при переходе между слайдами
На этой же вкладке можно организовать анимированную смену слайдов при демонстрации презентации. Для этого в списке Применить к выделенным слайдам (см. рис. 15) выберите вариант анимационного эффекта. Если предварительно установить флажок Автопросмотр (в самом низу вкладки), то при щелчке на любом значении действие выбранного эффекта немедленно демонстрируется на панели слайда. Ниже, в группе Изменить переход, можно уточнить скорость выполнения эффекта (список Скорость) и выбрать сопровождающий звуковой эффект (список Звук). Опробовать полученные результаты можно, щелкнув на кнопке Просмотр. Если достигнутый эффект вам понравился, можно распространить его на все слайды презентации, щелкнув на кнопке Применить ко всем слайдам.
Другой способ анимирования переходов между слайдами можно организовать с помощью вкладки Дизайн слайда – эффекты анимации панели задач (рис. 16). Для перехода на эту вкладку можно выбрать команду меню Показ слайдов Эффекты анимации. Предлагаемые на этой вкладке эффекты могут воздействовать на способ появления на экране как всего очередного слайда, так и отдельных его элементов. Установите флажок Автопросмотр и последовательно щелкайте на отдельных значениях в списке на этой вкладке. Так вы сможете оценить привлекательность того или иного эффекта и остановить свой выбор на самом подходящем случае. Как и в предыдущем случае, при желании выбранный эффект можно применить сразу ко всем слайдам презентации — щелчком на кнопке Применить ко всем слайдам.
Следует отметить, что к каждому слайду можно применить анимационные эффекты обоих типов — и на вкладке Смена слайдов, и на вкладке Дизайн слайда
– эффекты анимации. При этом сначала срабатывает выбранный эффект смены слайдов, а затем эффект анимации элементов слайда.
2.14. Показ презентации
Самый простой и доступный способ публикации презентации — это демонстрация ее заинтересованным лицам на экране компьютера. Для этого достаточно открыть в PowerPoint требуемый файл и перевести программу в режим полноэкранного просмотра, после чего начать демонстрацию презентации в ручном режиме или как слайд-шоу. Однако, чтобы во время демонстрации не попасть в неудобную ситуацию перед ответственной аудиторией, полезно предварительно выполнить некоторые подготовительные действия.
Прежде всего, внимательно просмотрите всю презентацию от начала и до конца, до вынесения ее на публику, и желательно не один раз. Необходимо получить полное представление об окончательном виде презентации, протестировать ее анимационные эффекты, уточнить полное время демонстрации и, при необходимости, записать сопроводительную речь. Если в презентации используются звуковые или видеоэффекты, их работу тоже нужно тщательно проверить, и сделать это лучше всего в режиме полноэкранного просмотра.
Обратите внимание на правильность порядка размещения слайдов в презентации — успех демонстрации презентации требует логичной и последовательной подачи предлагаемого аудитории материала. Если изложение своих идей автор выполняет хаотично, без необходимых связующих переходов, едва ли он может рассчитывать привлечь и удержать внимание аудитории, а значит, и добиться желаемого эффекта. Обязательно тщательно проверьте орфографию, чтобы исключить появление ошибок, особенно в ключевых словах. Подобные казусы способны очень негативно повлиять на общее впечатление и помешать достижению желаемого результата.
Очень полезно продемонстрировать готовую презентацию нескольким специалистам в соответствующей области. Если же демонстрация слайдов будет сопровождаться вашим устным докладом, обязательно несколько раз прорепетируйте будущую лекцию. Внимательно следите за тем, чтобы текст, который запланировано говорить, совпадал с содержимым соответствующих слайдов презентации. Заранее подумайте над тем, какие вам могут быть заданы вопросы, и подготовьте ответы на них. Учтите, что при проведении демонстрации чаще всего используются такие дополнительные возможности, как:
запись звуковых комментариев к отдельным слайдам;
подготовка и распечатка специальных заметок, используемых как раздаточный материал;
возможность писать и рисовать непосредственно на демонстрируемом слайде (это особенно удобно при ответах на вопросы аудитории);
использование навигатора слайдов, позволяющего быстро найти нужный слайд в демонстрируемой презентации;
использование скрытых слайдов.
