
- •Задание №1. Соединение картинок и текста.
- •Образец полученной открытки с фоном подложка
- •Образец 2 полученной открытки с обычной фотографией Домашнее задание
- •10. Сохраните свою работу и покажите преподавателю.. Задание №3. Создание списков (нумерованный и маркированный) и работа с ними
- •Создание маркированного списка
- •Создание нумерованного списка
- •Задание №5. Создание формул
- •Задание №6. Создание блок-схем и работа с ними
- •Примеры алгоритмов и программ в excel для выполнения индивидуальных заданий по информатике
- •Постановка задачи
- •2. Решение в excel
- •3. Схема алгоритма
- •Постановка задачи
- •2. Решение в excel
- •3. Схема алгоритма
- •Постановка задачи
- •Алгоритмы и программы в электроннных таблицах поиска суммы и произведения значений функции
- •1. Постановка задачи
- •2. Схема алгоритма
- •3. Решение в excel
- •Постановка задачи
- •2. Схема алгоритма
- •1. Постановка задачи
- •2. Схема алгоритма
- •3. Решение в excel
- •Поиск минимального элемента массива
- •Постановка задачи
- •2. Решение в Excel
- •3. Алгоритм поиска минимального элемента массива
- •Поиск максимального элемента массива
- •Постановка задачи
- •Решение в Excel
- •Алгоритм поиска максимального элемента массива.
- •Вычисление суммы элементов массива
- •1. Постановка задачи
- •2. Схема алгоритма
- •Поиск cуммы элементов массива при соблюдении заданных условий
- •Постановка задачи
- •2. Схема алгоритма
- •Вычисление произведения элементов массива Поиск произведения элементов одномерного массива.
- •1. Постановка задачи
- •2. Схема алгоритма
- •Поиск произведения элементов массива при соблюдении заданных условий
- •Постановка задачи
- •2. Решение в excel
- •3. Схема алгоритма
- •Подсчет числа положительных элементов последовательности
- •Постановка задачи.
- •2. Схема алгоритма
- •3. Решение в excel
- •Подсчет числа отрицательных элементов последовательности
- •Постановка задачи.
- •2. Решение в excel
- •3. Схема алгоритма
- •Вычисление суммы элементов массива принадлежащих отрезку
- •Постановка задачи.
- •Обработка последовательности чисел
- •Постановка задачи.
- •2. Схема алгоритма
- •Расчет по рекуррентным формулам
- •1. Постановка задачи
- •3. Решение в excel
- •Задание №7. Мастер календарей
- •Задание №8. Создание таблиц и работа с ними
- •Задание №9. Табуляция
- •Образец для визуального представления готового материала. Задание №10. Создание делового письма
- •Задание №11. Создание колонок
- •14. Сохраните свою работу и покажите преподавателю.. Задание №12. Автозамена.
- •4. Сохраните свою работу и покажите преподавателю. Задание №13. Печать документов. Функция Print Screen
- •Задания для самостоятельной работы
10. Сохраните свою работу и покажите преподавателю.. Задание №3. Создание списков (нумерованный и маркированный) и работа с ними
1. Откройте файл в своей папке с именем: Создание документа и его форматирование.
2. В разделе «Подключение к Интернет» выделите список и оформите его, как маркированный.
Создание маркированного списка
Маркер для списка можно выбрать несколькими способами:
1 способ. Выделите текст будущего маркированного списка. Выполните команды Формат – Список – вкладка Маркированный и из представленных образцов выбрать подходящий. Нажмите ОК.
Расположение маркированного текста будет задано автоматически. Чтобы подогнать расположение маркированного текста под заданные параметры страницы необходимо выполнить следующие действия:
1. Выделить маркированный текст.
2.
Взять курсором основание Выступа/Отступа
![]() ,
т.е. прямоугольник и переместить его
влево. Результат перемещения смотрите
в образце.
,
т.е. прямоугольник и переместить его
влево. Результат перемещения смотрите
в образце.
![]()
Обратите внимание на черный уголок. Он показывает, что маркированный текст выравнин по левому краю, относительно маркера. А также уголок показывает размерность между маркером и основным текстом.
2 способ. Выделите текст будущего маркированного списка или выделите готовый маркированный список. Отключите Маркированный список по умолчанию, нажав на пиктограмму .
Выполните команды Формат – Список. Во вкладке маркированный выберите образец и нажмите кнопку Изменить.
Затем нажмите кнопку Рисунок или Знак. Выберите понравившийся образец, а затем нажмите ОК столько раз, чтобы закрылось диалоговое окно Список.
В разделе «Подключение к Интернет» маркером должна служить шарообразная геометрическая фигура.
В результате Вашей работы должен получится образец (см. ниже). Обратите внимание, что в образце присутствуют линейка выравнивания текста на активной части листа, а также знаки Отступ/Выступ и уголок. Особое внимание уделите тому, как располагается текст и вышеуказанные знаки.
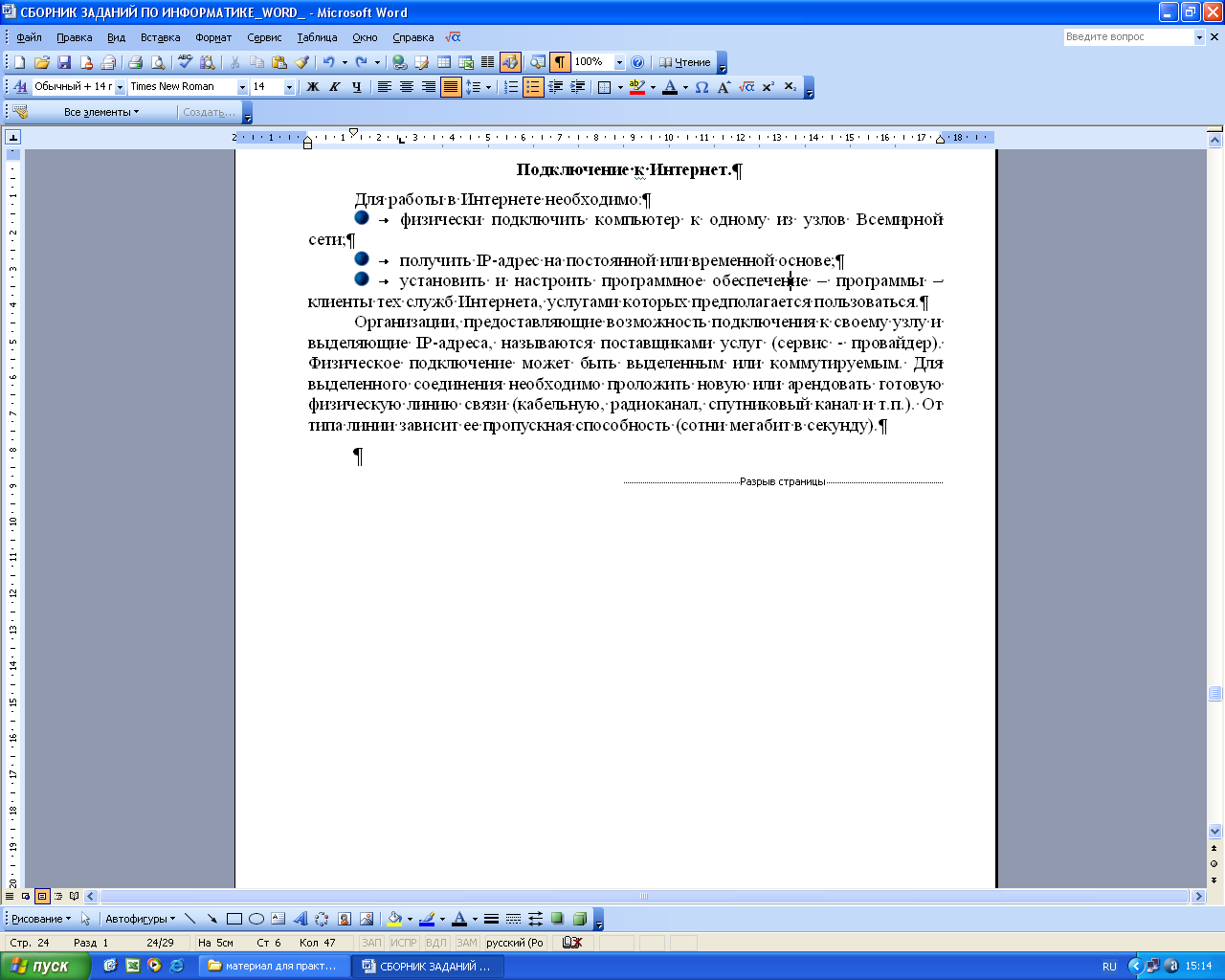
Создание нумерованного списка
Для получения нумерованного списка необходимо выполнить команды Формат – Список – вкладка Нумерованный, и выбрать нужный образец.
Подгоните под заданные параметры страницы нумерованный список, так же как и маркированный.
Образец нумерованного списка можно видоизменить, нажав в окне список кнопку Изменить.
Откроется окно Изменение нумерованного списка. Работая с полями окна Изменение нумерованного списка обратите внимание как видоизменяется образец.

Сохраните свою работу и покажите преподавателю.
Задание №4. Граница и заливка. Вставка рисунка. Символы. Сноски: концевые и обычные. Нумерация страниц. Создание колонтитула. Автоматическое обновление даты и времени.
1. Откройте файл в своей папке с именем: Создание документа и его форматирование.
Задайте Границы через команду «Формат»«Границы и заливка»«Страница»«Рисунок». Выберите любой рисунок. При помощи поле Ширина, Вы можете менять ширину рисунка либо через клавиатуру, либо при помощи кнопок в конце данного поля.
Применить рисунок осуществляется при помощи поля Применить к.
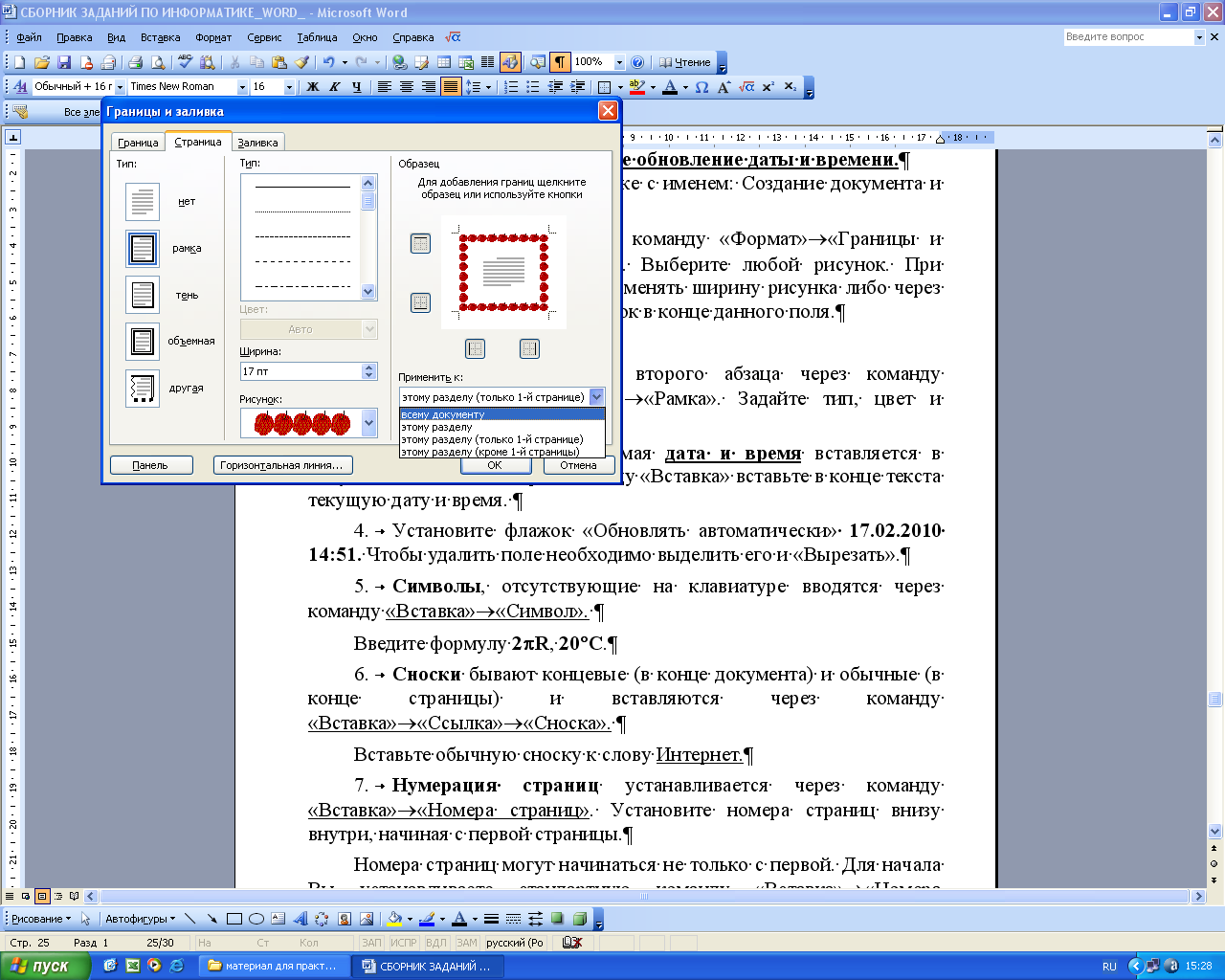
Из ниспадающего списка Вы выбираете к какой части документа следует применить созданный Вами объект.
В функции Граница и заливка, во вкладке Страница есть кнопка Параметры. Щелкнув по ней, перед Вами откроется диалоговое окно Параметры границы и заливки. Применяя эту задачу, Вы сможете откорректировать месторасположение рисунка относительно текста или края страницы. Обращайте внимание как видоизменяется образец.
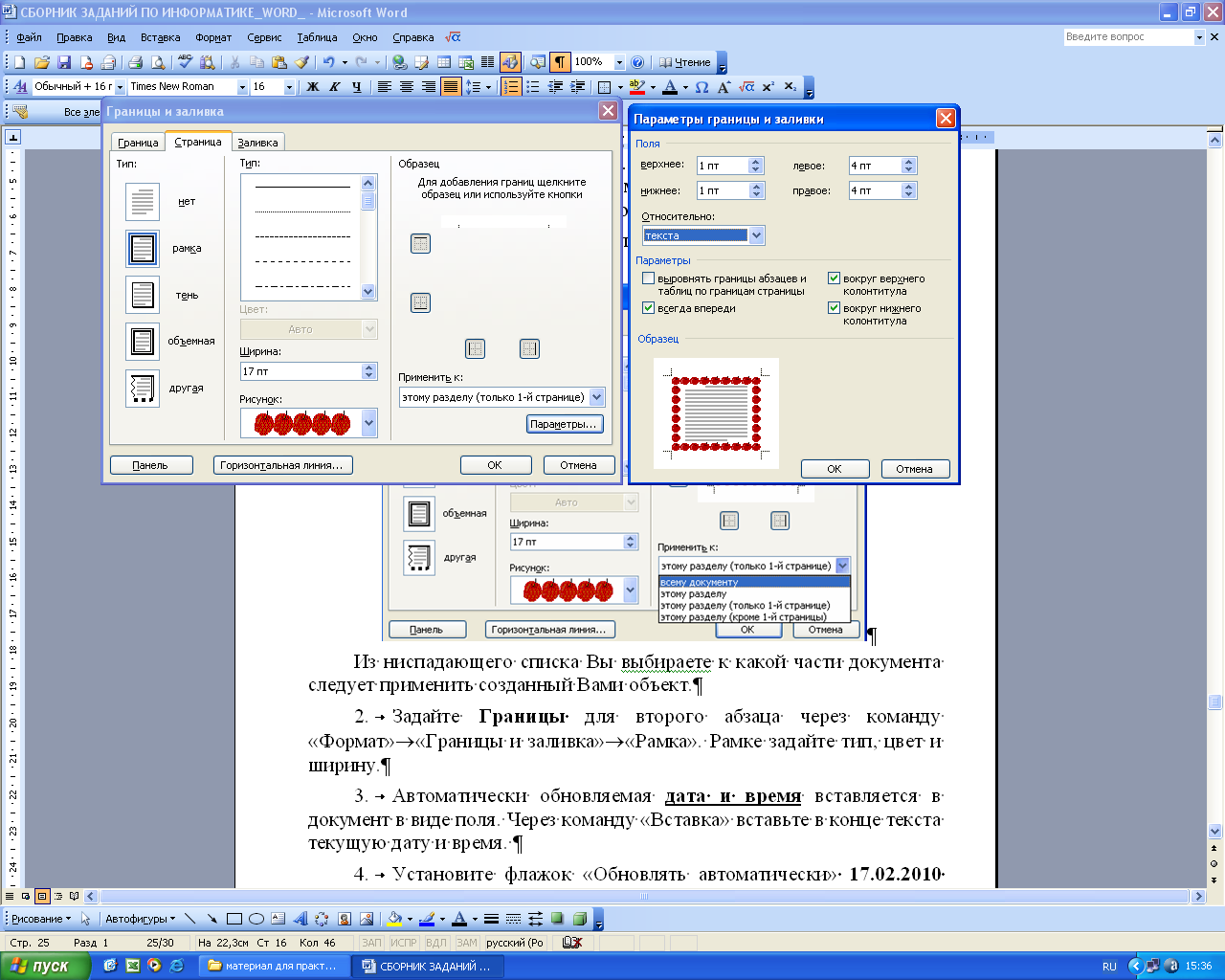
Задайте Границы для второго абзаца через команду «Формат»«Границы и заливка»«Рамка». Рамке задайте тип, цвет и ширину.
Автоматически обновляемая дата и время вставляется в документ в виде поля. Через команду «Вставка» вставьте в конце текста текущую дату и время.
Установите флажок «Обновлять автоматически»
21.11.2020 3:43 . Чтобы удалить поле необходимо выделить его и «Вырезать».Символы, отсутствующие на клавиатуре вводятся через команду «Вставка»«Символ».
Введите формулу 2R, 20С.
Сноски бывают концевые (в конце документа) и обычные (в конце страницы) и вставляются через команду «Вставка»«Ссылка»«Сноска».
Вставьте обычную сноску к слову Интернет.
Нумерация страниц устанавливается через команду «Вставка»«Номера страниц». Установите номера страниц внизу внутри, начиная с первой страницы.
Если необходимо, чтобы номера страниц начинались не с первой страницы. Для начала Вы устанавливаете стандартную команду «Вставка»«Номера страниц». Затем нажимаете кнопку Формат – в поле начать с… устанавливаете номер страницы, с которой должен начинаться Ваш документ. Нажмите кнопку ОК. И еще раз ОК.
Создайте верхний колонтитул: Информатика 1курс Фамилия, размер шрифта задайте 8.
Выполнив команды «ВидКолонтитул», появится панель инструментов Колонтитулы.
![]()
Каждая пиктограмма носит свое значение.
 Вставить
автотекст. Выбор осуществляется из
ниспадающего списка.
Вставить
автотекст. Выбор осуществляется из
ниспадающего списка.
Вставить поле номера страницы
Вставить число страниц
Формат номера страницы
Вставка поле даты
Вставка поле время
Параметры страницы
Основной текст
Верхний/Нижний колонтитул
Переход к предыдущему
Переход к следующему
Сохраните свою работу и покажите преподавателю.
