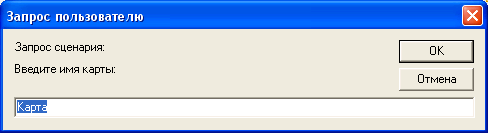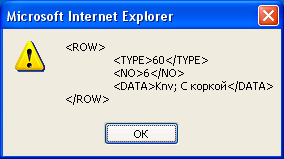курсовые работы / курсовая работа «анализ способов хранения технологической информации в базе знаний» / Лигв и прогр обеспеч САПР курсовик Куликов ДД / Table processor2 / Руководство пользователя
.docРУКОВОДСТВО ПОЛЬЗОВАТЕЛЯ
«Редактор карт»
Версия 2.0
СОДЕРЖАНИЕ
ГЛАВА 1. Описание кнопок
ГЛАВА 2. Работа с каталогом карт
ГЛАВА 3. Работа с редактором карт
ГЛАВА 4. Просмотр карты
ГЛАВА 1. Описание кнопок
1.1. Каталог карт
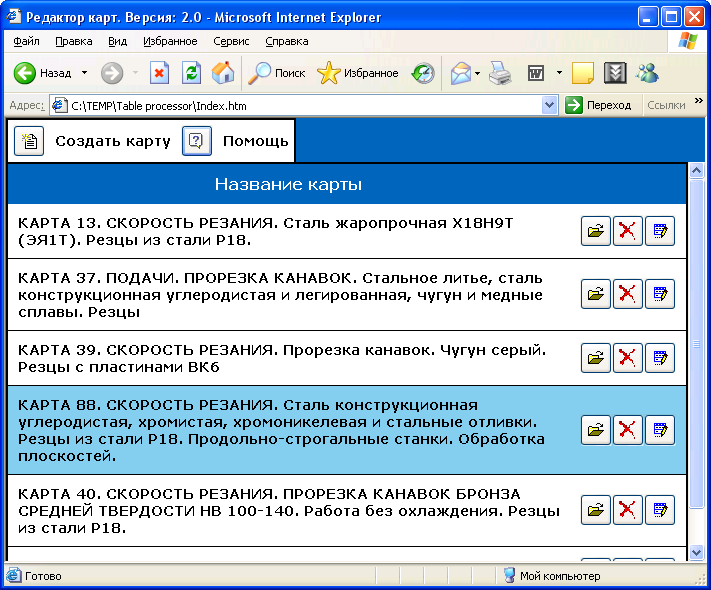
|
1) |
|
Создание новой карты |
|
2) |
|
Вывести справку о программе (выводит данный документ) |
|
3) |
|
Загрузка текущей карты |
|
4) |
|
Удалить текущую карту |
|
5) |
|
Редактировать текущую карту |
1.2. Редактор карт
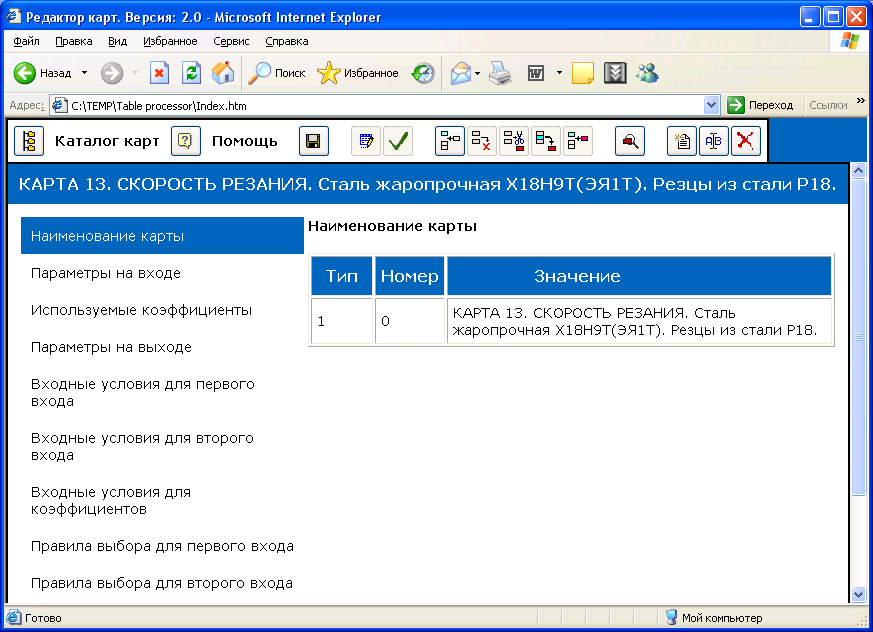
|
1) |
|
Вернуться в каталог карт |
|
2) |
|
Вывести справку о программе (выводит данный документ) |
|
3) |
|
Сохранить изменения |
|
4) |
|
Редактировать строку |
|
5) |
|
Закончить редактирование строки |
|
6) |
|
Создать новую строку |
|
7) |
|
Удалить строку |
|
8) |
|
Вырезать строку |
|
9) |
|
Копировать строку |
|
10) |
|
Вставить строку |
|
11) |
|
Просмотреть содержимое буфера обмена |
|
12) |
|
Создать новую таблицу |
|
13) |
|
Переименовать таблицу |
|
14) |
|
Удалить таблицу |
1.3. Просмотр карты
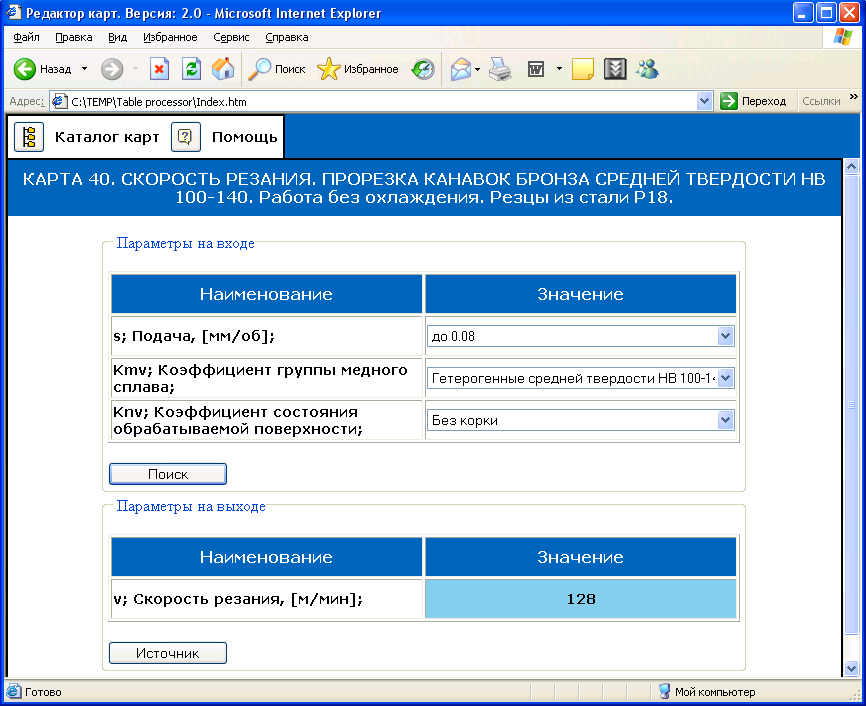
|
1) |
|
Вернуться в каталог карт |
|
2) |
|
Вывести справку о программе (выводит данный документ) |
|
3) |
|
Начать поиск выходного значения |
|
4) |
|
Вывести источник выходного значения |
ГЛАВА 2. Работа с каталогом карт
Каталог карт состоит из меню и рабочей области, которая содержит список карт (см. рис. 2.1.).




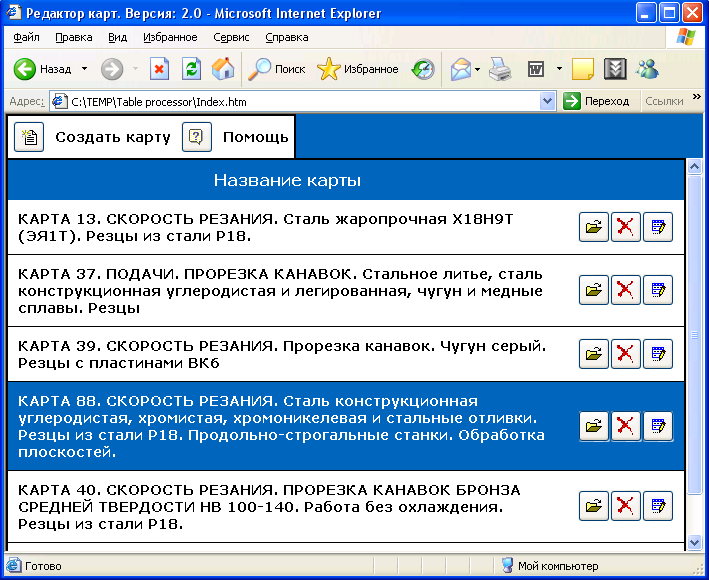
Рис. 2.1.
2.1. Создание новой карты
Для создание новой
карты необходимо в меню каталога (см.
рис. 2.1.) нажать кнопку
![]() .
Затем в появившемся окне (см. рис. 2.2.)
необходимо ввести название новой карты
и нажать кнопку
.
Затем в появившемся окне (см. рис. 2.2.)
необходимо ввести название новой карты
и нажать кнопку
![]() .
Если в появившемся окне нажать кнопку
.
Если в появившемся окне нажать кнопку
![]() ,
то создание таблицы прекратится. Если
название карты не введено будет выведено
предупреждающее сообщение (см. рис.
2.3.) и создание карты прекратится. Если
введенное название создаваемой карты
совпадет с названием имеющейся карты,
то появится окно предлагающее заменить
имеющуюся карту (см. рис. 2.4.), если
пользователь согласится нажатием кнопки
,
то создание таблицы прекратится. Если
название карты не введено будет выведено
предупреждающее сообщение (см. рис.
2.3.) и создание карты прекратится. Если
введенное название создаваемой карты
совпадет с названием имеющейся карты,
то появится окно предлагающее заменить
имеющуюся карту (см. рис. 2.4.), если
пользователь согласится нажатием кнопки
![]() ,
карта буден заменена, иначе при нажатие
кнопки
,
карта буден заменена, иначе при нажатие
кнопки
![]() появится предупреждающее сообщение
(см. рис. 2.5.) и создание карты прекратится.
После создания карты программа перейдет
в редактор карт.
появится предупреждающее сообщение
(см. рис. 2.5.) и создание карты прекратится.
После создания карты программа перейдет
в редактор карт.
|
Рис. 2.2.
|
|
|
Рис. 2.3.
|
Рис. 2.4.
|
|
Рис. 2.5.
|
|
2.2. Загрузка карты
Для просмотра карты
необходимо выбрать ее из списка карт
(см. рис. 2.1.) и нажать кнопку![]() .
После нажатия кнопки программа перейдет
в режим просмотра карты.
.
После нажатия кнопки программа перейдет
в режим просмотра карты.
2.3. Удаление карты
Для удаления карты
необходимо выбрать ее из списка карта(см.
рис. 2.1.) и нажать кнопку![]() .
После нажатия кнопки появится окно
подтверждения (см. рис. 2.6.) и если
пользователь подтвердит свои намерения
нажатием кнопки
.
После нажатия кнопки появится окно
подтверждения (см. рис. 2.6.) и если
пользователь подтвердит свои намерения
нажатием кнопки
![]() ,
карта будет удалена, иначе при нажатие
на кнопку
,
карта будет удалена, иначе при нажатие
на кнопку
![]() удаление карты будет отменено. Внимание!
Отменить операцию удаления невозможно.
удаление карты будет отменено. Внимание!
Отменить операцию удаления невозможно.

Рис. 2.6.
2.3. Редактирование карты
Для редактирования
карты необходимо выбрать ее из списка
карт (см. рис. 2.1.) и нажать кнопку![]() .
После нажатия кнопки программа перейдет
в режим редактирования карты.
.
После нажатия кнопки программа перейдет
в режим редактирования карты.
ГЛАВА 3. Работа с редактором карт
Редактор карт состоит из меню и рабочей области, которая содержит название карты, список таблиц, название редактируемой таблицы и саму таблицу (см. рис. 3.1.).






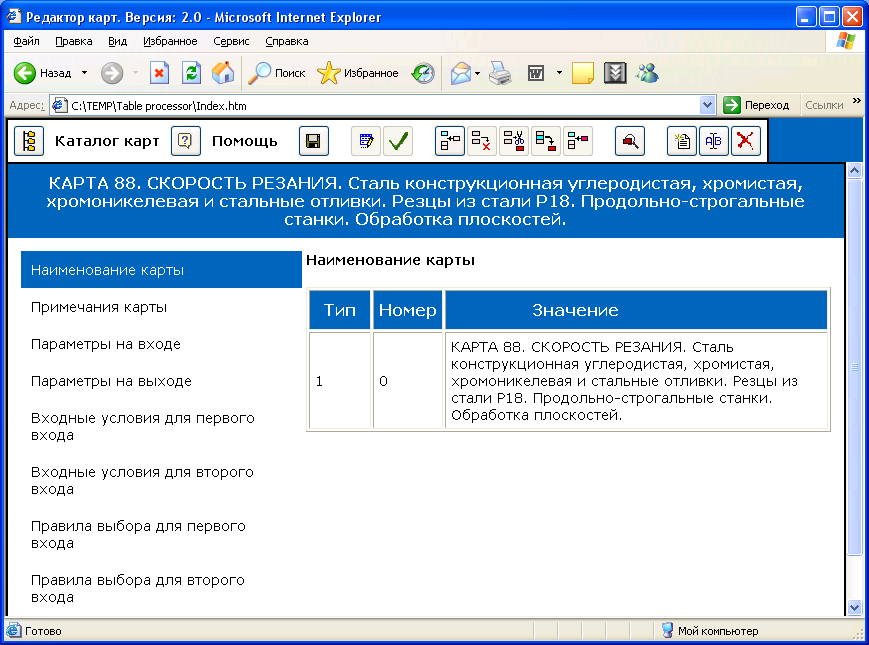
Рис. 3.1.
3.1. Создание новой таблицы
Для создания новой
таблицы необходимо в меню редактора
карт (см. рис. 3.1.) нажать кнопку
![]() .
Затем в появившемся окне (см. рис. 3.2.)
необходимо ввести название новой таблицы
и нажать кнопку
.
Затем в появившемся окне (см. рис. 3.2.)
необходимо ввести название новой таблицы
и нажать кнопку
![]() .
Если в появившемся окне нажать кнопку
.
Если в появившемся окне нажать кнопку
![]() ,
то создание таблицы прекратится. Если
название карты не задано, то будет
присвоено название по умолчанию. Затем
в появившемся окне (см. рис. 3.3.) необходимо
ввести название тип таблицы и нажать
кнопку
,
то создание таблицы прекратится. Если
название карты не задано, то будет
присвоено название по умолчанию. Затем
в появившемся окне (см. рис. 3.3.) необходимо
ввести название тип таблицы и нажать
кнопку
![]() .
Если в появившемся окне нажать кнопку
.
Если в появившемся окне нажать кнопку
![]() ,
то создание таблицы прекратится. Если
тип карты не задано, то будет присвоено
название по умолчанию. Если тип карты
равен 0, то появится предупреждающее
сообщение (см. рис. 3.4.) и создание таблицы
прекратится. После этого создается
пустая таблица, которую можно редактировать.
,
то создание таблицы прекратится. Если
тип карты не задано, то будет присвоено
название по умолчанию. Если тип карты
равен 0, то появится предупреждающее
сообщение (см. рис. 3.4.) и создание таблицы
прекратится. После этого создается
пустая таблица, которую можно редактировать.
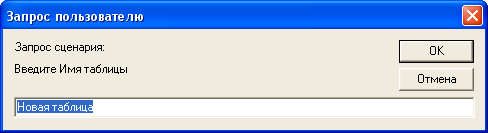
Рис. 3.2.
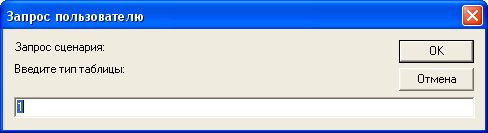
Рис. 3.3.

Рис. 3.4.
3.2. Переименование таблицы
Для переименования
имеющейся таблицы ее необходимо выбрать
из списка таблиц (см. рис. 3.1.) и нажать
кнопку
![]() .
Затем в появившемся окне (см. рис. 3.5.)
необходимо ввести новое название таблицы
и нажать кнопку
.
Затем в появившемся окне (см. рис. 3.5.)
необходимо ввести новое название таблицы
и нажать кнопку
![]() .
Если в появившемся окне нажать кнопку
.
Если в появившемся окне нажать кнопку
![]() ,
то переименование таблицы прекратится.
Если название карты не задано, то будет
присвоено название по умолчанию. После
этого таблица будет переименована.
,
то переименование таблицы прекратится.
Если название карты не задано, то будет
присвоено название по умолчанию. После
этого таблица будет переименована.
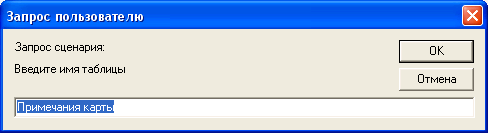
Рис. 3.5.
3.3. Удаление таблицы
Для удаление имеющейся
таблицы ее необходимо выбрать из списка
таблиц (см. рис. 3.1.) и нажать кнопку
![]() .
После нажатия кнопки появится окно
подтверждения (см. рис. 3.6.) и если
пользователь подтвердит свои намерения
нажатием кнопки
.
После нажатия кнопки появится окно
подтверждения (см. рис. 3.6.) и если
пользователь подтвердит свои намерения
нажатием кнопки
![]() ,
карта будет удалена, иначе при нажатие
на кнопку
,
карта будет удалена, иначе при нажатие
на кнопку
![]() удаление карты будет отменено. Внимание!
Отменить операцию удаления невозможно.
удаление карты будет отменено. Внимание!
Отменить операцию удаления невозможно.

Рис. 3.6.
3.4. Редактирование таблицы
Для редактирования
таблицы ее необходимо выбрать из списка
таблиц (см. рис. 3.1.). После загрузки
таблицы она доступна для редактирования.
Выбор строк таблицы осуществляется с
помощью нажатия левой клавиши мыши (см.
рис. 3.7.). Для редактирования строки
необходимо сделать на ней двойной щелчок
левой клавиши мыши или выбрать ее и
нажать в меню редактора карт на кнопку
![]() .
Для окончания редактирования строки
необходимо выбрать другую строку или
в меню редактора карт нажать кнопку
.
Для окончания редактирования строки
необходимо выбрать другую строку или
в меню редактора карт нажать кнопку
![]() .
Для добавления новой строки необходимо
в меню редактора карт нажать кнопку
.
Для добавления новой строки необходимо
в меню редактора карт нажать кнопку
![]() ,
новая строка добавляется после выбранной
или в конец таблицы. Для удаления строки
необходимо ее выбрать и в меню редактора
карт нажать кнопку
,
новая строка добавляется после выбранной
или в конец таблицы. Для удаления строки
необходимо ее выбрать и в меню редактора
карт нажать кнопку
![]() .
Для вырезания строки или копирования
необходимо выбрать строку и в меню
редактора карт нажать кнопку
.
Для вырезания строки или копирования
необходимо выбрать строку и в меню
редактора карт нажать кнопку
![]() или
или
![]() соответственно, после этого копия строки
помещается в локальный буфер обмена.
Для вставки строки из локального буфера
обмена необходимо в меню редактора карт
нажать кнопку
соответственно, после этого копия строки
помещается в локальный буфер обмена.
Для вставки строки из локального буфера
обмена необходимо в меню редактора карт
нажать кнопку
![]() ,
строка вставляется после выбранной
строки или в конец таблицы. Для просмотра
содержимого локального буфера обмена
необходимо в меню редактора карт нажать
кнопку
,
строка вставляется после выбранной
строки или в конец таблицы. Для просмотра
содержимого локального буфера обмена
необходимо в меню редактора карт нажать
кнопку
![]() ,
если буфер обмена пуст появится
предупреждающее окно (см. рис. 3.8.) иначе
окно с содержимым локального буфера
обмена (см. рис. 3.9.). Для сохранения
сделанных изменений необходимо в меню
редактора карт нажать кнопку
,
если буфер обмена пуст появится
предупреждающее окно (см. рис. 3.8.) иначе
окно с содержимым локального буфера
обмена (см. рис. 3.9.). Для сохранения
сделанных изменений необходимо в меню
редактора карт нажать кнопку
![]() .
.
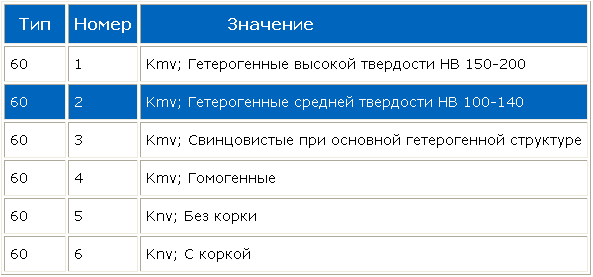

Рис. 3.7.
|
Рис. 3.8.
|
Рис. 3.9.
|
3.5. Сохранение и возврат в каталог карт
Для возврата в каталог
карт необходимо в меню редактора карт
(см. рис. 3.1.) нажать кнопку
![]() .
Если вы не сохранили сделанные изменения,
то появится окно предлагающее сохранить
сделанные изменения (см. рис. 3.10.). Если
пользователь согласится нажатие кнопки
.
Если вы не сохранили сделанные изменения,
то появится окно предлагающее сохранить
сделанные изменения (см. рис. 3.10.). Если
пользователь согласится нажатие кнопки
![]() ,
то изменения будут сохранены, иначе при
нажатие на кнопку
,
то изменения будут сохранены, иначе при
нажатие на кнопку
![]() нет. После этого программа перейдет в
каталог карт.
нет. После этого программа перейдет в
каталог карт.

Рис. 3.10.
ГЛАВА 4. Просмотр карты
Просмотр карт состоит из меню и рабочей области, которая содержит название карты, а также входные и выходной параметры карты (см. рис. 4.1.).
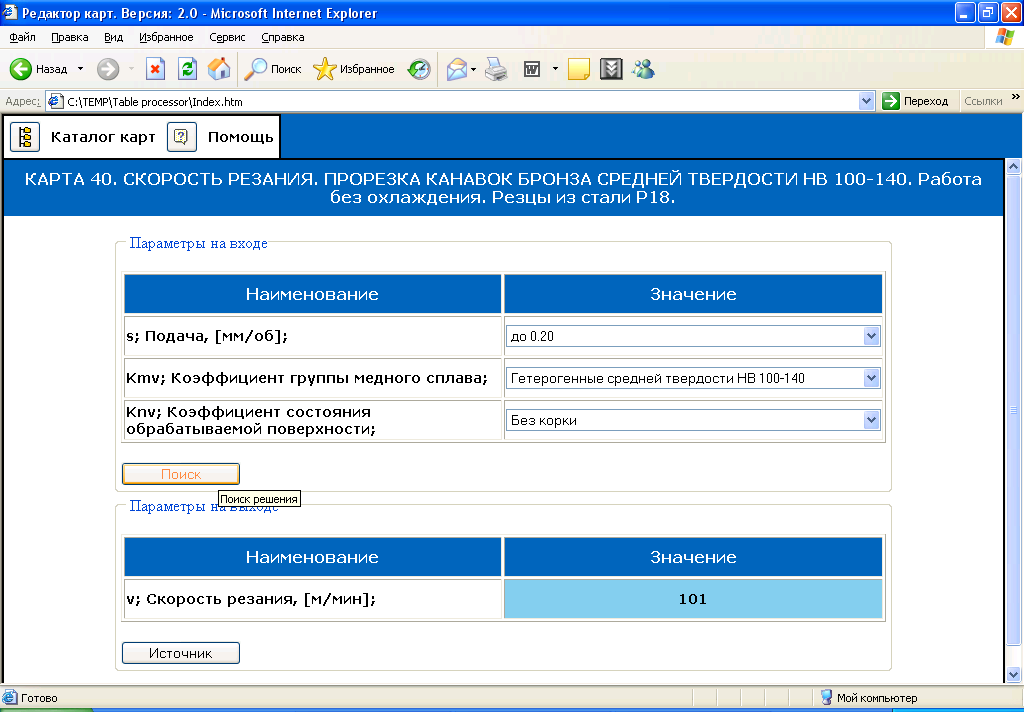





Рис. 4.1.
4.1. Поиск выходного параметра
Для поиска выходного
параметра необходимо с помощью списка
выбрать значения для всех входных
параметров (см. рис. 4.2.) и нажать кнопку
![]() .
После нажатия кнопки появится выходной
параметр соответствующий комбинации
входных параметров (см. рис. 4.3.). Для
получения более подробной информации
о выходном параметре необходимо нажать
на кнопку
.
После нажатия кнопки появится выходной
параметр соответствующий комбинации
входных параметров (см. рис. 4.3.). Для
получения более подробной информации
о выходном параметре необходимо нажать
на кнопку
![]() ,
после нажатия на кнопку появится окно
содержащее эту информацию (см. рис.
4.4.). Если вы не выбрали значение входного
параметра, то появится предупреждающее
окно содержащее имя не выбранного
параметра (см. рис. 4.5.) и поиск выходного
параметра прекратится. Если один из
входов карты не имеет решение (нет
значения выходного параметра для
выбранных значений входных параметров),
то появится предупреждающее окно (см.
рис. 4.6.) содержащие номер входа и в
значение выходного параметра строка
«Решение не найдено».
,
после нажатия на кнопку появится окно
содержащее эту информацию (см. рис.
4.4.). Если вы не выбрали значение входного
параметра, то появится предупреждающее
окно содержащее имя не выбранного
параметра (см. рис. 4.5.) и поиск выходного
параметра прекратится. Если один из
входов карты не имеет решение (нет
значения выходного параметра для
выбранных значений входных параметров),
то появится предупреждающее окно (см.
рис. 4.6.) содержащие номер входа и в
значение выходного параметра строка
«Решение не найдено».
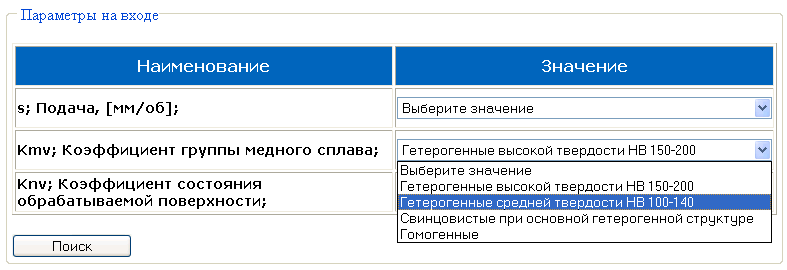





Рис. 4.2.
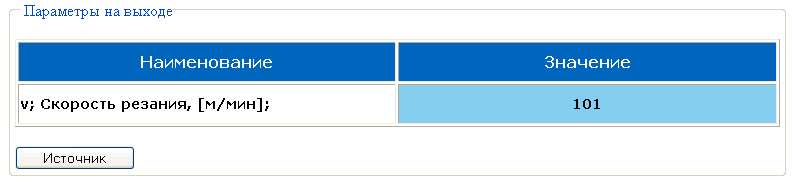


Рис. 4.3.
|
Рис. 4.4.
|
Рис. 4.5.
|

Рис. 4.6.
4.2. Возврат в каталог карт
Для возврата в каталог
карт необходимо в меню просмотра карт
(см. рис. 4.1.) нажать кнопку
![]() .
После этого программа перейдет в каталог
карт.
.
После этого программа перейдет в каталог
карт.