
- •Предисловие
- •Глава 1. Сущности, таблицы и запросы
- •§ 1.1. Концептуальная модель
- •§ 1.5. Связи
- •§ 1.6. Запросы
- •Глава 2. Формы и макросы
- •§ 2.3. Объекты, свойства, события и методы
- •§ 2.7. Подчиненные формы
- •Глава 3. Кнопочная форма
- •§ 3.1. Диспетчер кнопочных форм
- •§ 3.2. Один полезный макрос
- •§ 3.3. Страницы кнопочной формы
- •§ 3.4. Параметры запуска
- •§ 3.5. Перекрывание окон
- •§ 3.6. Редактирование кнопочной формы
- •Глава 4. Отчеты
- •§ 4.6. Редактирование кнопочной формы
- •Отладка приложения
- •Историческая справка

§ 3.6. Редактирование кнопочной формы |
105 |
|
|
разработанные фрагменты базы данных, однако разработка приложения на этом не закончилась.
§ 3.6. Редактирование кнопочной формы
102 113 В кнопочной форме наглядно представлены
все возможности созданной нами базы данных и теперь мы можем критически посмотреть на результаты работы. Процесс разработки приложения не состоит из последовательности единственно правильных шагов и не выполняется по какой-то раз и навсегда определенной схеме. В нашем случае мы видим, что пользователь может просмотреть список учеников, занимающихся в данном кружке, но не может рассматривать списки «кружковцев» по классам. Добавим и такую возможность. Для этого создадим новую форму. Специально еще раз разберем весь процесс. Нажмем «Создание», затем «Конструктор форм». Мы не обращаемся к мастеру потому, что форма не связана ни с каким источником данных. На экране появится пустая форма. Возьмем с панели элементов управления элемент «Поле» (рис. 117). В это поле будем записывать номер класса. Для ввода «буквы класса» возьмем «Поле со списком». Откроется диалоговое окно (рис. 118). Выберем фиксированный набор значений. «Далее». Введем
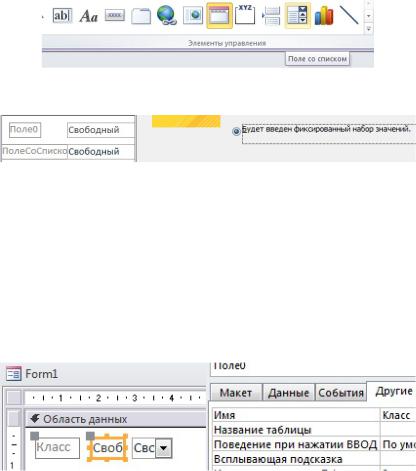
106 |
ГЛАВА 3. КНОПОЧНАЯ ФОРМА |
|
|
Рис. 117. Панель элементов
Рис. 118. Выбор фиксированного набора значений
список значений: а, б, в, г. Удалим подпись к полю «Буква», передвинем поле со списком ближе к полю с номером класса, чтобы мы могли видеть полностью идентификатор класса. Например, 10а. Первому полю дадим имя «Класс» (рис. 119), а второму – «Буква». Напомним, что каждый
Рис. 119. Присвоение имени элементу управления
элемент управления должен иметь имя, по которому мы могли бы обращаться к нему. Система присвоит элементу имя, даже если мы забудем сделать это. Но с именем типа

§ 3.6. Редактирование кнопочной формы |
107 |
|
|
«Кнопка17» нам трудно будет работать. Добавим кнопку для закрытия формы. Как и в созданных ранее формах, дадим ей имя «Закрыть» и поставим под ней подпись «Закрыть». Следующая кнопка будет открывать список учеников. Возьмем ее с панели элементов. Здесь мы откажемся от услуг мастера. Для этого можно отключить «Мастер» на панели элементов управления или в первом диалоговом окне нажать «Отмена». На экране появится кнопка. Дадим ей имя «Список» (на вкладке «Другие»), выберем рисунок (на вкладке «Макет»). Под кнопкой поместим подпись «Список». Раскрасим форму так же, как мы это делали ранее, и сохраним под именем «Список класса» (рис. 120). Откроем форму в рабочем режиме. Пока
Рис. 120. Сохранение формы
при нажатии на кнопку «Список» ничего не происходит. Работает только кнопка «Закрыть». Заметим, что форма имеет ряд ненужных атрибутов, таких как, например,

108 |
ГЛАВА 3. КНОПОЧНАЯ ФОРМА |
|
|
область выделения. Переведем форму в режим конструктора. В окне свойств кнопки «Список» перейдем на вкладку «События». Мы уже умеем присваивать событию метод. В данном случае событию «Нажатие кнопки» поставим в соответствие макрос «ОткрытьФорму» (рис. 121). В окне параметров макроса выберем имя формы «Список
Рис. 121. Параметры макроса
учеников». В строку «Условие отбора» введем текст: [Класс]=[Формы]![Список классов]![Класс] And [Буква]=[Формы]![Список классов]![Буква].
Таким образом, мы указали, что критерием отбора записей в форме «Список учеников» будет совпадение значений полей «Класс» и «Буква» со значениями одноименных полей формы «Список класса». Разумеется, совпадение имен полей вовсе не обязательно. Мы могли полям формы «Список класса» дать и другие имена. Сохраним макрос. Перейдем к свойствам формы. На вкладке
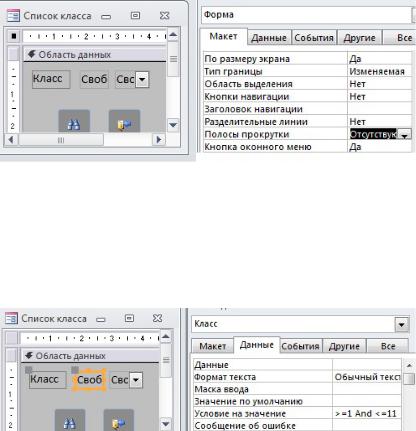
§ 3.6. Редактирование кнопочной формы |
109 |
|
|
«Макет» укажем значения свойств: «Область выделения»
– «Нет»; «Кнопки навигации» – «Нет»; «Полосы прокрутки» – «Отсутствуют» (рис. 122). На вкладке «Другие»
Рис. 122. Свойства формы
сделаем окно модальным. Откорректируем свойства поля «Класс». На вкладке «Данные» в строке «Условие на значение» зададим: >=1 And <=11 (рис. 123). Можно
Рис. 123. Установка связи между формами
задать значение по умолчанию, например 10. Для поля
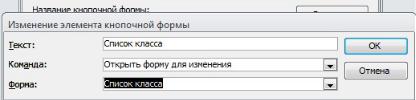
110 |
ГЛАВА 3. КНОПОЧНАЯ ФОРМА |
|
|
«Класс» также можно задать значение по умолчанию «а». Осталось внести изменения в кнопочную форму. Щелкнем по известному нам значку в левой верхней части окна базы данных, откроем страничку «Первичные данные». В списке страниц установим указатель на «Первичные данные» и нажмем «Изменить». На открывшейся страничке нажмем «Создать». Откроется окно для создания кнопки (рис. 124). Введем текст «Список класса».
Рис. 124. Создание кнопки
В строке «Команда» выберем «Открыть форму для изменения». В строке «Форма» выберем «Список класса». «ОК». Новая кнопка оказалась внизу списка. Установим указатель на ней и, пользуясь кнопкой «Вверх», передвинем в положение после кнопки «Список учеников» (рис. 125). Закроем окно странички, а затем и всего диспетчера кнопочных форм. После всех правок еще раз протестируем приложение. Откроем кнопочную форму. В ней нажмем кнопку «Список класса». Откроется одноименная
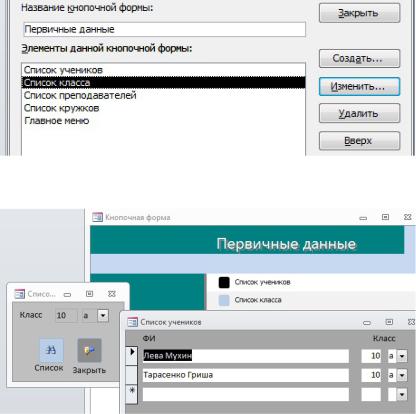
§ 3.6. Редактирование кнопочной формы |
111 |
|
|
Рис. 125. Задание имени формы
Рис. 126. Список учеников 10а класса
форма. Зададим в поле класс значение 10, а в поле «Буква» – «а» и нажмем кнопку «Список». Появится список всех «кружковцев», учеников 10а класса (рис. 126). В нашем случае их оказалось всего двое, так как мы для тестирования приложения создали небольшой набор
112 |
ГЛАВА 3. КНОПОЧНАЯ ФОРМА |
|
|
первичных данных. На последнем этапе разработки тестирование желательно провести с большим (а еще лучше с полным) набором данных.
Поскольку в параметрах Access установлено «Перекрывание окон», на экране мы видим сразу все открытые формы. Их положение на экране можно определить, задав свойство на вкладке «Макет» в строке «Выравнивание по центру»: «Да» или «Нет».
