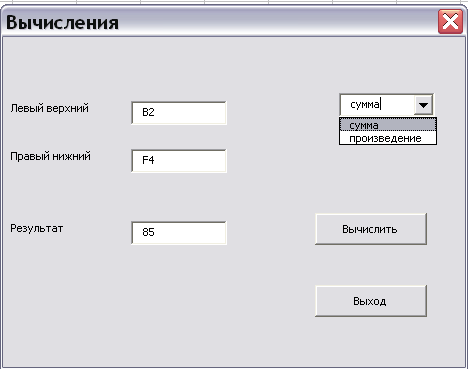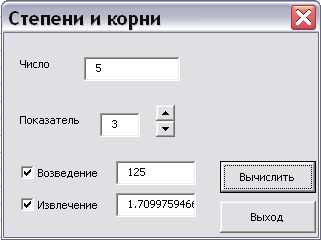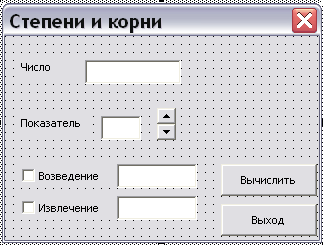- •Государственное учреждение образования
- •Б28 Система программирования vba : лаб. Практикум / н.В. Батин. – Минск : Ин-т подгот. Науч. Кадров Нац. Акад. Наук Беларуси, 2011. – 70 с.
- •Содержание
- •Введение
- •Лабораторная работа №1 Основы программирования на языке vba
- •1.1 Основные этапы работы с программами на vba в Excel
- •1.2 Простейший пример программы на языке vba
- •1.3 Типы данных. Объявление переменных и констант
- •1.3.1 Типы данных
- •1.3.2 Объявление переменных
- •1.3.3 Объявление констант
- •1.3.4 Область видимости переменных
- •1.3 Оператор If
- •1.4 Массивы
- •1.5 Цикл до. Оператор For
- •1.6 Цикл пока. Операторы While и Until
- •1.7 Безусловный переход. Оператор goto
- •1.8 Подпрограммы
- •1.9 Функции
- •1.10 Область видимости процедур
- •1.11 Варианты заданий
- •Лабораторная работа №2 операции с ячейками и рабочими листами ms excel в программах на vba
- •2.1 Основные способы ссылок на ячейки рабочего листа Excel
- •2.2 Основные способы ссылок на диапазоны ячеек рабочего листа Excel. Определение размеров диапазона ячеек
- •2.3 Основные операции с рабочими листами ms Excel
- •2.4 Примеры решения задач с использованием диапазонов ячеек
- •2.9 Варианты заданий
- •Лабораторная работа №3 элеменТы управления в программах на vba
- •3.1 Размещение элементов управления на рабочем листе Excel
- •3.2 Пример разработки программы с использованием элементов управления: кнопки, переключатели, счетчики, флажки, текстовые поля
- •3.3 Пример разработки программы с использованием элементов управления: списки
- •3.4 Варианты заданий
- •Лабораторная работа №4 пользовательские форМы в программах на vba
- •4.1 Создание пользовательской формы в Excel
- •4.2 Примеры программ с использованием пользовательских форм
- •4.3 Варианты заданий
- •Лабораторная работа №5 пользовательские формы с развитыми элементами управления в программах на vba
- •5.1 Список из нескольких колонок
- •5.2 Список с возможностью выбора нескольких элементов
- •5.3 Составление списка в программе
- •5.4 Поля ввода ячеек
- •5.5 Варианты заданий
- •Лабораторная работа №6 разработка программ на vba для работы с текстовыми данными
- •6.1 Подготовка среды vba для работы с файлами
- •6.2 Ввод данных из файла
- •6.3 Вывод данных в файл
- •6.4 Обмен данными между двумя файлами
- •6.5 Функции обработки строк
- •6.5 Варианты заданий
- •Список использованных источников
- •Система программирования vba
Лабораторная работа №4 пользовательские форМы в программах на vba
Цель работы – Освоение разработки программ на VBA, включающих применение пользовательских форм.
4.1 Создание пользовательской формы в Excel
Пользовательская форма – диалоговое окно, в котором можно размещать элементы управления. Пользовательская форма позволяет создавать желаемый интерфейс, не ограничиваясь возможностями стандартного интерфейса Excel или других программ.
Чтобы создать пользовательскую форму в среде Excel и сделать ее работоспособной, требуется выполнить следующее:
выбрать команду Сервис – Макрос – Редактор Visual Basic;
в среде программирования Visual Basic выбрать команду Insert – UserForm. Создается пользовательская форма, т.е. пустое окно, где можно размещать элементы управления;
вызвать на экран панель элементов управления (если она не вызвана автоматически). Для этого выбрать команду View – Toolbox (в других версиях – View – Controls);
разместить в окне пользовательской формы желаемые элементы управления;
вызвать на экран меню свойств элементов управления (меню Properties), если оно не вызвано автоматически. Для этого выбрать команду View – Properties Window;
используя меню свойств элементов управления, установить желаемые свойства пользовательской формы или размещенных на ней элементов управления. Для этого выбрать из списка в верхней части меню Properties желаемый элемент управления или пользовательскую форму (UserForm); после этого установить желаемые свойства;
разработать программу на языке VBA для работы с пользовательской формой. Для этого выбрать команду View – Code. Вызывается редактор VBA, и открывается модуль пользовательской формы. В нем следует ввести текст программы для обработки событий, связанных с пользовательской формой (инициализация пользовательской формы, нажатие кнопок и т.д.);
вернуться из режима разработки программы в режим работы с окном пользовательской формы. Для этого убедиться, что в окне проекта (в левой части экрана) выбрана отметка пользовательской формы, и выбрать команду View – Object;
для начала работы с пользовательской формой (т.е. для ее “запуска”) выбрать команду Run/Run Sub/UserForm.
4.2 Примеры программ с использованием пользовательских форм
Пример 4.1 – Требуется разработать пользовательскую форму (см. рисунок 4.1), которая будет запрашивать у пользователя диапазон ячеек рабочего листа Excel (левый верхний и правый нижний угол) и вычислять, по выбору пользователя, сумму или произведение чисел в ячейках этого диапазона. Для ввода границ диапазона (т.е. левого верхнего и правого нижнего угла) и для вывода результата (суммы или произведения) должны использоваться текстовые поля пользовательской формы. Для выбора операции (сумма или произведение) должен использоваться список. Вычисление должно выполняться по нажатию кнопки, размещенной на пользовательской форме. Кроме того, требуется создать кнопку для закрытия пользовательской формы.
Создание элементов управления и указание их свойств
Требуется создать пользовательскую форму, как показано в подразделе 4.1. В ее окне требуется разместить элементы управления: три надписи (Label), три текстовых поля (TextBox), раскрывающийся список (ComboBox), две кнопки (CommandButton). В результате окно пользовательской формы должно иметь примерно такой вид, как показано на рисунке 4.2.
|
|
|
|
Рисунок 4.1 – Пользовательская форма (пример 4.1) во время работы программы |
Рисунок 4.2 – Пользовательская форма (пример 4.1) в режиме редактирования |
Чтобы форма имела такой вид, как показано на рисунке 4.2, требуется с помощью меню Properties задать для нее следующие свойства:
форма в целом (UserForm): Name – Sum_proizv (имя формы, используемое для ссылок на нее); Caption – Вычисления (заголовок формы);
надписи: для первой надписи (на рисунке 4.2 – верхняя) указать свойство Caption – Левый верхний. Для другой надписи указать свойство Caption – Правый нижний, для третьей указать Caption – Результат;
текстовые поля: для верхнего поля указать свойство Name – Nach, для следующего – Kon, для третьего – Rez;
раскрывающийся список: Name – Operacii;
кнопка для вычисления результата: Name – Schet, Caption – Вычислить;
кнопка для закрытия формы: Name – Vyhod, Caption – Выход.
Примечание – Некоторые другие свойства элементов формы (например, перечень элементов списка и номер его текущего элемента) будут заданы в программе для работы с формой.
Разработка программы
Чтобы приступить к написанию программы для работы с созданной пользовательской формой, требуется после создания формы, приведенной на рисунке 4.2, выбрать команду View – Code. Вызывается редактор VBA, и открывается модуль пользовательской формы. В нем необходимо ввести следующий текст программы (некоторые заголовки подпрограмм будут созданы автоматически):
Private Sub UserForm_Initialize()
Operacii.AddItem "сумма"
Operacii.AddItem "произведение"
Operacii.ListIndex = 0
End Sub
Private Sub Schet_Click()
diap = Nach.Value + ":" + Kon.Value
Set d = Range(diap)
m = d.Rows.Count
n = d.Columns.Count
If Operacii.ListIndex = 0 Then
Sum = 0
For i = 1 To m
For j = 1 To n
Sum = Sum + d.Cells(i, j).Value
Next j
Next i
Rez.Value = Sum
End If
If Operacii.ListIndex = 1 Then
proizv = 1
For i = 1 To m
For j = 1 To n
proizv = proizv * d.Cells(i, j).Value
Next j
Next i
rez.Value = proizv
End If
End Sub
Private Sub Vyhod_click()
Unload Sum_proizv
End Sub
Процедура UserForm_Initialize() выполняется в начале работы с пользовательской формой, т.е. выполняет ее инициализацию. Оператор Operacii.AddItem "сумма" означает, что к списку Operacii применяется действие (метод) AddItem, т.е. к списку добавляется заданный элемент – слово “сумма”. Затем в список аналогично включается элемент “произведение”. В операторе operacii.ListIndex = 0 свойству ListIndex списка Operacii присваивается значение 0; это означает, что по умолчанию в списке будет выбран первый по порядку элемент, т.е. элемент “сумма” (элементы списка имеют номера, начиная с нуля).
Процедура Schet_Click() выполняется при нажатии кнопки с именем Schet (т.е. кнопки “Вычислить”). В операторе diap = Nach.Value + ":" + Kon.Value составляется символьная строка из значений текстовых полей Nach и Kon, между которыми добавляется двоеточие; таким образом, строка diap будет представлять собой диапазон ячеек, заданный в текстовых полях. Например, если в текстовом поле Nach пользователь введет значение B2, а в текстовом поле Kon – значение F4, то переменная diap будет иметь значение “B2:F4”.
В операторе Set d = Range(diap) переменная d связывается с диапазоном, заданным переменной diap. В двух следующих операторах определяется количество строк и столбцов в заданном диапазоне.
В операторе If Operacii.ListIndex = 0 Then … проверяется, чему равно свойство ListIndex списка Operacii, т.е. какой элемент выбран в списке Operacii. Если выбран элемент с номером 0 (т.е. первый элемент – “сумма”), то выполняется суммирование значений ячеек в заданном диапазоне. Результат вычислений (переменная Sum) присваивается текстовому полю Rez: Rez.Value = Sum.
Аналогично, если выбран элемент списка с номером 1 (“произведение”), то вычисляется произведение ячеек в заданном диапазоне, и результат выводится в текстовое поле Rez.
Процедура Vyhod_click() выполняется при нажатии кнопки с именем Vyhod (т.е. кнопки “Выход”). Оператор Unload Sum_proizv закрывает форму.
Пример 4.2 – Требуется разработать пользовательскую форму (см. рисунок 4.3) для возведения чисел в заданную степень и для извлечения корней заданной степени (или для выполнения обеих этих операций). Для ввода числа, которое требуется возвести в степень (или извлечь из него корень), должно использоваться текстовое поле. Показатель степени (для возведения или извлечения корня) задается с помощью счетчика. Для выбора операции (возведение в степень или извлечение корня) используются флажки. Результаты должны выводиться в текстовые поля. Вычисление должно выполняться по нажатию кнопки, размещенной на пользовательской форме. Кроме того, требуется создать кнопку для закрытия пользовательской формы.
Создание элементов управления и указание их свойств
Пусть требуется создать пользовательскую форму примерно такого вида, как показано на рисунке 4.4. Для этого потребуется задать следующие элементы управления и их свойства (конечно, имена элементов управления могут быть и другими):
форма в целом (UserForm): Name – Stepen_koren (имя формы, используемое для ссылок на нее); Caption – Степени и корни (заголовок формы);
надписи (Label): две надписи со свойствами Caption – Число и Показатель;
текстовые поля (TextBox): четыре текстовых поля со свойствами Name – Osnovanie, Pokazatel, Stepen, Koren (на рисунке 4.4 эти текстовые поля приведены сверху вниз);
счетчик (SpinButton): свойство Name – Pokaz;
флажки (CheckBox): два флажка со свойствами Name – Vozved и Izvlech, Caption - Возведение и Извлечение;
кнопки: кнопка для вычисления результата должна иметь свойства Name – Schet, Caption – Вычислить, а кнопка для закрытия формы - свойства Name – Vyhod, Caption – Выход.
Примечание – Важно понимать, что все связи между элементами управления (например, отображение значения счетчика, вывод результатов операций и т.д.) должны задаваться в программе для работы с формой.
|
|
|
|
Рисунок 4.3 – Пользовательская форма (пример 4.2) во время работы программы |
Рисунок 4.4 – Пользовательская форма (пример 4.2) в режиме редактирования |
Разработка программы
Программа для работы с формой для данной задачи должна иметь примерно следующий вид:
Private Sub UserForm_Initialize()
Vozved.Value = True
Izvlech.Value = True
End Sub
Private Sub Pokaz_change()
pokazatel.Value = Pokaz.Value
End Sub
Private Sub Raschet_click()
x = CSng(Osnovanie.Value)
y = CInt(Pokazatel.Value)
If vozved.Value = True Then
z = x ^ y
Stepen.Value = z
Else
Stepen.Value = ""
End If
If Izvlech.Value = True Then
z = x ^ (1 / y)
Koren.Value = z
Else
Koren.Value = ""
End If
End Sub
Private Sub Vyhod_click()
Unload Stepen_koren
End Sub
Процедура UserForm_Initialize() выполняется в начале работы с пользовательской формой. Операторы Vozved.Value = True и Izvlech.Value = True означают, что в начале работы с формой оба флажка (Vozved и Izvlech) должны быть установлены.
Процедура Pokaz_change() выполняется при каждом изменении значения счетчика Pokaz. Оператор Pokazatel.Value = Pokaz.Value означает, что значение счетчика Pokaz выводится в текстовое поле Pokazatel (т.е. присваивается его свойству Value). Это необходимо, чтобы видеть на экране значение счетчика (т.е. заданную степень).
Процедура Schet_Click() выполняется при каждом нажатии кнопки с именем Schet (т.е. кнопки “Вычислить”). В операторе x = CSng(Osnovanie.Value) переменной x присваивается значение текстового поля Osnovanie (т.е. число, которое требуется возвести в степень и/или извлечь из него корень); функция CSng преобразует значение этого поля в тип Single (т.е. вещественное число). В операторе y = CInt(Pokazatel.Value) переменной y присваивается значение поля Pokazatel (т.е. показатель степени), преобразованное в тип Integer.
Если выполняется условие vozved.Value = True (т.е. флажок Vozved установлен), то выполняется заданное возведение в степень, и результат выводится в текстовое поле Stepen. Если условие Vozved.Value = True не выполняется (т.е. флажок Vozved сброшен), то текстовое поле Stepen очищается (в него выводится пустая строка).
Аналогично, если установлен переключатель Izvlech, то выполняется извлечение корня заданной степени, и результат выводится в текстовое поле Koren.
Процедура Vyhod_Click(), выполняемая при нажатии кнопки с именем Vyhod, предназначена для закрытия формы. Она аналогична процедуре для этой цели, приведенной в предыдущем примере.