
Псон. Контрольная
.docФЕДЕРАЛЬНОЕ АГЕНТСТВО ПО ОБРАЗОВАНИЮ РФ
ГОСУДАРСТВЕННОЕ ОБРАЗОВАТЕЛЬНОЕ УЧРЕЖДЕНИЕ ВЫСШЕГО ПРОФЕССИОНАЛЬНОГО ОБРАЗОВАНИЯ
РОССИЙСКИЙ ГОСУДАРСТВЕННЫЙ ТОРГОВО-ЭКОНОМИЧЕСКИЙ УНИВЕРСИТЕТ
Воронежский филиал
Контрольная работа
по дисциплине:
«Программные средства офисного назначения»
Выполнила: студентка 3-го курса ЗФО на базе СПО специальности Финансы и кредит
Селина Александра
Проверил:
Чурсин Михаил Александрович
Воронеж, 2009
Содержание
Задание 1………………………………………………………...3
Задание 2………………………………………………………...4
Задание 3………………………………………………………...5
Задание 4……………………………………… ………………...7
Задание 5…………………………………………………………8
Список используемой литературы………………………….13.
Задание №1
-
Произведем запуск текстового редактора MS Word:
Пуск => Программы => Microsoft Word
-
Введем текст. Выделим курсором все три абзаца и выполним команду меню Формат => Абзац. В открывшемся окне установим Выравнивание: по ширине
-
Выделим курсором первое предложение и выполним команду меню Формат => шрифт. Выберем в открывшемся окне Начертание: курсив, для второго предложения – полужирный, для третьего - полужирный курсив
-
установим курсор на первый абзац и выполним команду в меню Формат => Граница и заливка. В открывшемся окне выберем вкладку граница - Тип-рамка
-
Выделим курсором третье предложение, выполним команду меню Формат => шрифт. Выберем в открывшемся окне размер - установим 15.
-
Выделим курсором все три абзаца и выполним команду меню Формат => Список. В открывшемся окне выберем вкладку маркированный и установим нужный маркер
-
Селина
-
Александра
-
Игоревна
Задание №2
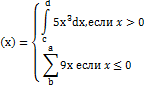
![]()
![]()
Задание №3
1. Создание организационной диаграммы создается с помощью команды меню Вставка => Рисунок => Организационная диаграмма. Установим курсор на нужную ветвь и через правую кнопку мыши добавим подчиненного. Выделим курсором ветви и выполним команду меню Формат => шрифт. Выберем в открывшемся окне размер - установим 22.

Задание №4
-
С помощью команды меню Таблица. => Добавить таблицу откроем окно Вставка таблицы и установим Число столбцов:4 Число строк:5
-
Выделим ячейки первой строки и установим выравнивание. По центру, начертание – Полужирный курсив.
-
Выделим все ячейки таблицы и из контекстного меню выберем Выравнивание => по центру.
-
Заполним таблицу данными.
-
устно прономеруем столбцы таблицы латинскими буквами(A, B, C, D), строки цифрами (1,2,3,4,5)(включая шапку таблицы).
-
Установим курсор в ячейку С2 и выполним команду меню Таблица => Формула; введем «=», в строке Формула введем «=» В2*25%, нажмем ОК .Данную процедуру повторим со всеми строками по столбцу (Премия(25%(В2))).
-
Установим курсор в ячейку D2 и выполним команду меню Таблица => Формула; введем «=», в строке Функция: выберем =SUM(), затем в скобки впишем LEFT. Таким образом формула в в C2 выглядит = SUM(LEFT), (сумма чисел, стоящих слева от D2). Данную процедуру повторим со всеми строками по столбцу (Заработная плата(D2))
|
Ф.И.О., должность |
Оклад |
Премия(25%) |
Заробатная плата
|
|
Иванов И.И. |
12000 |
3000 |
15000 |
|
Петров П.П. |
15000 |
3750 |
18750 |
|
Семенов С.С. |
12000 |
3000 |
15000 |
|
Сидоров А.А. |
18000 |
4500 |
22500 |
|
Попов Р.О. |
20000 |
5000 |
25000 |
Задание №5
-
Создать новую рабочую книгу с помощью команды Файл. => Создать => Новый документ
-
Установить курсор в ячейку А1 . Набрать «дата»
-
Аналогично заполнить ячейки B1, C1 ,D1, E1, F1
-
Выделить ячейки A1-F1.
-
Выполнить команду меню Формат => Ячейки. На вкладке число установить форматы ячеек: Для Даты - дата, для цены и стоимости – денежный, на вкладке выравнивание указать выравнивание по горизонтали – выравнивание по центру, по вертикали - по центру, и отметить переносить по словам.
-
Заполнить произвольными данными ячейки A2:У11 в столбце B ввести повторяющиеся фамилии.
-
Ввести в ячейку F2 формулу =D2*E2
-
Выполнить автозаполнение в столбцах G и H
.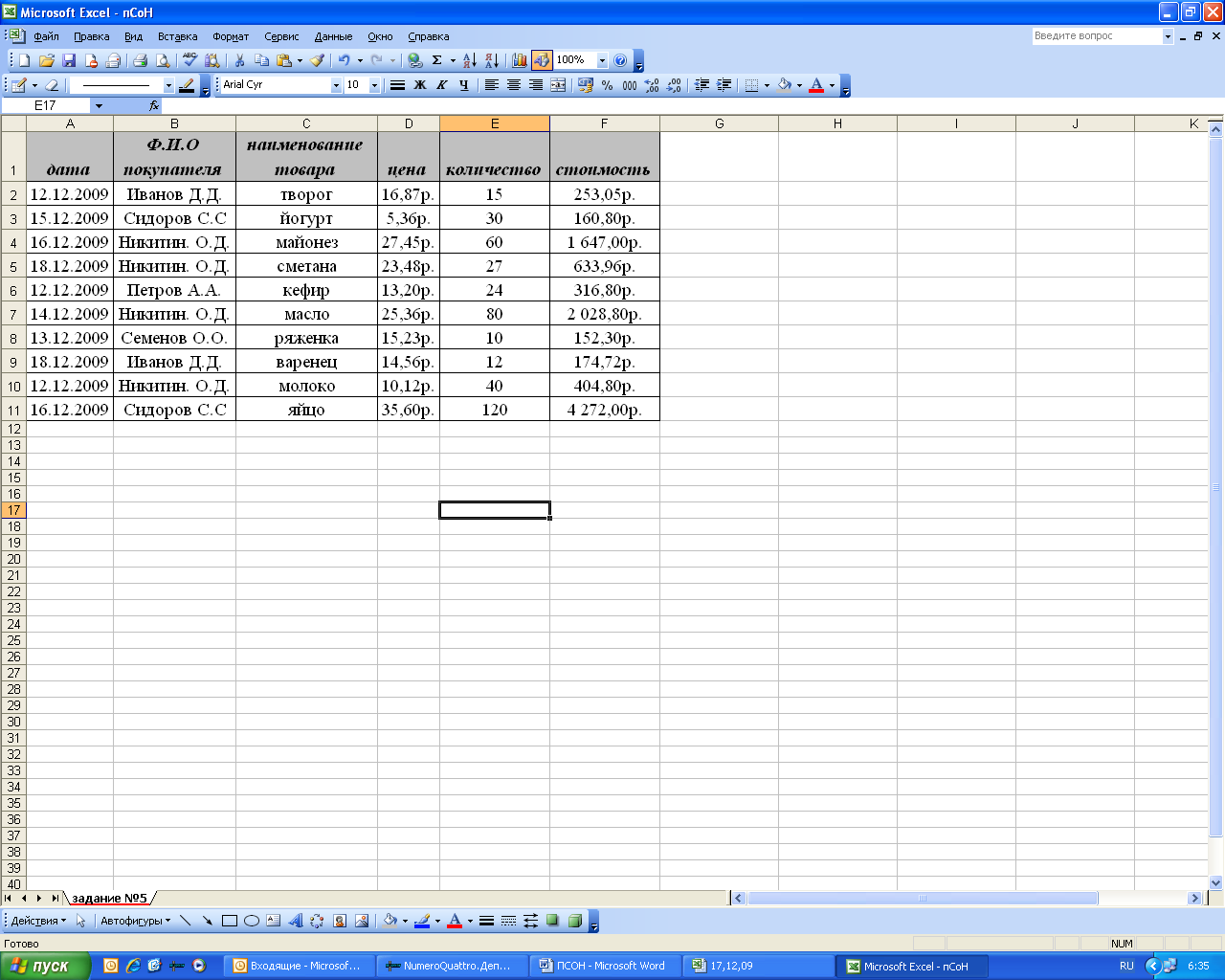
9. Отсортируем таблицу по колонке ИМЯ
10. В меню Данные выберем режим Итоги, в открывшемся окне в поле «при каждом изменении в» выбрать из списка колонку ИМЯ, в поле «Операции» выбрать их списка функцию «Сумма», в поле «добавить итоге по» выбрать из списка колонку «Количество» и «Стоимость» и нажать кнопку ОК.
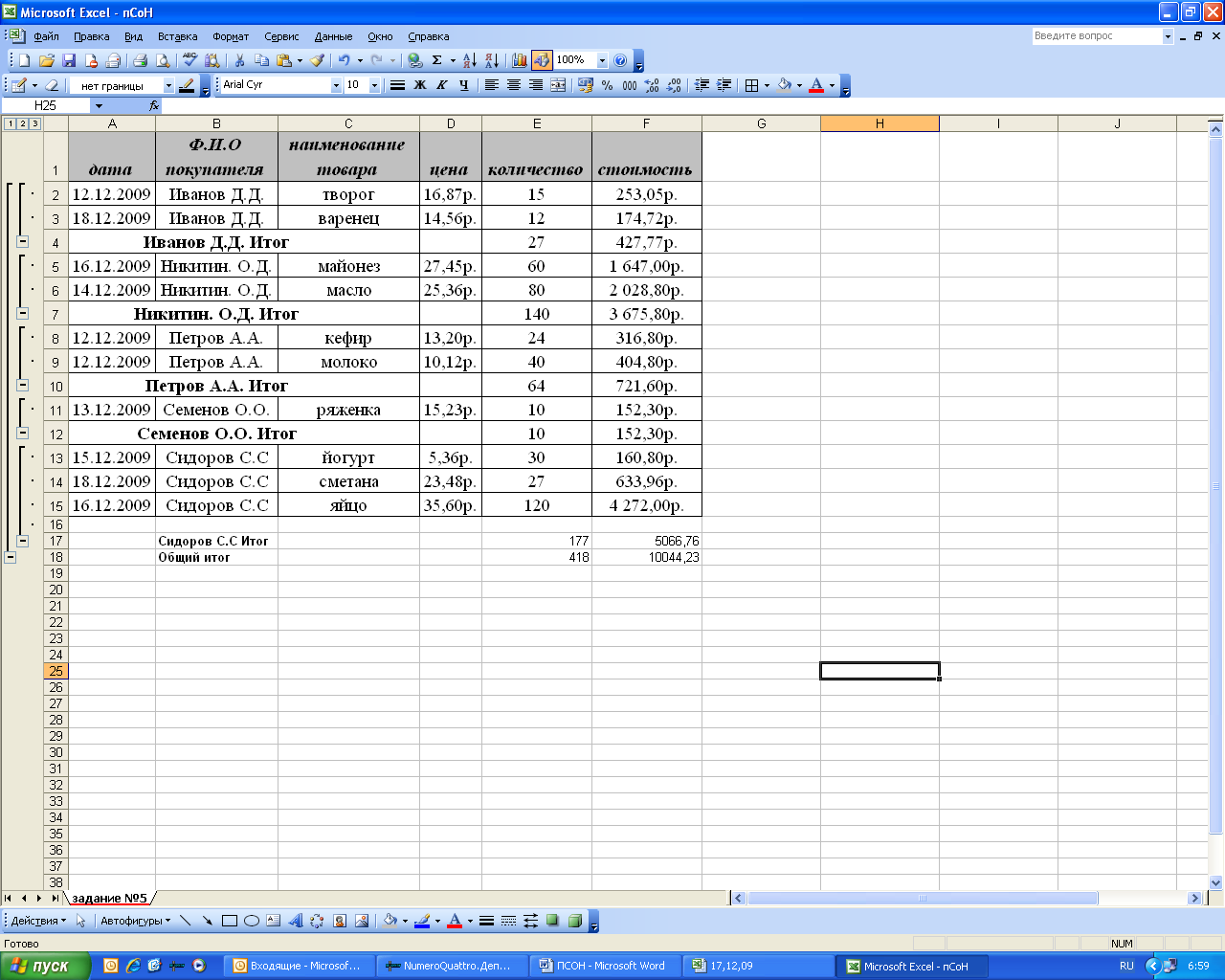
Создание лепестковой диаграммы по исходной таблице
-
Выделим полученные итоги и построим по ним диаграмму. Для этого необходимо выполнить команду меню Вставка => Диаграмма
-
выбираем тип диаграммы- лепестковая, выбираем любой вид, затем нажать. Далее
-
выбрать диапазон данных(итоги )нажать Далее
-
выбираем оформление диаграммы(название диаграммы, убираем метку Добавить легенду ) нажать Далее
-
выбрать расположение диаграммы (на отдельном листе или на имеющимся) нажать Готово.
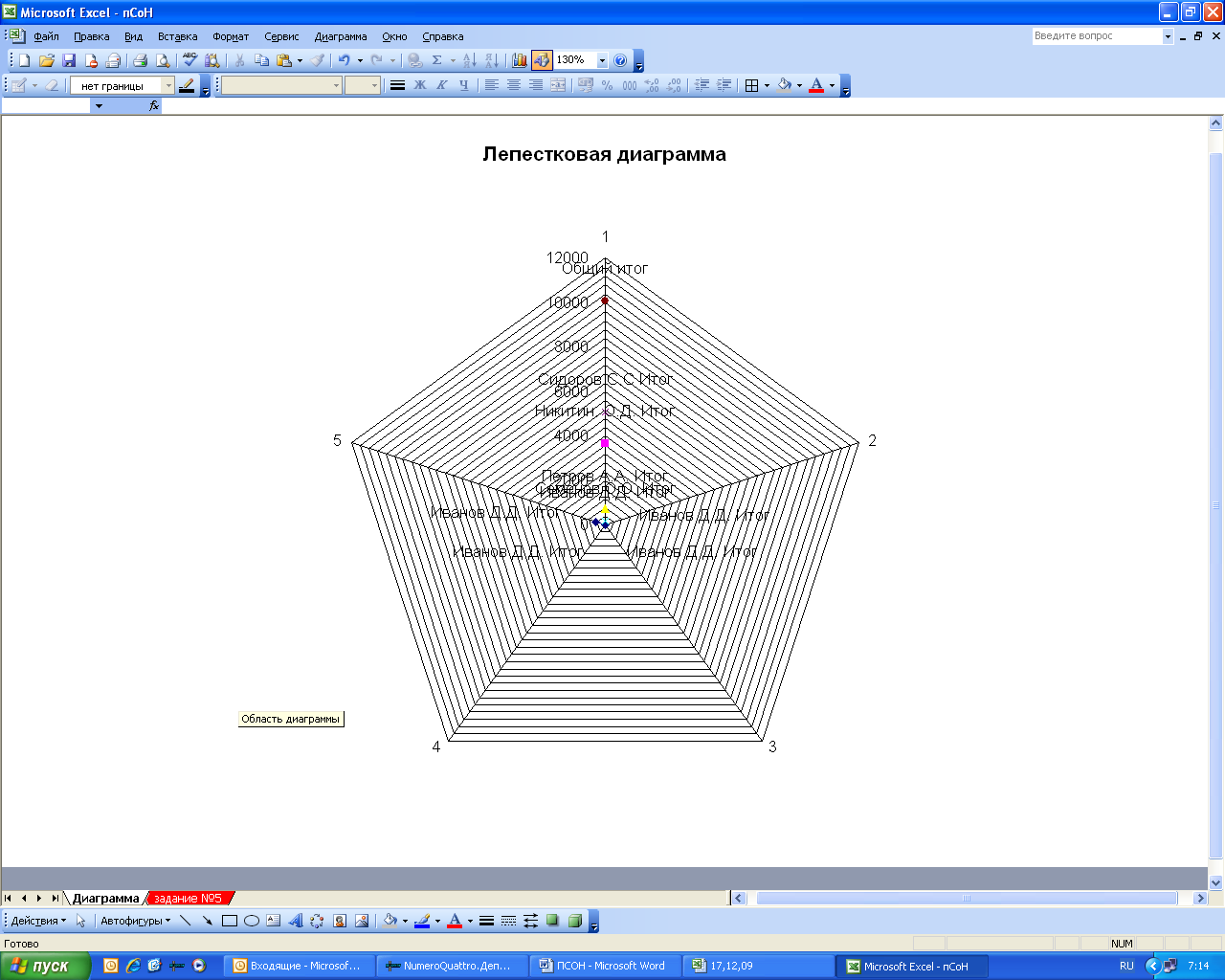
Сводная таблица
-
Выполнить команду меню Данные => Сводная таблица , вид создаваемого отчета –сводная таблица, нажать Далее
-
Указываем диапазон содержащий данные, нажать. Далее
-
выбрать расположение таблицы (на отдельном листе или на имеющимся) нажать Готово.
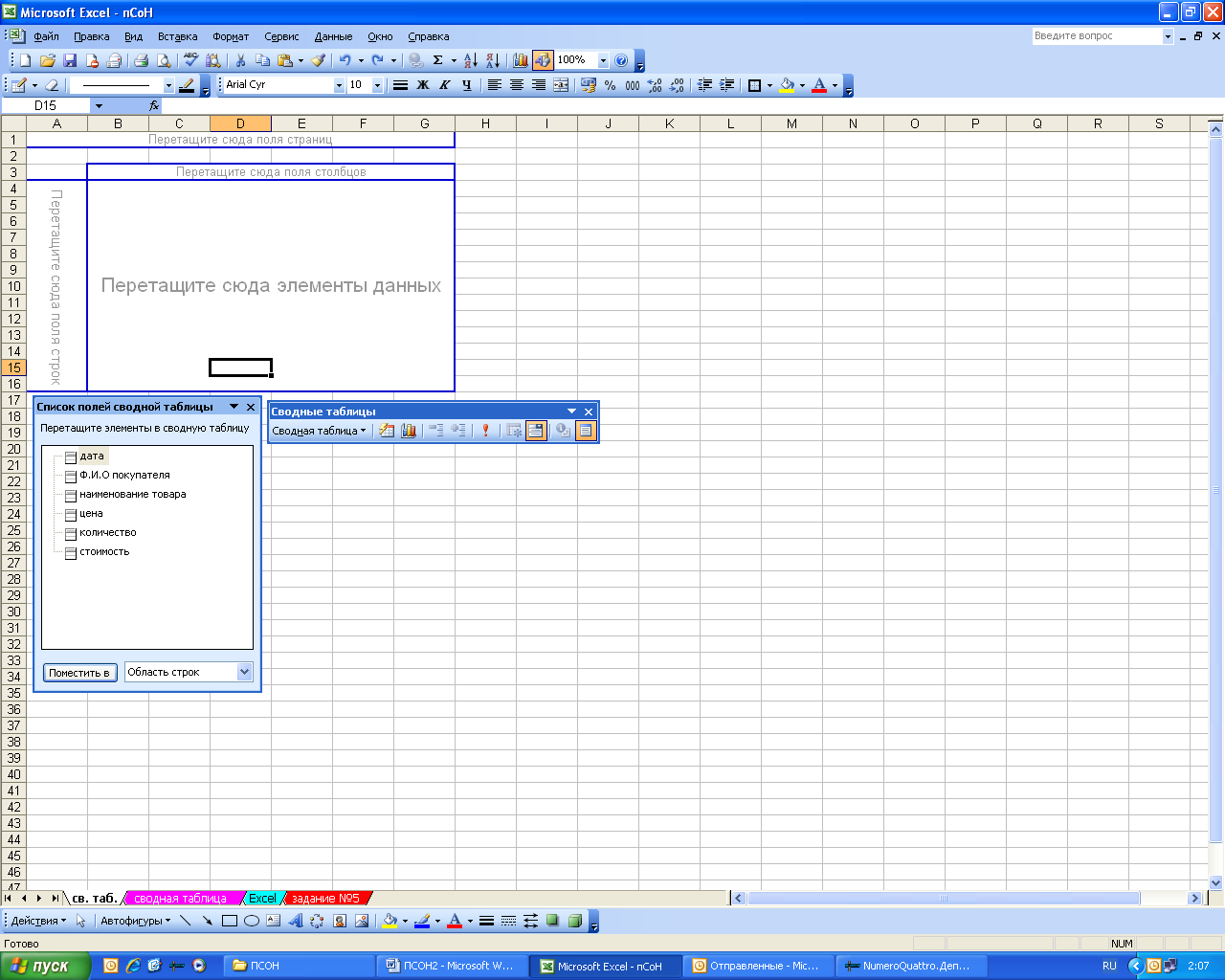
Здесь предлагается определить структуру формируемого документа. В правой части окна отображены кнопки-названия всех полей, участвующих в сводке, которые с помощью мыши можно перетаскивать в свободные сейчас области структуры документа.
-
Поле наименование товара вносится в область – столбец, поле Ф.И.О. покупателя в поле в область строка, поле дата – в область страниц, а поле стоимость в область данные, указывающая на то, что данные будут суммироваться. Нажать кнопку готово
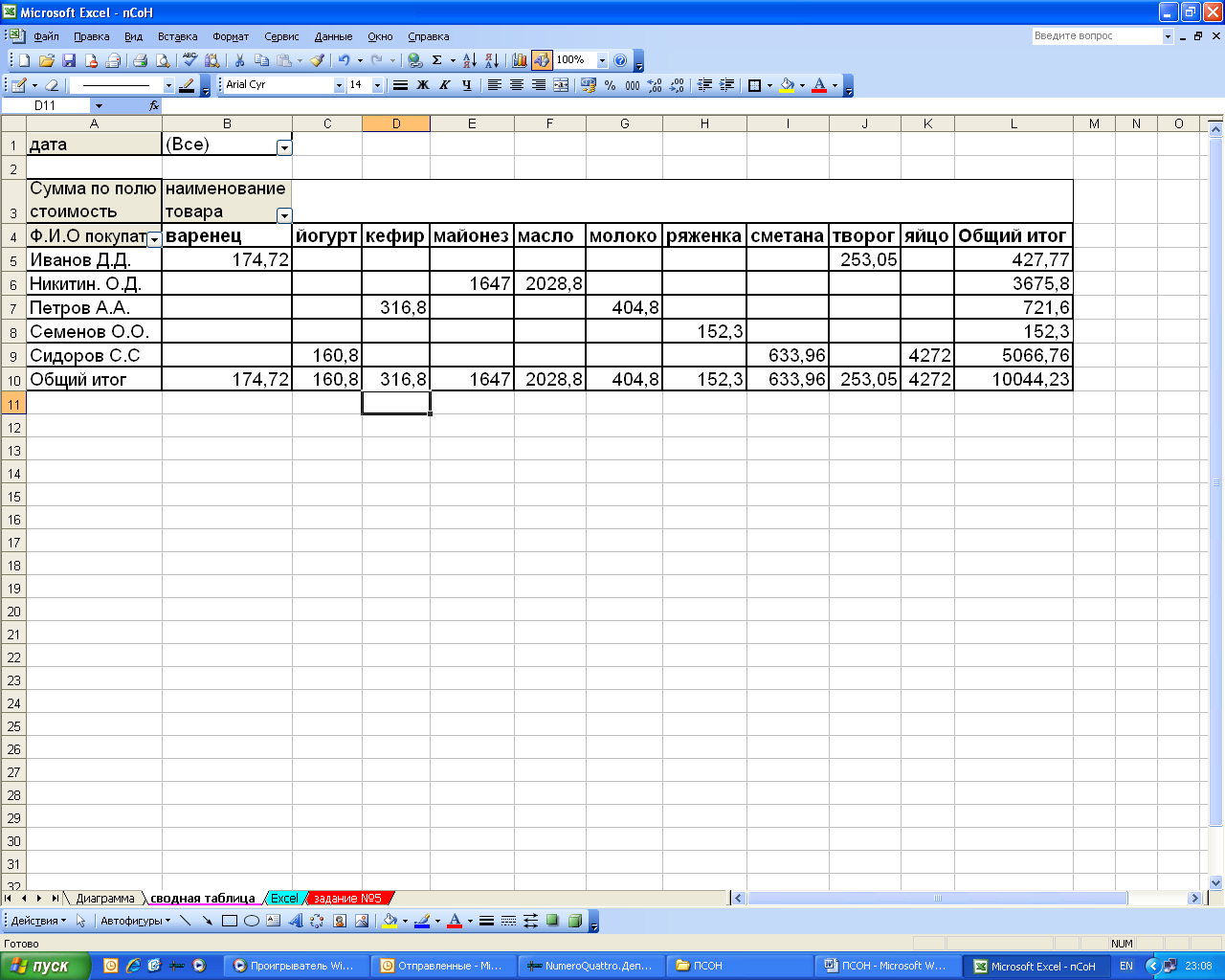
Список используемой литературы:
1. Методические указания по лабораторным работам по дисциплине «программные средства офисного назначения» для студентов заочной формы обучения / под ред. Рог Е.В., Черная Ю.В., ВФ ГОУ ВПО РГТЭУ, 2005
