
Лабораторная работа 3 MS Excel
.docxЛабораторная работа 3 MS Excel
Задание 1
Создайте текстовый файл в блокноте, содержащий информацию о студентах и набранных ими баллах. Импортируйте его в Excel. Добавьте новые записи, и выберите записи, в которых есть данных о набранных баллах. Отсортируйте список: фамилии в алфавитном порядке, а баллы, набранные студентами, в порядке убывания. Подведите итог по каждому студенту по количеству набранных им баллов. Оставьте на экране только итоговые данные по студентам, получившим более 100 баллов.
На Листе 2 создайте таблицу по образцу рисунка 3.5. Подсчитайте чистую прибыль фирмы и покажите зависимость прихода, расхода и прибыли на графике в зависимости от месяца (постройте отдельно диаграммы для прибыли, расхода и прибыли на имеющемся листе и сводную диаграмму по всем трем категориям на отдельном листе). Замените цвет фона диаграмм на голубой, цвет шрифта легенд, заголовков и подписей по оси Y - на синий, 10пт.
Выполнение задания
-
Создайте в Блокноте следующий файл и сохраните его в папке Мои документы под именем Список.
фамилия имя баллы
Иванов Иван 23
Дятлова Анна 6
Петрова Нина 56
Михайлова Евгения
Сидоров Андрей 4
Дятлова Анна 6
Михайлова Евгения 67
Самсонов Игорь 45
Петрова Нина 23
Иванов Иван 45
Сидоров Андрей
Петрова Нина 56
Дятлова Анна 8
Михайлова Евгения 23
Самсонов Игорь 1
Иванов Иван 45
-
Откройте файл Список.txt в Excel.
-
В окне Открытие файла в списке Тип файла выберите Все файлы, после этого станут видны все файлы папки Мои документы, в том числе и файл Список.txt.
-
На 1-ом шаге Мастера текстов в группе Формат исходных данных установите переключатель в положение С разделителями. Нажмите кнопку Далее.
-
На 2-ом шаге в группе Символом разделителем является установите флажок Пробел. Нажмите кнопку Далее.
-
На 3-ем шаге в группе Формат данных столбца переключатель установите в положение Общий. Нажмите кнопку Готово.
-
Добавьте данные в список при помощи формы.
-
Выделите список - A1:C18. В меню Данные выберите пункт Форма.
-
В форме Список нажмите кнопку Добавить.
-
Заполните пустые поля последовательно данными: в поле Фамилия введите фамилию Иванов, в поле Имя – Иван, в поле Баллы – 56. Нажмите кнопку Добавить. Введите остальные данные. (После каждой следующей записи нажимайте кнопку Добавить, после последней – кнопку Закрыть):
Иванов Иван 56
Дятлова Анна 23
Петрова Нина 41.
-
Удалите записи, не содержащие данные о баллах с использованием расширенного фильтра.
-
Введите в ячейку E1 название столбца по которому будет производиться отбор – Баллы, в ячейку E2 – условие отбора - >0.
-
Выделите список A1:C20. В меню Данные выберите Фильтр/Расширенный фильтр.
-
В группе Обработка установите переключатель в положение Фильтровать список на месте (после отбора данных старый список заменится на новый).
-
Щелкните в поле Диапазон условий. Выделите блок E1:E2. Нажмите Ok.
-
Отсортируйте полученный список.
-
Выделите список. Выполните Данные/Сортировка.
-
В поле Сортировать по выберите Фамилия, переключатель установите – по возрастанию; в поле Затем по: - Баллы, переключатель – по убыванию. Нажмите Ok.
-
Подведите итоги.
-
Выделите список. Выполните Данные/Итоги.
-
В списке При каждом изменении в: укажите Фамилии. В списке Операция: - сумма. В списке Добавить итоги по установите флажок Баллы. Установите также флажок Итоги под данными. Нажмите Ok.
-
Создайте структуру списка.
-
Выделите список. Выполните Данные/Группа и структура/Создание структуры. При этом с правой стороны окна рядом с номерами строк появятся кнопки с уровнями структуры: 1- самый общий уровень - Общий итог, 2- более детализированный – представляет итоги по каждому студенту, 3 – детальный уровень.
-
Щелкните на 2, чтобы оставить только итоги по каждому студенту.
-
Примените Автофильтр для выборки тех студентов, которые получили более 100 баллов.
-
Выделите список и выполните Данные/Фильтр/Автофильтр.
-
В первой строке в ячейках заголовков (справа) появятся кнопки Нажмите кнопку в ячейке Баллы и выберите пункт Условие.

-
В окне Пользовательский автофильтр в первом поле установите - больше, во втором - 100. Нажмите Ok.
Перейдите на Лист 2. Создайте таблицу по образцу рисунка 3.6. Прибыль вычислите как разницу между приходом и расходом.
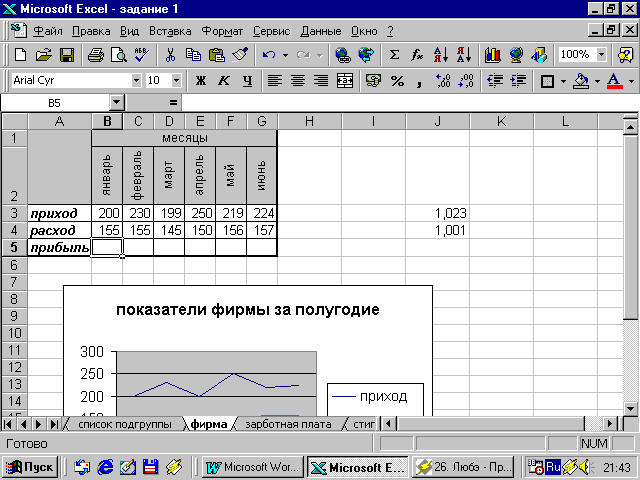
Рисунок 3.6. Таблица к заданию 1
-
Переименуйте Лист 1 в Фирма.
-
Постройте диаграмму Приход.
-
Выделите блок данных, по которым будет строится диаграмма - A2:G3.
-
Щелкните кнопку Мастера диаграмм
 или Вставка/Диаграмма.
или Вставка/Диаграмма. -
На 1-ом шаге Мастера диаграмм на вкладке Стандартная выберите Тип диаграммы - график, Вид
 и нажмите Далее.
и нажмите Далее. -
На 2-ом шаге убедитесь, что на вкладке Диапазон данных в поле Диапазон указано =фирма!$A$2:$G$3 (т.е. для построения диаграммы используется диапазон A2:G3 листа с именем Фирма) и переключатель Ряды в установлен в положение в строках. Нажмите кнопку Далее.
-
На 3-ем шаге на вкладке Заголовки в поле Название диаграммы введите Приход, перейдите на вкладку Легенда и установите переключатель в положение Внизу. (Легенда – подписи к линиям данных). Нажмите кнопку Далее.
-
На 4-ом шаге установите переключатель Расположение диаграммы в положение В имеющемся, что означает, что диаграмма будет размещена на том же листе, что и таблица. Щелкните кнопку Готово.
Измените формат шрифта элементов диаграммы.
-
Выполните 2 щелчка на шрифте заголовка диаграммы. В диалоговом окне Формат названия диаграммы на вкладке Шрифт установите Цвет – синий, Размер – 10. Нажмите Ok.
-
Выполните два щелчка на легенде (позже на подписях по оси Y) в диалоговом окне Формат легенды (для подписей по оси Y окно называется Формат оси) на вкладке Шрифт установите синий цвет и 10-ый размер.
-
Аналогично шрифту измените форматы и других деталей диаграммы: выполните два щелчка на элементе диаграммы и в раскрывшемся окне поменяйте значения параметров на желаемые.
Измените цвет фона.
-
Выполните два щелчка на фоне диаграммы. В диалоговом окне Формат области построения на вкладке Вид выберите цвет Заливки – голубой.
Постройте диаграммы Расход и Прибыль аналогично построению диаграммы Приход, используя клавишу Ctrl для выделения несмежных блоков.
Постройте сводную диаграмму по всем трем показателям.
-
Выделите блок данных A2:G5. Вызовите Мастер диаграмм и производите построение по шагам аналогично предыдущим, за исключением нескольких моментов: на 3-ем шаге в поле Название диаграммы введите Показатели фирмы, легенду разместите справа; на 4-ом шаге выберите размещение диаграммы на отдельном листе. В рабочую книгу будет вставлен лист с диаграммой.
Сохраните документ и покажите выполненное задание преподавателю.
Задание 2
Таблица 3.2 Список пекарен
|
Пекарня |
кол-во |
|
Весна |
13 |
|
Улыбка |
45 |
|
Булочка |
3 |
|
Весна |
15 |
|
Весна |
34 |
|
Мастер |
23 |
|
Улыбка |
12 |
|
Мастер |
26 |
|
Булочка |
4 |
|
Весна |
34 |
|
Улыбка |
18 |
-
Дан список пекарен и количество производимых ими изделий (таблица 3.5). Отсортируйте список по алфавиту.
-
Выберите максимальное количество изделий, производимое каждой пекарней, и общий максимальный показатель для всех пекарен.
-
Оставьте на экране данные только по тем пекарням, которые произвели более 20 изделий.
-
Постройте диаграмму показателей каждого учащегося на Листе 2 и сводную диаграмму успеваемости всех учащихся на отдельном листе согласно таблице 3.3:
Таблица 3.3. Показатели успеваемости учащихся за учебный год
|
Показатели успеваемости за учебный год |
|||||||||
|
фамилия |
Сен |
Окт |
ноя |
дек |
янв |
фев |
мар |
апр |
Май |
|
Дорина |
4,5 |
3 |
3,2 |
4,1 |
4,5 |
5 |
4,9 |
4,8 |
4,7 |
|
Кичеева |
2,3 |
3 |
3,7 |
4 |
4,1 |
3,9 |
3,7 |
4 |
3,9 |
|
Лосев |
4,9 |
4,7 |
4,6 |
4,5 |
4,2 |
4,1 |
4,8 |
4,5 |
4,3 |
|
Саможикова |
5 |
4,7 |
4,5 |
4 |
3,9 |
3,9 |
4,5 |
4,7 |
5 |
|
Усольцев |
3,1 |
3,6 |
3,7 |
2,9 |
3,8 |
4,1 |
4,1 |
4,1 |
4,5 |
