
- •Часть 2
- •Часть 2
- •Введение
- •Глава 1. Базы данных и системы управления базами данных
- •1.1. Данные и эвм
- •1.2. Концепция баз данных
- •1.3. Архитектура субд
- •1.4. Модели данных
- •1.5. Реляционные базы данных
- •1.6. Системы управления базами данных Access
- •1.7. Объекты Access
- •1.8. Запуск и завершение работы Access
- •1.9. Структура окна Access
- •1.10. Открытие и закрытие бд
- •1.11. Получение справки в Access
- •1.12. Учебные базы данных
- •Глава 2. Построение базы данных
- •2.1. Основные принципы проектирования бд
- •2.2. Создание новой базы данных
- •2.3. Создание таблиц
- •2.3.1. Режим таблицы
- •2.3.2. Режим конструктора таблицы
- •Задание свойства поля
- •Создание ключевого поля
- •Подстановка данных
- •Мастер подстановок
- •Установка свойств таблицы
- •2.3.3. Мастер таблиц
- •2.3.4 Импорт таблиц
- •2.3.5. Связывание таблиц
- •2.4. Сохранение таблицы
- •2.5. Определение связей между таблицами
- •2.5.1. Типы связей между таблицами
- •1. Связь типа «один-ко-многим»
- •2. Связь типа «один-к-одному»
- •3. Связь типа «многие-ко-многим»
- •2.5.2. Создание связей
- •2.6. Модификация бд
- •2.6.1. Операции над таблицами
- •Копирование таблицы
- •Переименование таблицы
- •Удаление таблицы
- •Экспорт таблицы
- •2.6.2 Модификация структуры таблицы
- •Вставка полей
- •Удаление полей
- •Перемещение полей
- •Копирование полей
- •Изменение типа данных и размера поля
- •Глава 3. Работа с таблицей
- •3.1. Ввод данных
- •3.2. Перемещение по таблице
- •3.3. Редактирование данных в таблице
- •Выделение данных в таблице
- •Отмена изменений
- •Использование буфера обмена Windows
- •3.4. Настройка внешнего вида таблицы
- •3.5. Поиск и замена данных
- •3.6. Сортировка и фильтрация данных
- •Глава 4. Выражения в access
- •4.1. Операторы
- •4.1.1. Арифметические операторы
- •4.1.2. Операторы слияния строк (конкатенации)
- •4.1.3. Операторы сравнения
- •Оператор Is
- •Оператор In
- •Оператор Between
- •Оператор Like
- •4.1.4. Логические операторы
- •4.1.5. Операторы идентификации. Идентификаторы
- •Оператор "!"
- •Оператор "."
- •1 В sql и vba для этой цели обычно используется оператор ".".
- •4.2. Константы
- •4.3. Функции
- •4.3.1. Функции для работы с датами
- •4.3.2. Функции для работы со строками
- •4.3.3. Математические функции
- •4.3.4. Статистические функции
- •4.3.5. Статистические функции по подмножеству
- •4.4. Построитель выражений
- •Глава 5. Создание запросов
- •5.1. Общая характеристика запросов
- •5.1.1. Типы запросов в Access
- •5.1.2. Режимы окна запроса
- •5.1.3. Создание запроса
- •Использование мастера Простой запрос
- •Использование режима Конструктор
- •5.2. Работа в окне конструктора запросов
- •5.2.1. Добавление или удаление таблицы/запроса
- •5.2.2. Включение полей в бланк запроса
- •5.2.3. Добавление столбца в бланк запроса
- •5.2.4. Удаление столбца из бланка запроса
- •5.2.5. Перемещение поля в бланке запроса
- •5.2.6. Добавление вычисляемого поля
- •5.2.7. Изменение имени поля в запросе
- •5.2.8. Отображение/скрытие поля в результатах запроса
- •5.2.9. Изменение ширины столбца в бланке запроса
- •5.2.10. Сортировка результатов запроса
- •5.2.11. Вставка или удаление строки условий отбора
- •5.2.12. Установка свойств запроса
- •5.2.13. Установка свойств полей запроса
- •5.3.2. Шаблоны общего вида. Оператор Like
- •5.3.3. Диапазон значений. Операторы And и Between
- •5.3.4. Список значений. Операторы Or и In
- •5.3.5. Отрицание образца. Оператор not
- •5.3.6. Отбор записей с Null значениями и пустыми строками
- •5.3.7. Использование нескольких строк условий
- •5.3.8. Использование вычисляемых полей
- •5.3.9. Использование ссылки на имя поля
- •5.3.10. Использование ссылки на элемент управления
- •5.3.11. Использование параметров в условиях отбора
- •5.3.12 Использование в условиях отбора подчиненного запроса
- •Глава 6. Отчеты
- •6.1. Основные понятия
- •6.2. Создание отчета
- •6.2.1. Создание отчета с помощью Мастера отчетов
- •6.2.2. Создание отчета с помощью Конструктора
- •6.3. Сортировка и группирование
- •6.4. Режимы окна отчета
- •6.5. Печать отчета
- •Глава 7. Работа с внешними данными
- •7.1. Access и внешние данные
- •7.1.1. Типы внешних данных
- •7.1.2. Работа с внешними данными
- •7.2. Импортирование или связывание данных
- •7.3. Связь внешних данных
- •7.4. Импортирование внешних данных
- •7.5. Данные в неподдерживаемых программах
- •7.6. Автоматизация операции импортирования
- •7.7. Связывание внешних данных
- •7.8. Типы субд
- •7.9. Связь с таблицами других баз данных Access
- •7.10. Связь с таблицами бд dBase и FoxPro
- •7.11. Индексы в Access и dBase/FoxPro
- •7.12. Установка связи с таблицами xBase
- •7.14. Индексные файлы Access и Paradox
- •7.15. Связывание с таблицами других форматов
- •7.16. Разделение базы данных Access на две связанные базы данных
- •7.17. Работа со связанными таблицами
- •7.18. Установка режимов просмотра
- •7.19. Установка отношений
- •7.20. Установка связей между внешними таблицами
- •7.21. Использование внешних таблиц в запросах
- •7.22. Изменение имени таблицы
- •7.23. Оптимизация связанных таблиц
- •7.24. Просмотр или изменение информации о связанных таблицах
- •7.25. Импортирование внешних данных
- •7.26. Импортирование других объектов Access
- •7.27. Импортирование таблиц из других бд
- •7.28. Импортирование данных электронной таблицы
- •7.29. Импортирование из файлов текстовых редакторов
- •7.30. Текстовые файлы с разделителями
- •7.31. Текстовые файлы с полями фиксированной ширины
- •7.32. Импортирование текстовых файлов с разделителями
- •7.33. Импортирование текстовых файлов с фиксированной шириной полей
- •7.34. Использование окна спецификации импорта
- •7.35. Импортирование html-таблиц
- •7.36. Ошибки, возникающие при импортировании данных
- •7.37. Таблица ошибок импортирования
- •7.38. Экспорт данных
- •Глава 8. Создание отчетов для презентаций и печать
- •8.1. Технология wysiwyg
- •8.2. Улучшение элементов управления, содержащих текст и надписей
- •8.3. Изменение размера и типа шрифта текста
- •8.4. Добавление тени к тексту
- •8.5. Отображение свойств надписи или поля
- •8.6. Использование многострочных полей
- •8.7. Отображение полей memo в многострочных элементах управления типа Поле (Text Box)
- •8.8. Добавление новых элементов управления
- •8.9. Отображение значений с помощью переключателей и групп переключателей
- •8.10. Создание группы переключателей
- •8.11. Создание группы переключателей с вычисляемым элементом управления
- •Глава 9. Средства защиты данных
- •9.1. Общие свойства
- •9. 2. Рабочие группы
- •9.2.1. Изменение файла рабочей группы
- •9.3. Ограничение доступа в Microsoft Access
- •9.4. Учетные записи
- •9. 5. Изменение прав владения
- •9.6. Присвоение и удаление прав доступа
- •9.7. Шифрование бд
- •3.1. Выполнение задания
- •3.1.1. Разработка структуры бд
- •3.1.2. Создание таблиц
- •3.1.7. Завершение работы с бд
- •3.2. Пример выполнения лабораторной работы
- •Характеристики таблицы-объекта сотрудник:
- •Характеристики таблицы-объекта состав семьи:
- •Характеристики таблицы-объекта штатное расписание:
- •Описание работы
- •Заполнение таблиц
- •Выполнить запрос на выборку
- •Создать параметрический запрос
- •Создание запрос, используемый для создания сложного отчета
- •II Создать сложный отчет, содержащий:
- •Приложение б
- •Литература
- •Часть 2
2.2. Создание новой базы данных
Для создания БД нужно выбрать в меню Файл команду Создать или нажать кнопку Создать базу данных на панели инструментов. Будет открыто диалоговое окно Создание. В этом окне следует выбрать диск и каталог для сохранения БД и ввести имя файла новой БД. Access автоматически добавит к нему расширение mdb. В этом файле хранятся данные, а также описания структуры таблиц, запросов, форм, отчетов и других объектов создаваемой БД. На экране появится окно новой «пустой» базы данных. Она постепенно заполняется содержимым по мере создания с помощью соответствующих мастеров или «вручную» нужных таблиц, а затем и других объектов.
С помощью специального мастера можно быстро создать БД определенного типа со всеми необходимыми таблицами, формами и отчетами. Для этого в окне Создание нужно щелкнуть по корешку вкладки Базы данных и выбрать из списка нужную БД.
2.3. Создание таблиц
Для создания таблицы нужно щелкнуть по корешку вкладки Таблица окна БД, а затем — по кнопке Создать. Access открывает окно Новая таблица и предлагает несколько способов создания таблицы.
2.3.1. Режим таблицы
При выборе варианта Режим таблицы появляется заготовка таблицы, содержащая 30 строк (записей) и 20 столбцов (полей) со стандартными именами Поле 1, Поле2 и т.д. После заполнения таблицы Access автоматически определит тип полей в зависимости от внесенной в них информации. Для изменения имени поля нужно сделать двойной щелчок по заголовку соответствующего столбца, ввести новое имя и нажать клавишу Enter. После завершения ввода информации в таблицу нужно активировать кнопку Сохранить и дать имя созданной таблице. Затем Access предложит добавить в нее ключевое поле. Если это предложение будет принято, то в таблицу будет добавлено поле Код типа Счетчик, содержащее номера введенных записей. Использование режима таблицы не позволяет установить нужные свойства полей. Для этого следует перейти в режим конструктора таблицы, вызываемый нажатием кнопки Конструктор окна БД.
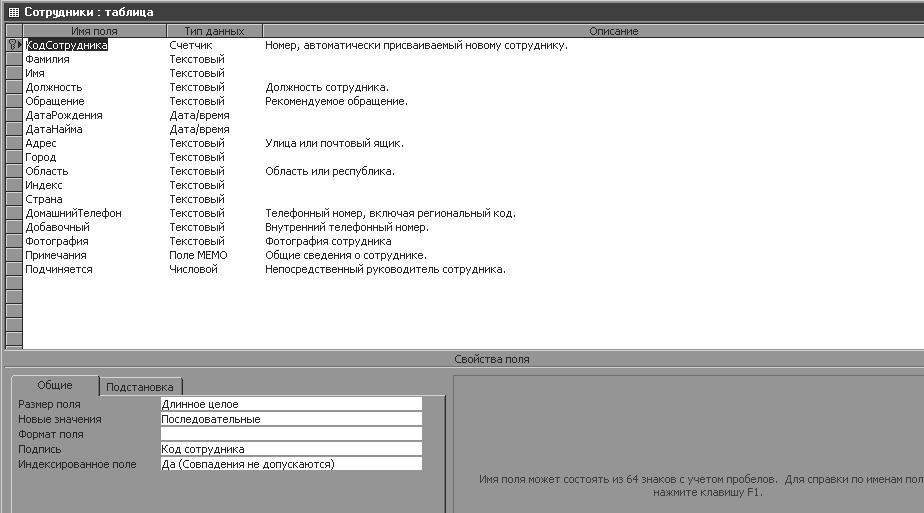
Рис. 2.1. Окно режима конструктора таблицы
2.3.2. Режим конструктора таблицы
При создании таблицы в этом режиме открывается окно таблицы в режиме конструктора (рис. 2.1). В верхней части окна находится пустой бланк таблицы, содержащей три графы, и для создания таблицы нужно заполнить, по крайней мере, две из них: Имя поля и Тип данных. Для каждого из полей будущей таблицы следует выполнить следующие действия:
1. Определить имя поля таблицы.
Чтобы определить поле таблицы, нужно ввести в ячейку столбца Имя Поля имя создаваемого поля (до 64 алфавитно-цифровых символов, включая пробелы).
2. Определить тип данных поля.
Для этого следует нажать клавишу Tab и перейти в столбец Тип данных. В этом столбце можно оставить выводящееся по умолчанию значение Текстовый или, раскрыв список, выбрать нужный тип данных.
Тип данных определяет вид информации, сохраняемой в поле.
Например, если поле имеет тип Числовой, то Access не позволит ввести в это поле текст. По типу данных поля Access определяет не только, какие данные могут сохраняться в этом поле, но и сколько места для них надо зарезервировать. Для хранения данного типа Дата/время требуется 8 байт памяти, текстовое поле требует 1 байт для каждого символа.
Основные типы данных:
текстовый — алфавитно-цифровые данные, до 255 байт;
поле МЕМО — комментарии и пояснения, до 64 Кбайт;
числовой — числовые данные;
дата/время — значения даты и времени;
денежный — денежные значения;
счетчик — автоматически вставляющиеся последовательные номера;
логический — логические значения типа Да/Нет, Истина/Ложь или Вкл/Выкл;
объект OLE — рисунок, таблица Excel, документ Word или другие данные в двоичном формате;
гиперссылка — строка, состоящая из букв и цифр и представляющая адрес гиперссылки.
Access разрешает включать пробелы в имя поля. Однако не все СУБД поддерживают эту возможность. Поэтому, если предполагается в дальнейшем использовать таблицы БД в других СУБД, то целесообразно создавать имена полей без пробелов, а пробелы включать в подпись поля.
3. Ввести описание поля (необязательно).
Для более подробного описания полей можно ввести пояснительный текст о содержащихся в поле данных в ячейку столбца Описание. Этот текст будет появляться в строке состояния при выборе данного поля в режиме таблицы или формы.
4. Задать свойства поля (необязательно).
Каждое поле имеет набор характеристик, называемых свойствами, которые задают условия хранения и отображения данных. Этот набор определяется типом данных поля. После указания типа данных Access выводит список свойств в нижней части окна конструктора и дает возможность задать нужные значения свойств поля. Настройка свойств поля позволяет, в частности, проконтролировать правильность вводимых данных, а нередко упростить сам процесс ввода. Ниже приводится перечень и краткое описание свойств поля. Для получения подробной справки нужно щелкнуть по интересующему свойству и нажать F1.
Размер поля. Задает максимальный размер данных, которые будут храниться в поле. Текстовое поле может иметь размер от 1 до 255 символов (по умолчанию — 50 символов). Размер числового поля зависит от выбранного типа числовых данных. Access допускает следующие диапазоны значений для числовых данных.
Байт — целые числа в пределах от 0 до 255.
Целое (2 байта) — целые числа в пределах от -32768 до 32767.
Длинное целое (4 байта) — целые числа в пределах от -2 147 483 648
до 2 147 483 647.
С плавающей точкой (4 байта) — числа в пределах от -3,41038 до 3,41038 с точностью до 6 разрядов.
С плавающей точкой (8 байт) — числа в пределах от -1,810308 до
1,810308 с точностью до 10 разрядов.
Формат поля. Это свойство поля задает формат представления его значений при выводе на экран или печать. Формат, установленный для поля при создании таблицы, используется по умолчанию в содержащей это поле форме или запросе.
Для числовых, денежных, логических полей, а также поля типа дата/время Access предоставляет список стандартных форматов. Справка по этому списку вызывается клавишей F1 (рис. 2.2). Пользователь может создать свой собственный формат поля (см. справку Access).
Дробная часть. Задает количество знаков в числах справа от запятой.
Таблица 2.1. Символы, используемые при задании маски ввода
Символ |
Назначение |
0 |
цифра от 0 до 9 |
9 |
может быть цифра или пробел |
# |
может быть цифра, пробел или символы плюс и минус |
L |
буква |
? |
может быть буква |
A |
буква или цифра |
A |
может быть буква или цифра |
& |
любой символ или пробел |
C |
может быть любой символ или пробел |
< |
перевод всех последующих символов на нижний регистр |
> |
перевод всех последующих символов на верхний регистр |
. , : ; - / |
разделители, сохраняющие свой вид в строке данных |
! |
указывает, что маску нужно заполнять справа налево |
\ |
указывает, что следующий символ надо воспринимать не как символ маски, а буквально |
«текст» |
ввод постоянных текстовых символов |
Маска ввода. Устанавливает символы форматирования для их автоматического заполнения во время ввода данных, например, добавления скобок и дефисов в полях номеров телефонов. Маску ввода можно использовать для преобразования вводимых символов к нужному регистру. В нее можно также включить строку символов, которая будет сохраняться в этом поле или использоваться для форматирования при выводе на экран.
Перечень символов, используемых при задании маски ввода, приведен в таблице 2.1. Символы 0, А, L и & предполагают обязательный ввод в поле.
Описание маски ввода состоит из трех разделов, разделенных точкой с запятой.
Первый раздел — это собственно маска ввода, состоящая из символов маски и постоянных символов.
Второй раздел указывает, следует ли сохранять постоянные текстовые символы маски в поле. Если постоянные символы нужно включить в значение поля, то в этом разделе следует указать 0; в противном случае в этом разделе указывается 1. Если этот раздел отсутствует, то сохраняются только введенные символы.
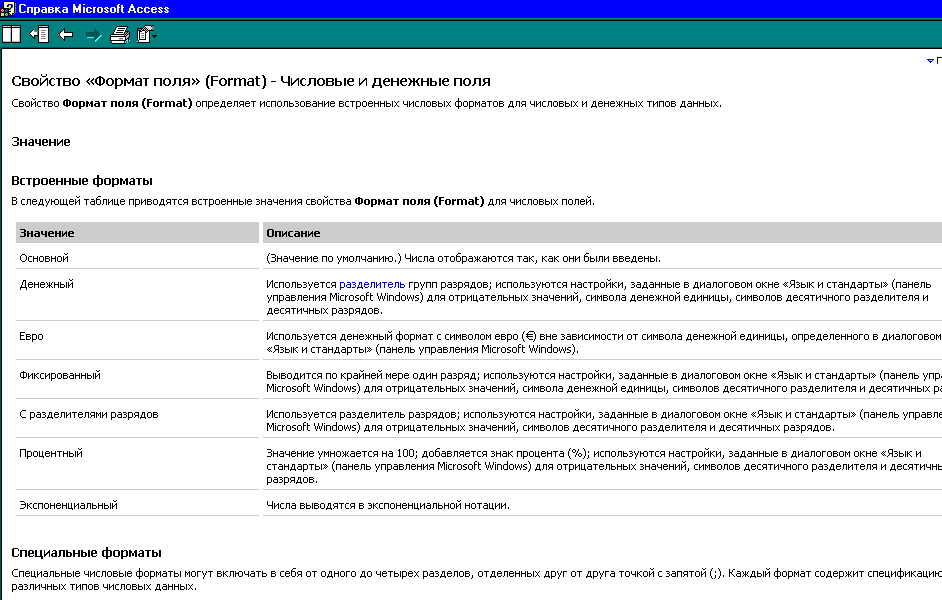
Рис. 2.2. Список стандартных числовых форматов
Третий раздел задает символ — указатель позиций, заполняемых при вводе. Допускается использование любого символа. Если этот раздел отсутствует, то для представления пустых символов используется символ подчеркивания ( _ ).
Ниже приводятся описания некоторых масок ввода и примеры значений, которые могут быть в них введены (табл. 2.2).
Для создания маски ввода можно воспользоваться услугами мастера, который вызывается при нажатии кнопки Построить.
Таблица 2.2. Примеры масок ввода
Описание маски |
Примеры значений |
>L<?????????????? |
Зульцер; Дизель (маска для ввода слова длиной до 15 букв; первая буква становится заглавной). |
(055) К22-231-26; (043) К474-542-02 |
(маска для ввода номеров изделий; в поле хранятся все символы маски) |
(055) К22-231-26; (043) К474-542-02 |
(маска для ввода номеров изделий; в поле хранятся только буква и семь цифр номера без кода и дефисов) |
Подпись. Задает альтернативное имя, которое будет появляться в качестве заголовка поля при просмотре таблицы или созданных на ее основе запросах, формах или отчетах. Например, если установить значение № детали для подписи поля Код детали таблицы Детали, то при переходе в режим таблицы это название будет выведено в качестве заголовка данного поля.
Значение по умолчанию. Задает значение, автоматически вводящееся в поле при создании новой записи. Для числового поля значение по умолчанию равно 0, а для текстового или Memo поля — значение Null (данные в поле неизвестны).
Условие на значение. Задает логическое выражение, определяющее условие для ввода или редактирования данных. Выражение принимает значение «Истина» (True), если значение в поле удовлетворяет заданному условию, и «Ложь» (False) — в противном случае. Access не позволит ввести в поле значение, не удовлетворяющее условию, и выдаст сообщение об ошибке.
Таблица 2.3. Примеры условий на значение поля
Условие |
Комментарий |
>= 0 |
значение должно быть больше или равно 0 |
< #27.02.04# |
дата, предшествующая 27февраля 2004 года |
>10 Or Is Null |
значение должно быть больше 10 или пусто |
<= 20 And >= 10 |
значения должны находиться между 10 и 20 |
Not «Зульцер» |
значение, отличное от слова «Зульцер» |
Between 0 And 100 |
значения должны находиться между 0 и 100 |
"Одесса" Or "Измаил" |
любое значение из списка судов |
In("Одесса"; "Измаил") |
любое значение из списка судов |
In (1; 3; 5; 11; 17) |
любое значение из списка чисел |
Like "А*" |
любой текст, начинающийся с буквы A |
Условие на значение задается выражением, состоящим из операторов сравнения (>, >=, <, <= и т.д.) и операндов — значений, используемых для сравнения. Если выражение не содержит оператора, то Access будет использовать оператор «равно» (=). Условие может содержать несколько сравнений, разделенных логическими операторами Or (логическое сложение) или And (логическое умножение). Для отрицания некоторого условия используется логический оператор Not (логическое отрицание).
Текстовые значения должны заключаться в кавычки. Если в качестве операнда используется дата, то ее нужно заключить в символы номера (#).
Для проверки, попадает ли значение в заданный интервал, можно использовать логический оператор And или оператор Between. Чтобы проверить, содержится ли значение в заданном списке, нужно использовать логический оператор Or или оператор In. Проверку соответствия вводимого значения текстового поля или поля Memo некоторому шаблону можно осуществить с помощью оператора Like.
Для создания условия на значение поля можно использовать построитель выражений, который вызывается при нажатии кнопки Построить. Он содержит перечень операторов, функций и констант, которые можно добавлять в создаваемое выражение.
Сообщение об ошибке. Содержит текст сообщения, которое будет выведено на экран при вводе в поле данных, нарушающих условие на значение. Например, если задать для поля Оценка условие In (2; 3; 4; 5) и ввести текст сообщения: Введена неверная оценка, то при попытке ввода любого символа, отличного от вышеперечисленных цифр, Access откажется занести его в таблицу Сессия и выдаст соответствующее сообщение. От значений следующих двух свойств поля зависит, как Access будет интерпретировать отсутствие значения в поле.
При вводе информации в таблицу некоторые поля могут остаться незаполненными из-за отсутствия соответствующих данных. В Access различаются следующие ситуации:
Значение в поле существует, но неизвестно. В этом случае в поле ничего не вводится, и Access будет хранить в нем так называемое пустое значение, обозначаемое Null. Значение Null может использоваться в выражениях и вводиться в качестве критерия отбора в запросы. Ключевые поля не могут содержать значений Null.
Известно, что значение в поле отсутствует. В этом случае в поле вводятся две кавычки и его значение — пустая строка (""). Пустую строку можно ввести только в текстовое и Memo поле.
Обязательное поле. Позволяет указать, обязателен ли ввод данных в это поле. Если задать для этого свойства значение Нет и оставить поле пустым (ввести пробелы или сразу нажать клавишу Enter), то Access будет считать, что в это поле введено значение Null1. Если же это свойство имеет значение Да, то значения Null в этом поле не допускаются и при вводе новой записи в это поле обязательно должно быть введено значение.
Пустые строки. Если установить значение этого свойства равным Да, то для текстового или Memo поля будет разрешен ввод пустых строк. Если определено условие на значение поля, то для разрешения ввода в поле пустых значений недостаточно задания для свойства Обязательное поле значение Нет. В этом случае само условие должно иметь вид: условие_на_значение Or Is Null.
В противном случае Access преобразует введенные пустые строки, а также строки, состоящие только из пробелов, в строки, содержащие значение Null (при условии, что свойство Обязательное поле имеет значение Нет). Отметим, что если свойство Пустые строки имеет значение Да, то пустые строки являются допустимыми значениями данного поля вне зависимости от значения свойства Обязательное поле. Если же для свойства Обязательное поле задано значение Да, а для свойства Пустые строки значение Нет, то Access не разрешит ввод в поле пустой строки и потребует ввести непустое значение.
;Пример 2.1. Предположим, что мы хотим различать следующие две ситуации:
а) неизвестно, есть ли у преподавателя научная степень;
б) известно, что у преподавателя нет научной степени.
Тогда в таблице Преподаватели нужно установить для поля Научная степень свойству Обязательное поле значение Нет, а свойству Пустая строка — значение Да. При заполнении данными соответствующей записи таблицы Преподаватели в этом поле Научная степень следует ввести пустую строку (""), если известно, что у преподавателя нет научной степени. Если же такая информация отсутствует, то в поле вводить ничего не нужно (нажать клавишу Enter). В этом случае его значением будет Null. При необходимости с помощью запроса можно будет получить список преподавателей, не имеющих научной степени, либо список преподавателей, относительно которых такая информация в БД отсутствует.
Индексированное поле. Создается индекс по данному полю. Индекс указывает местоположение записей таблицы на диске и помогает Access быстро находить нужные данные. Если таблица содержит много записей и часто проводится операция поиска или сортировки по определенным полям, то ее выполнение можно значительно ускорить, создав индекс по этим полям. Access также использует индексы для установления связей между таблицами. Ключевые поля таблицы индексируются автоматически. При индексировании поля есть две возможности. Выбор варианта Да (Совпадения не допускаются) означает, что создается уникальный индекс. В этом случае таблица не может иметь в этом поле повторяющиеся значения. При выборе варианта Да (Совпадения допускаются) создается индекс, учитывающий возможность повторения значений в этом поле.
Для создания индекса, основанного на нескольких полях (составного индекса) нужно активировать кнопку Индексы панели инструментов и ввести в столбце Индекс окна диалога имя индекса. Затем в столбце Имя поля следует указать первое поле индекса и добавить дополнительные поля в расположенные ниже строки, не вводя других имен индексов. В столбце Порядок сортировки можно изменить порядок сортировки для любого поля, входящего в создаваемый индекс.
Для удаления индекса нужно активировать кнопку Индексы, выделить строки, определяющие удаляемый индекс, и нажать клавишу Delete.
