
- •Блок №4.1. Знакомство с Электронными таблицами Excel (Open Office Calc)
- •Строки, столбцы, ячейки.
- •Блок (область).
- •Рабочий лист, книга.
- •Выделение столбцов, строк, блоков таблицы.
- •Содержимое ячеек.
- •Ввод текста.
- •Ввод чисел.
- •Ввод формул.
- •Изменение ширины столбцов и высоты строк.
- •Редактирование содержимого ячейки
- •Операции со строками, столбцами, блоками.
- •Перемещение.
- •Копирование.
- •Заполнение.
- •Удаление, очистка.
Редактирование содержимого ячейки
Редактирование данных может осуществляться как в процессе ввода в ячейку, так и после ввода.
Если во время ввода данных в ячейку допущена ошибка, то она может быть исправлена стиранием неверных символов при помощи клавиш Backspace и набором символов заново. Клавишей Esc можно отменить ввод данных в ячейку и записать их заново.
Чтобы отредактировать данные после завершения ввода (после нажатия клавиши Enter), необходимо переместить указатель к нужной ячейке и нажать клавишу F2 для перехода в режим редактирования или щёлкнуть кнопкой мыши на данных в строке формул. Далее необходимо отредактировать данные и для завершения редактирования нажать Enter или клавишу перемещения курсора.
>6.4. Определите возраст Москвы в 2000 году.
Замените текущий год в ячейке С1 на 2000. В ячейке D1 появился новый возраст столицы (в 2000 году).
Внимание! При вводе новых данных пересчёт в таблице произошёл автоматически. Это важнейшее свойство электронной таблицы.
>6.5. Отредактируйте текст в ячейке А1. Новый текст «Москва – столица России».
Операции со строками, столбцами, блоками.
Эти действия могут быть выполнены через меню, при помощи буфера обмена (вырезать, скопировать – вставить), а также с помощью мыши.
Перемещение.
Перемещая данные, необходимо указать, ЧТО перемещается и КУДА.
Для выполнения перемещения требуется выделить ячейку или блок (ЧТО перемещается). Затем поместить указатель мыши на рамку блока или ячейки (он должен принять форму белой стрелки). Далее следует перенести блок или ячейку (в место, КУДА нужно переместить данные).
Можно осуществлять перемещение и с помощью привычных операций Вырезать/Вставить.
>6.6. Выделите блок А1:D1 и переместите его на строку ниже.
>6.7. Верните блок на прежнее место.
Копирование.
При копировании оригинал (ЧТО) остаётся на прежнем месте, а в другом месте (КУДА) появляется копия.
Копирование выполняется аналогично перемещению, но при нажатой клавиши Ctrl.
Можно осуществлять копирование и с помощью привычных операций Вырезать/Вставить.
>6.8. Скопируйте блок A1:D1 в строки 3, 5, 7.
Заполнение.
При заполнении исходная ячейка (ЧТО) или блок повторяется несколько раз за одно действие.
Заполнение выполняется также, как и перемещение, но при этом курсор должен наводиться на нижнем правом углу ячейки или блока (принимает форму чёрного плюса и называется маркером заполнения).
>6.9. Выделите строку номер 7 и заполните выделенными данными строки по 15-ю включительно.
>6.10. Скопируйте столбец С в столбцы E, F, G.
Удаление, очистка.
Если надо очистить только данные (числа, текст, формулы), то достаточно нажать клавишу Del на выделенной ячейке или блоке.
> 6.11. Выделите блок А10:G15 и очистите его.
Для очистки ячейки или блока от введённых данных нужно установить указатель на ячейку или выделить блок, а затем выполнить команду Правка, Очистить. В подменю необходимо указать, что конкретно требуется очистить: данные, оформление, примечание или всё вместе. Важно понимать, что с каждой ячейкой проассоциированы не только данные, но и много другой информации.
>6.12. Очистите содержимое ячейки G9, используя команды меню.
Для удаления столбцов, строк, блоков нужно выделить необходимый элемент, а затем воспользоваться командами меню Правка, Удалить. При удалении место строк, столбцов и блоков “схлопывается”.
>6.13. Удалите столбец Е.
Обратите внимание на смещение столбцов.
Для удаления данных из таблицы с сохранением пустого места (удаление данных без удаления ячеек) необходимо воспользоваться командами Правка, Очистить.
>6.14. Удалите столбец Е с сохранением пустого места.
Для удаления всей рабочей таблицы используется команда Файл, Закрыть; на запрос ответьте “нет”.
Внимание! Вид экрана после выполнения данной части работы представлен на рис. 1.2.

Рис. 1.2.
Задание 7. Научитесь использовать функцию автозаполнения.
В Excel существует интересная функция автозаполнения, которая позволяет быстро вводить различные типовые последовательности (дни недели, месяцы, годы и т.д.).
>7.1. В ячейку G10 занесите текст “январь”.
>7.2. В ячейку Н10 занесите текст “февраль”.
>7.3. Выделите блок G10:H10.
>7.4. Укажите на маленький квадратик в правом нижнем углу ячейки Н10 (экранный курсор превращается в маркер заполнения).
>7.5. Нажмите левую кнопку мыши и, не отпуская её, двигайте мышь вправо, пока рамка не охватит ячейки G10:M10.
Заметьте: учитывая, что в первых двух ячейках вы напечатали “январь” и “февраль”, Excel вычислил, что вы хотите ввести название последующих месяцев во все выделенные ячейки.
>7.6. Введите в ячейки G11:M11 дни недели, начиная с понедельника.
>7.7. Введите в ячейки G12:M12 года, начиная с 1990-го.
Excel позволяет вводить некоторые нетиповые последовательности, если в них удается выделить некоторую закономерность.
>7.8. Используя рис. 1.3., внесите следующие данные в таблицу: в ячейки G16:M16 – века; в ячейку G15 – заголовок “Население Москвы (в тыс. чел.)”; в ячейки G17:M17 – данные о населении Москвы по векам.
Следует учесть, что удержание клавиши Ctrl позволяет изменять действие с заполнения на обычное заполнение и наоборот.
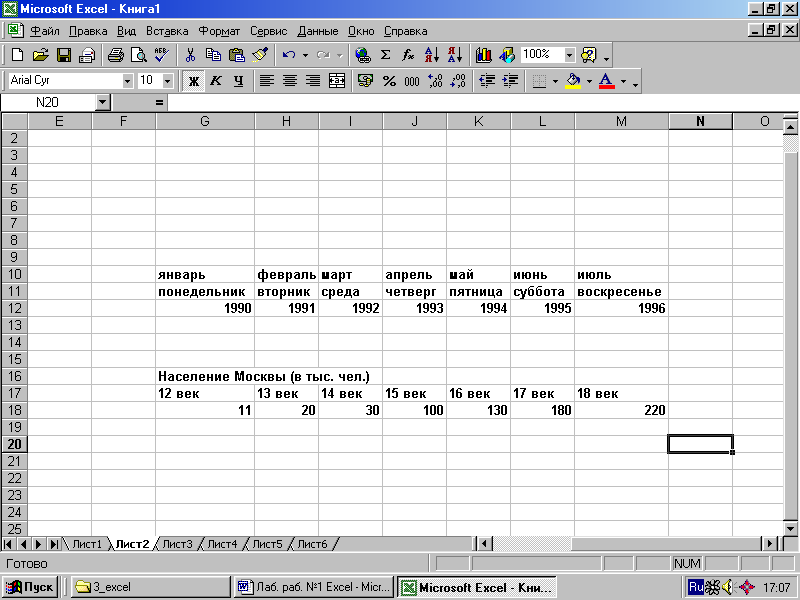
Рис. 1.3
Задание 8. Освойте действия с таблицей в целом: Сохранить, Закрыть, Создать, Открыть.
Для действий с рабочей книгой в целом используются команды из меню Файл:
Сохранить – сохраняет рабочую книгу на диске для последующего использования;
Сохранить как… – аналогично Сохранить, но при этом позволяет поменять имя файла или записать рабочую книгу на другой диск;
Закрыть – убирает документ с экрана;
Создать – создаёт новую рабочую книгу (пустую или на основе указанного шаблона);
Открыть – возвращает рабочую книгу с диска на экран.
Действия Создать, Открыть закреплены за тремя первыми кнопками панели инструментов Стандартная.
>8.1. Сохраните таблицу на рабочем диске в личном каталоге под именем work1.xls.
>8.2. Уберите документ с экрана.
>8.3. Вернитесь к своему документу work1.xls.
>8.4. Закройте файл.
Задание 9. Задача табулирования функции
Постановка задачи: вычислить значения функции y=k*(x2—l)/(х2+1) для всех х на интервале [—2,2] с шагом 0,2 при k=10.
Решение должно быть получено в виде таблицы:
-
№
x
K
у1=х^2-1
у2=х^2+1
y=k*(yl/y2)
Прежде чем перейти к выполнению задачи, познакомьтесь со способами адресации в Excel.
Абсолютная, относительная и смешанная адресации ячеек и блоков
При обращении к ячейке можно использовать описанные ранее способы: ВЗ, А1:G9 и т. д. Такая адресация называется относительной. При ее использовании в формулах Excel запоминает расположение относительно текущей ячейки. Так, например, когда вы вводите формулу =B1+B2 в ячейку В4, то Excel интерпретирует формулу как "прибавить содержимое ячейки, расположенной тремя рядами выше, к содержимому ячейки, расположенной двумя рядами выше".
Если вы скопировали формулу =В1+В2 из ячейки В4 в С4, Excel также интерпретирует формулу как «прибавить содержимое ячейки, расположенной тремя рядами выше, к содержимому ячейки двумя рядами выше». Таким образом, формула в ячейке С4 примет вид =С1+С2.
Если при копировании формул вы пожелаете сохранить ссылку на конкретную ячейку или область, то вам необходимо воспользоваться абсолютной адресацией. Для ее задания необходимо перед именем столбца и перед номером строки ввести символ $. Например: $В$4 или $C$2:$F$48 и т. д.
Смешанная адресация. Символ $ ставится только там, где он необходим. Например: В$4 или $С2. Тогда при копировании один параметр адреса изменяется. а другой — нет.
Заполните основную и вспомогательную таблицы.
> 9.1. Заполните шапку основной таблицы начиная с ячейки А1:
в ячейку А1 занесите N;
в ячейку В1 занесите X;
в ячейку С1 занесите К и т. д.
установите ширину столбцов такой, чтобы надписи были видны полностью.
> 9.2. Заполните вспомогательную таблицу начальными исходными данными начиная с ячейки H1:
-
X0
Step
k
-2
0,2
10
где х0 - начальное значение х, step - шаг изменения х, г - коэффициент (константа).
Данный пункт при решении задачи табулирования функции является не обязательным и введен искусственно — для демонстрации способов адресации.
> 9.3. Используя функцию автозаполнения, заполните столбец А числами от 1 до 21, начиная с ячейки А2 и заканчивая ячейкой А22.
> 9.4. Заполните столбец В значениями х:
> в ячейку В2 занесите =$Н$2.
Это означает, что в ячейку В2 заносится значение из ячейки Н2 (начальное значение х), знак $ указывает на абсолютную адресацию;
> в ячейку ВЗ занесите =В2+$I$2.
Это означает, что начальное значение х будет увеличено на величину шага. которая берется из ячейки I2;
> скопируйте формулу из ячейки ВЗ в ячейки В4:В22.
Столбец заполнится значениями х от —2 до 2 с шагом 0,2.
> 9.5. Заполните столбец С значениями коэффициента k:
> в ячейку С2 занесите =$J$2;
> а ячейку СЗ занесите =С2.
Посмотрите на введенные формулы. Почему они так записаны?
> скопируйте формулу из ячейки СЗ в ячейки С4:С22.
Весь столбец заполнился значением 10.
> 9.6. Заполните столбец D значениями функции у1=х^2-1:
> в ячейку D2 занесите =В2*В2-1;
> скопируйте формулу из ячейки D2 в ячейки 03: D22.
Столбец заполнился как положительными, так и отрицательными значениями функции у1. Начальное и конечное значения равны 3.
> 9.7. Аналогичным образом заполните столбец Е значениями функции у2=х^2+1. Проверьте! Все значения положительные; начальное и конечное значения равны 5.
> 9.8. Заполните столбец F значениями функции y=k*(x^2-1)/(x^2+1):
> в ячейку F2 занесите =C2*(D2/E2);
> скопируйте формулу из F2 в ячейки F2: F22.
Проверьте! Значения функции как положительные, так и отрицательные; начальное и конечное значения равны 6.
Понаблюдайте за изменениями в основной таблице при смене данных во вспомогательной.
> 9.9. Измените во вспомогательной таблице начальное значение х: в ячейку Н2 занесите -5.
> 9.10. Измените значение шага: в ячейку l2 занесите 2.
> Измените значение коэффициента: в ячейку J2 занесите 1.
Внимание! При всех изменениях данных во вспомогательной таблице в основной таблице пересчет производится автоматически.
> 9.11. Прежде чем продолжить работу, верните прежние начальные значения во вспомогательной таблице: х0=-2, step=0,2, k=10.
Оформите основную и вспомогательную таблицы.
> 9.12. Вставьте две пустые строки сверху для оформления заголовков:
> установите курсор на строку номер 1;
> выполните команды меню Вставка, Строки (2 раза)
> 9.13. Введите заголовки:
> в ячейку А1«Таблицы»;
> в ячейку А2 «основная»;
> в ячейку Н2 «вспомогательная».
> 9.14. Объедините ячейки А1:J1 и разместите заголовок "Таблицы" по центру:
> выделите блок А1:J1;
> используйте кнопку Центрировать по столбцам панели инструментов Форматирование.
> 9.15. Аналогичным образом разместите по центру заголовки «основная" и «вспомогательная".
> 9.16. Оформите заголовки определенными шрифтами, определите цвета заливки фона и рамки.
Для этого воспользуйтесь кнопками панели Форматирование или пунктом меню Формат|Ячейки…, закладками Вид, Шрифт и Границы.

Задание 10. Завершите работу с Excel.
Для выхода из Excel можно воспользоваться одним из следующих способов:
1). командой меню Файл, Выход;
2). из системного меню – команда закрыть;
3). с клавиатуры – Alt+F4.
Если вы не сохранили рабочую книгу, то появится рамка с предупреждающим сообщением и вам будет предложено сохранить книгу или выйти без сохранения.
Задание 11. Подвести итоги.
В результате выполнения работы №1 вы должны были познакомиться с основными понятиями электронных таблиц и приобрести первые навыки работы с Excel.
Проверьте:
– знаете ли вы, что такое: элементы окна Excel; строка; столбец; ячейка; страница; книга;
– умеете ли вы: работать с подменю; вводить текст, числа, формулы; редактировать данные; изменять размер строк и столбцов; перемещать; копировать; заполнять; удалять; сохранять таблицу; закрывать, открывать.
– знаете ли вы, что такое: относительная адресация; абсолютная; смешанная;
– умеете ли вы: использовать различные способы адресации при обращении к ячейкам; оформлять – символы; производить выравнивание; задавать рамку; изменять фон.
Если нет, то еще раз внимательно перечитайте соответствующие разделы работы.
Предъявите:
Краткий конспект;
Файл work1.xls на экране и на рабочем диске в личном каталоге.
