
- •Методические указания
- •Лабораторная работа №4 Работа в графическом редакторе
- •1. Цель работы
- •2. Задачи работы
- •3. Содержание работы
- •4. Требования к отчету
- •5. Теоретические положения
- •6. Работа со слоями
- •7. Практическая часть
- •8 Контрольные вопросы
- •Библиографический список
- •394026 Воронеж, Московский просп., 14
6. Работа со слоями
Каждый создаваемый в Photoshop документ сначала состоит только из фона, который можно сравнить с холстом художника. Фоновый слой может быть белым, окрашенным в текущий цвет заднего плана или прозрачным. Эти параметры можно задавать каждый раз при создании нового изображения.
Н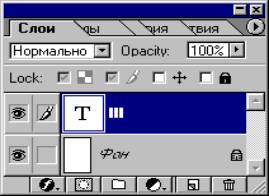 а
этот фон можно наложить несколько
прозрачных слоев. Слои предоставляют
пользователю возможность редактировать
отдельные элементы изображения
независимо друг от друга. Таким образом,
можно изменять и перемещать содержимое
любого слоя, не затрагивая при этом
объекты, расположенные на других слоях.
По умолчанию прозрачные участки фонового
слоя отображаются на экране с помощью
клетчатого узора. При желании можно
изменить размер и цвет ячеек этого
узора.
а
этот фон можно наложить несколько
прозрачных слоев. Слои предоставляют
пользователю возможность редактировать
отдельные элементы изображения
независимо друг от друга. Таким образом,
можно изменять и перемещать содержимое
любого слоя, не затрагивая при этом
объекты, расположенные на других слоях.
По умолчанию прозрачные участки фонового
слоя отображаются на экране с помощью
клетчатого узора. При желании можно
изменить размер и цвет ячеек этого
узора.
Рис. 6. Палитра слои
Редактирование параметров слоёв осуществляется на палитре Слои (рис. 6). Там перечислены все слои изображения, начиная с верхнего; слой Фон всегда расположен в самом конце таблицы.
Е![]() сли
щелкнуть по значку - Создать новый
слой, то Photoshop определит, сколько
слоев уже задействовано в изображении,
и автоматически присвоит новому слою
следующий порядковый номер. Но такие
названия слоев не всегда удобны. Если
нужно быстро идентифицировать содержимое
слоя, то лучше дать ему индивидуальное
имя. Для этого нужно создавать новые
слои несколько более длинным путем, а
именно через меню палитры Слои,
пункт Новый слой. Можно также
переименовать уже созданный слой,
щелкнув дважды по его заголовку на
палитре Слои, что даст доступ к
диалоговому окну Параметры слоя.
Здесь можно ввести новое имя в поле
Имя.
сли
щелкнуть по значку - Создать новый
слой, то Photoshop определит, сколько
слоев уже задействовано в изображении,
и автоматически присвоит новому слою
следующий порядковый номер. Но такие
названия слоев не всегда удобны. Если
нужно быстро идентифицировать содержимое
слоя, то лучше дать ему индивидуальное
имя. Для этого нужно создавать новые
слои несколько более длинным путем, а
именно через меню палитры Слои,
пункт Новый слой. Можно также
переименовать уже созданный слой,
щелкнув дважды по его заголовку на
палитре Слои, что даст доступ к
диалоговому окну Параметры слоя.
Здесь можно ввести новое имя в поле
Имя.
Если при нажатой клавише Ctrl указать на любой участок многослойного изображения правой кнопкой мыши, то под курсором появится информация обо всех лежащих под ним слоях. Там же можно выбрать и активный слой.
Для показа/уборки слоя следует указать курсором мыши на "глаз", нарисованный напротив пиктограммы любого слоя. Если сделать это при нажатой клавише Alt, то все остальные слои, кроме отмеченного, станут невидимыми.
Если при нажатой клавише Ctrl указать курсорам мыши на пиктограмму нужного слоя в палитре слоев, то в окне редактирования этот слой окажется полностью выделенным.
Для того чтобы быстро переместить тот или иной слой на один уровень вверх или вниз, достаточно при активном слое нажать соответственно клавиши Ctrl +] или Ctrl +/.
На палитре Слои, слева от имени слоя изображена уменьшенная копия его содержимого. Эти миниатюры постоянно обновляются в процессе редактирования. В этой же строке могут отображаться значки включенного, связанного, редактируемого, текстового слоя, слоя с примененным эффектом. Все команды редактирования применяются только к активному в данный момент слою, который выделяется подсветкой, если на него указать курсором мыши.
При помощи команды Слои / Объединить слои вы можете объединить слои. До тех пор, пока вы не объедините слои, каждый из них будет оставаться независимым структурным элементом изображения. Изображение со слоями можно сохранить только в формате Adobe Photoshop.
Пункт меню Слой / Стиль слоя позволяет задавать эффекты слоев, например такие как тень, внутреннее свечение, внешнее свечение, скос и т.п. После выбора эффекта появится диалог с настройками эффекта. Каждый эффект можно включить или выключить. Можно включить несколько эффектов. Эффект не изменяет слой. Он не модифицирует ни одной точки. Он модифицирует только отображение на экране, а сам рисунок остается неизменным.
6.2. Выделение с помощью режима быстрой маски
К роме
обычных способов выделения различных
областей и лассо есть еще один способ
создания выделений. Это режим "быстрой
маски". Переключиться в этот режим
можно при помощи переключателя на
панели инструментов (рис. 7).
роме
обычных способов выделения различных
областей и лассо есть еще один способ
создания выделений. Это режим "быстрой
маски". Переключиться в этот режим
можно при помощи переключателя на
панели инструментов (рис. 7).
Рис. 7. Переключатели на панели
Если сделать какое-нибудь выделение, а затем переключится в режим быстрой маски, то выделенная область останется нетронутой, а все остальное покраснеет. Так добавляется еще один временный слой с названием Quick Mask, который олицетворяет выделение. Можно редактировать это покраснение любыми инструментами, например, карандашами, линиями, резинками.
Добавление участков к выделенной области производится в результате закрашивания белым цветом, а для удаления какой-либо области из выделения нужно воспользоваться черной краской. Таким образом, закрашивание чёрным цветом расширяет полупрозрачную плёнку, сокращая тем самым выделенную область; а закрашивание белым стирает плёнку, в результате чего выделенная область увеличивается. Чёрный и белый — основной и фоновый цвета по умолчанию. Инструменты Карандаш и Кисть рисуют основным цветом, a Ластик — фоновым. Так добиваются выделения любой сложности с любыми границами. После того, как выделение закончено, следует вернуться в обычный режим.
6.3. Работа с текстом
С помощью инструмента Текст можно создать битовый текст (горизонтальный или вертикальный), который будет окрашен в цвет переднего плана и добавлен в изображение в виде нового слоя. На панели настроек следует задать шрифт, цвет и размер шрифта. Текст появится в виде отдельного слоя на палитре Слои. Обратите внимание на то, что слой помечен буквой Т. Слой текста — необычный слой, так как к нему нельзя применять рисующие инструменты. Дело в том, что текстовый слой допускает редактирование текста.
Для создания текста :
выбрать в палитре инструментов инструмент Текст;
на панели настроек выбрать горизонтальное или вертикальное расположение текста, контурное или обычное исполнение букв;
щелкнуть мышью в той части изображения, где нужно разместить текст;
выбрать тип, размер, цвет и выравнивание шрифта;
при необходимости на палитре Символ введите значения интерлиньяжа (межстрочных интервалов) и кернинга (межбуквенных интервалов);
если необходимо создать искривленный текст, то следует нажать на кнопку и выбрать фигуру, по которой будет искривляться текст;
введите текст в текстовом поле.
Для принудительного переноса строк пользуйтесь клавишей Еnter. По мере ввода текст будет автоматически переходить на новую строку, однако если вы не будете пользоваться клавишей Enter, то в изображении он будет размещен одной строкой. Можно ввести не более 32000 символов.
Введенный текст включается в изображение в виде нового слоя. Чтобы изменить его непрозрачность и режим наложения, воспользуйтесь палитрой Слои. Для применения к текстовому слою различных эффектов следует преобразовать текстовый слой в обычный с помощью команды Слои / Растеризовать / Тип.
6.4. Работа с фильтрами
Фильтры в Photoshop позволяют искажать, изменять, стилизировать и модифицировать изображения. В Photoshop входит очень большой набор фильтров. Чтобы их вызвать, нужно зайти в меню Фильтр, выбрать там группу фильтров, а затем выбрать сам фильтр. После выбора, фильтр применится к рисунку или выделенному участку. У многих фильтров есть диалоги настроек. Часто можно производить настройку фильтра и одновременно наблюдать результат.
Рассмотрим основные группы фильтров и попытаемся их описать.
Художественные - Имитация разных приемов рисования.
Затирание - Размытие, размазывание.
ШтрихиКисти - Имитация работы кистью.
Искажение - Деформация.
Шум - Работа с шумом и дефектами. Добавление и удаление.
Пикселизация - Работа с пикселями. Объединение пикслей по разным законам. Стилизация.
Рендер - Различные искусственные эффекты. Блики, отсветки, облачка.
Резкость - Делает изображение более резким.
Стиль - Имитация всяких стилей и приемов.
Эскиз - Тоже имитация всяких стилей и приемов.
Текстурные - Создание текстур.
Вопросы для самоконтроля
Дайте характеристику основным частям экрана PhotoShop: строка состояния, рабочее окно, панель инструментов, панель настроек, строка заголовка, строка меню, панели с палитрами.
Какие инструменты предусмотрены для выделения изображений?
В чем отличие в использовании следующих инструментов: лассо, многоугольное лассо, магнитное лассо.
Как пользоваться «Волшебной палочкой»?
Какие инструменты предусмотрены для рисования?
Чем отличается «Аэрограф» от «Кисти»?
Какие существуют инструменты для создания новых объектов?
Объясните понятие «Якорная точка».
Для чего используется «Пипетка»?
Какие инструменты предусмотрены для управления просмотром?
Что такое «палитра» и как с ней работать?
Какие существуют способы выделения изображений?
Для чего используется «Перо»?
Что понимают под понятием «Тоновый диапазон изображения»?
Что показывает гистограмма?
Какая основная задача тоновой коррекции?
Когда используется гамма-коррекция?
В чем заключается коррекция цветового баланса?
Что включает в себя ретуширование изображений?
Какие возможности предоставляют пользователю слои?
Как осуществить выделение в режиме быстрой маски?
Как организована работа с текстом?
Что такое фильтры и для чего они используются?
Перечислите основную группу фильтров.
