
- •Автоматизированные системы проектирования в строительстве
- •Воронеж 2015
- •Л абораторная работа №1. Графический интерфейс AutoCad 2014
- •Теоретические сведения
- •Лабораторная работа №2. Основы работы с блоками
- •Теоретические сведения
- •Упражнение "Создание блоков"
- •Лабораторная работа №3. Создание макроса команды.
- •Теоретические сведения Адаптация команд
- •Макросы команд
- •Отмена активной команды
- •Проверка символов макроса
- •Завершение макроса
- •Задание для выполнения лабораторной работы
- •Лабораторная работа №4.
- •Добавление команд
- •Добавление элемента управления
- •Замена элемента управления на панели инструментов
- •Изменение положения элемента управления или команды
- •Удаление команды или элемента управления
- •Изменение свойств панели инструментов
- •Изменение всплывающей подсказки для команды на панели инструментов
- •Создание панели инструментов на основе всплывающего меню
- •Добавление команды к панели инструментов в окне приложения
- •Изменение местоположения команды на панели инструментов в окне приложения
- •Удаление команды с панели инструментов в окне приложения
- •Лабораторная работа №5. Создание собственной панели вставки форматов средствами файла меню AutoCad.
- •Теоретическиесведения
- •Лабораторная работа №6. Создание собственной палитры вставки форматок.
- •Теоретические сведения
- •Способы создания инструментальных палитр
- •Методы добавления инструментов в инструментальные палитры
- •Адаптация инструментальных палитр
- •Добавление разделительной линии на инструментальную палитру
- •Добавление текста на инструментальную палитру
- •Создание инструментальной палитры со свойством "Только чтение"
- •Заключение
- •Библиографический список
- •Оглавление
- •Автоматизированные системы проектирования в строительстве
- •3 94006 Воронеж, ул. 20-летия Октября, 84
Методы добавления инструментов в инструментальные палитры
Инструменты в новую или существующую инструментальную палитру можно добавлять с использованием следующих методов.
Перетаскивание инструментов из чертежа. К инструментам относятся геометрические объекты, размеры, заливки, блоки, внешние ссылки, растровые изображения и таблицы. Можно также добавить источники света, камеры и визуальные стили и материалы (недоступно в AutoCAD LT).
Перетаскивание чертежей, блоков и штриховок из Центра управления. Если на палитру добавлен целый чертеж, то при перетаскивании его из палитры в графическую область он вставляется как блок.
Перетаскивание кнопок панели инструментов в диалоговом окне "Адаптация".
Перетаскивание команд с панели "Список команд" в редакторе адаптации интерфейса пользователя (АПИ).
Вставка инструментов из одной палитры в другую.
Адаптация инструментальных палитр
После создания палитры измените ее нужным образом.
Измените порядок инструментов путем перетаскивания или сортировки.
Добавьте текст и разделительные линии.
Переместите инструментальную палитру вверх или вниз по списку вкладок с помощью контекстного меню или диалогового окна "Адаптация".
Удалите инструментальные палитры, которые больше не нужны (удаленные инструментальные палитры легко восстанавливаются, если перед удалением они были экспортированы в файл).
Установите путь поиска инструментальных палитр на вкладке "Файлы" диалогового окна "Настройка". Данный путь может вести и к сетевому источнику.
С каждой панелью на ленте можно связать настраиваемую группу инструментальных палитр.
Измените статус палитры "Только чтение" в папке "Палитры". Если инструментальной палитре присвоен статус "Только чтение", в нижнем углу палитры высвечивается значок замка. Это означает, что разрешены только изменения, ограничивающиеся заданием параметров отображения и переупорядочением значков инструментов.
Добавление разделительной линии на инструментальную палитру
Щелкните правой кнопкой мыши пустую область в окне инструментальной палитры и выберите "Добавить разделительную линию".
При необходимости перетащите разделитель в соответствующее положение в окне.
Добавление текста на инструментальную палитру
Щелкните правой кнопкой мыши пустую область в инструментальной палитре и выберите команду "Новая палитра".
В текстовом поле введите текст.
При необходимости перетащите текст на выбранное местоположение в палитре.
Создание инструментальной палитры со свойством "Только чтение"
Найдите файл инструментальной палитре (ATC-файл) в одном из следующих каталогов.
Windows XP: <диск>:/DocumentsandSettings/<имя пользователя>/ApplicationData/Autodesk/<наименование продукта>/<версия>/<язык>/Support/ToolPalette/Palettes
Windows 7 или Windows 8: <диск>:/Users/<имя пользователя>/AppData/Roaming/Autodesk/<наименование продукта>/<версия>/<язык>/Support/ToolPalette/Palettes
Правой кнопкой мыши щелкните файл и выберите "Свойства".
На вкладке "Общие" выберите "Только для чтения" и нажмите кнопку "ОК".
В нижнем углу инструментальной палитры отображается значок блокировки.
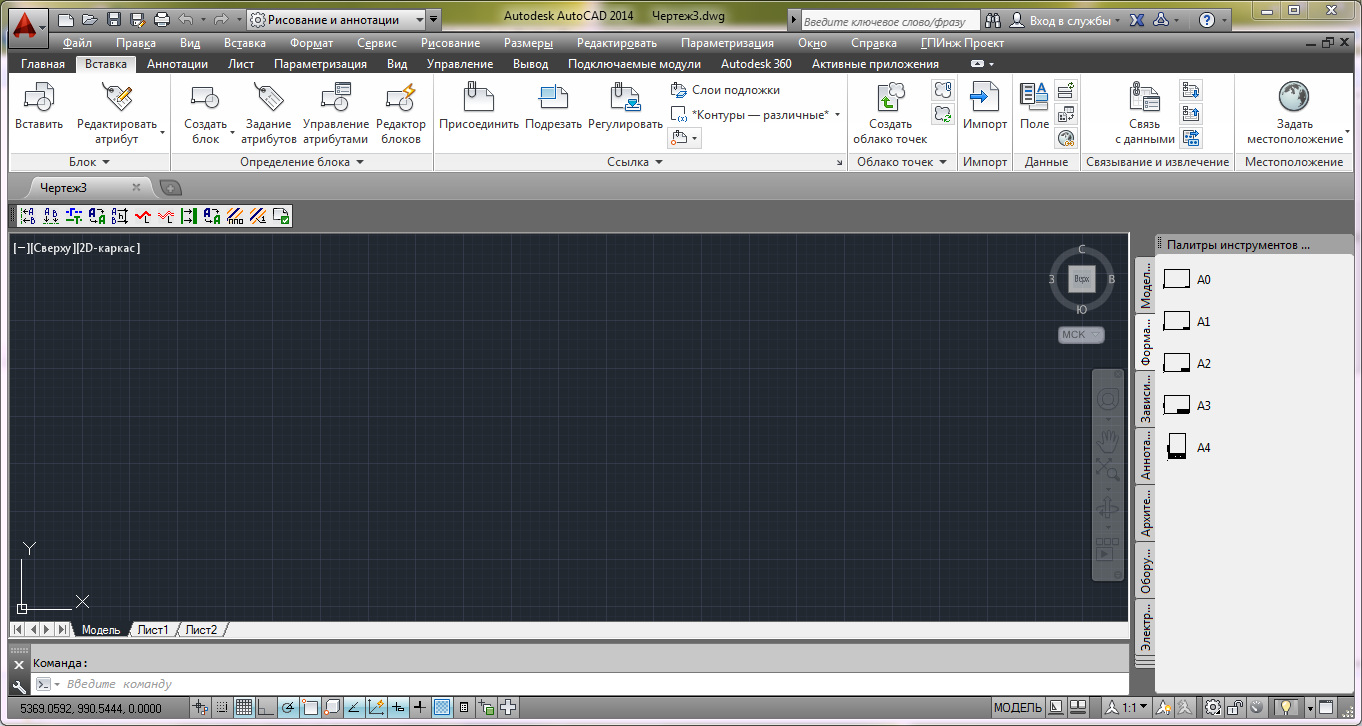
Рисунок 23. Палитра инструментов с форматами.
Заключение
Таким образом, изучение данного курса позволяет студентам сформировать представления о возможностях автоматизации процесса проектирования, познакомится с различными инструментами, применяемыми с этой целью. Применить на практике навыки программирования.
В ходе лабораторных работ студенты автоматизируют процесс вставки штампа в чертеж, используя различные возможности, доступные в среде AutoCAD. Благодаря этому они могут сравнить эти способы и выбрать для дальнейшего использования наиболее подходящий.
В результате выполнения практических работ по данному курсу, должны быть разработаны следующие инструменты автоматизации:
1. Создана собственная палитра инструментов, на которую вынесены основные форматы штампов, используемых при оформлении чертежей.
2. Разработана собственная панель инструментов, на которую так же вынесены основные форматы штампов.
