
Комп. Анализ Шпоры
.doc
Деятельность предприятия сопровождается регистрацией и записью на носители информации больших объемов данных, поэтому возникает необходимость использовать имеющуюся инфу для извлечения знаний , которые могут помочь оптимизировать управление технологическими процессами, улучшить деятельность организации. В связи с этим для автоматизации анализа были разработаны специализированные пакеты программ, в которых используются статистические алгоритмы обработки данных(MS Excel, Statistical Package for Social Science (SPSS)). Cамая простая и доступная программа является MS Excel. КА данных – это статистические исследования, проводимые с помощью комп. программ, связанные с обсчетом системы данных наблюдений, имеющей множество параметров. КА данных – этап эмпирического исследования с помощью комп. программ, в ходе которого при помощи содержательных соображений и математико-статистических методов на основе первичной инфы раскрываются связи исследуемых переменных. Цель – предоставление исследователю инструмента для принятия рациональных управленческих решений. Предмет – математический аппарат, включаемый в программный комп. продукт. Объектом изучения КА является деятельность предприятия.
|
В рабочей книге MS Excel может содержаться произвольное число рабочих листов, в свою очередь, каждый рабочий лист состоит из ячеек. В ячейке могут находиться данные одного из трех типов:
Без формул MS Excel представляла бы собой лишь текстовый процессор с усовершенствований функцией работы с таблицами. Программа позволяет вводить в ячейки очень сложные формулы, в которых используются числа и текст.
|
Инф. методы обработки данных связаны с основными компонентами инф. технологии обработки данных. Это:
В соответствии с ними все инф методы могут быть условно классифицированным как методы:
Проблемы организации и хранение данных в MS Excelсвязаны с решением вопросов:
Методы подготовки данных к анализу зависят от способа их организации и осуществляются путем:
Анализ данных предполагает использование:
|
Анализ «что-если» - это процесс поиска ответов, например, на следующие вопросы: «Что будет, если процентная ставка кредита поднимется с 19% до 25%?». Или «Что будет, если цена на продукцию повысится на 10%?». Т. о , анализ «Что-если» - это процесс изменения значений в определенных ячейках рабочего листа с целью отследить эффект от этих изменений и в других ячейках. К средствам Excel, предназначенным для анализа «что-если», относятся следующие:
|
Таблицы подстановки – представляет собой диапазон ячеек , в которых нужно получить различные варианты вычислений по одной и той же формуле , но для различных входных данных. Они дают возможность быстрого получения вариантов результатов для одной или двух серий изменяющихся значений, влияющих на результат, а также позволяют на одном листе просмотреть и сравнивать варианты этих результатов. ТП для MS Excel 2003 вызывается из меню «Данные». Вызов «ТП» для MS Excel 2007 производится на закладке «Данные» из меню «Анализ что-если». ТП позволяет составлять удобные ТП, которые позволяют проводить вычисления для следующих случаев:
Создать таблицу подстановки очень просто, но на ее использование наложены некоторые ограничения. Самое главное ограничение - это то, что она может временно оперировать только с одной или двумя ячейками исходных данных. Другими словами, нельзя создать таблицу подстановки, которая бы использовала комбинацию трех или более ячеек с исходными данными. Создание таблицы подстановки с одним входом |
Таблицы подстановки – представляет собой диапазон ячеек , в которых нужно получить различные варианты вычислений по одной и той же формуле , но для различных входных данных. Они дают возможность быстрого получения вариантов результатов для одной или двух серий изменяющихся значений, влияющих на результат, а также позволяют на одном листе просмотреть и сравнивать варианты этих результатов. ТП для MS Excel 2003 вызывается из меню «Данные». Вызов «ТП» для MS Excel 2007 производится на закладке «Данные» из меню «Анализ что-если». Создание таблицы подстановки с одним входом В таблице подстановки с одним входом приводятся результаты расчетов по одной или нескольким формулам при различных значениях одного входного параметра. Т В приведенном ниже примере используется рабочий лист, по которому рассчитывается ипотечная ссуда.
|
Т Хотя он выглядит практически так же, как и для ТП с одним входом, он все же имеет одно существенное отличие: в эту таблицу можно свести результаты расчетов только по одной формуле. В верхней строке ТП с одним входом можно разместить любое количество формул или ссылок на них. В ТП с двумя входами в верхней строке содержатся значения для подстановки второго входного параметра. И только в верхней левой ячейке находится ссылка на ячейку с единственной формулой.
В этой модели используются две ячейки для ввода информации: количество разосланных рекламных материалов и предполагаемый процент ответов. Область результата включает следующее:
|
Основной командой для решения оптимизационных задач в Excel является команда Сервис/Подбор параметра. Эта команда определяет неизвестную величину, приводящую к требуемому результату. Для работы с командой Подбор параметра необходимо подготовить лист, чтобы в листе находились:
1 2. Выделите ячейку листа (B3), в которой содержится формула (эта ячейка появится в поле "Установить в ячейке" в окне диалога Подбор параметра). Выполните команду Сервис/Подбор параметра. Открывается окно диалога Подбор параметра. 3 |
9. Охарактеризовать средство «Поиск Решения». Для решения сложных задач, требующих применения линейного и нелинейного программирования, а также методов исследования операций применяется надстройка - Поиск решения. Чтобы использовать надстройку Поиск решения не обязательно знать методы программирования и исследования операций, но необходимо определять, какие задачи можно решать этими методами. Пользователь должен уметь с помощью диалоговых окон надстройки Поиск решения правильно сформулировать условия задачи, и если решение существует, то “Поиск решения” отыщет его. В основе надстройки лежат итерационные методы. В том случае, когда оптимизационная задача содержит несколько переменных величин, для анализа сценария необходимо воспользоваться надстройкой Поиск решения. “Поиск решения” позволяет использовать одновременно большое количество изменяемых ячеек (до 200) и задавать ограничения для изменяемых ячеек. Общие свойства, которые характерны для задач, решаемых с помощью надстройки Поиск решения:
Постановка задачи Первым шагом при работе с командой Поиск решения является создание специализированного листа. Для этого необходимо создать целевую ячейку, в которую вводится основная формула. Кроме того, лист может включать другие значения и формулы, использующие значения целевой и переменных ячеек. Формула в целевой ячейке должна опираться в вычислениях на значения переменных ячеек. После того, как задача оптимизации будет подготовлена на листе, можно приступать к работе. 1. Выделите на листе целевую ячейку, в которую введена формула. устанавливается в положение «Максимальному значению».
|
|
3
Сбор данных
Организа ция
данных
Подготовка данных
к анализу
Анализ данных
Создание отчетов
Итак, чтобы в совершенстве овладеть одним из самых мощных средств анализа данных в MS Excel необходимо:
Относительно MS Excel все источники данных могут быть определены как внутренне и внешние. Внутренними явл. данные, размещенные в одной рабочей книге MS Excel. Они могут быть организованы в виде:
|
|
|
|
6. Рассмотрим пример создания таблицы подстановки, в которой бы отражались значения, рассчитанные по формулам, находящимся в ячейках Размер ссуды, Месячная плата, Общая сумма, Общая сумма комиссионных, при изменении ставок от 7% до 9% с шагом 0,25%. На рисунке 3 показана заготовка таблицы подстановки для описанного примера. Строка 2 состоит из ссылок на соответствующие ячейки с формулами. Чтобы создать таблицу подстановки, выделите диапазон, а затем выберите команду «Данные - ТП» Появится диалоговое окно: В Т
|
5. Таблицу можно расположить в любом месте рабочего листа. Левый столбец содержит различные значения входного параметра. Верхняя строка содержит формулы или ссылки на ячейки с формулами, по которым рассчитывается результат. Можно использовать любое количество ссылок на формулы (или только одну). Верхняя левая ячейка таблицы не используется. Excel вычисляет значения, которые получаются в результате подстановки каждого из исходных значений во входную ячейку, и помещает результат в соответствующий столбец (в ячейку, которая находится под ячейкой с соответствующей формулой или ссылкой на формулу). Чтобы создать таблицу подстановки, выделите диапазон, а затем выберите команду «Данные - ТП» Появится диалоговое окно:
Н ТП с одним входом может быть организована вертикально или горизонтально. Если значения исходных данных, которые должны подставляться во входную ячейку, расположены в строке, введите ссылку на эту ячейку в поле «Подставлять значения по столбцам в», которое находится в диалоговом окне ТП. Создание таблицы подстановки с двумя входами ТП с двумя входами позволяет отобразить на экране результаты расчетов при изменении двухвходных параметров. |
|
|
9. 2. Выполните команду Сервис/Поиск решения. Открывается окно диалога Поиск решения. Поскольку была выделена ячейка, в текстовом поле «Установить целевую ячейку» появится правильная ссылка на ячейку. В группе «Равной» переключатель по умолчанию 3. Перейдите к полю "Изменяя ячейки" и введите переменные ячейки листа 4. Добавьте ограничения на переменные в изменяемых ячейках. Для ввода ограничений нажмите кнопку Добавить, чтобы задать первое ограничение в окне диалога, затем можно ввести второе, третье и т.д. 5. Когда оптимизационная задача будет готова к выполнению, можно нажать кнопку Выполнить для получения ответа. Появится окно диалога с описанием результатов процесса оптимизации. 6. Чтобы отобразить найденное решение в ячейках листа, установите переключатель "Сохранить найденное решение" и нажмите кнопку ОК. Найденная максимальная величина помещается в целевую ячейку, а переменные ячейки заполняются оптимальными значениями переменных, которые удовлетворяют установленным ограничениям.
|
8.
После завершения итерационного цикла в окне диалога Результат подбора параметра появляется сообщение, а результат заносится в ячейку листа. Решение показывает, что для достижения объема продаж 10000 грн. необходимо продать 421 книгу по цене 23,75 грн. Для закрытия окна диалога Результат подбора параметра щелкните на кнопке ОК.
|
7 По данным таблицы подстановки с двумя входами можно построить трехмерные диаграммы
|
|
10. Охарактеризовать средство «Диспетчер сценариев» При работе с командами Подбор параметра и Поиск решения не существует удобного способа сравнения результатов вычислений – при каждом изменении данных предыдущее значение пропадает. Чтобы устранить эти ограничения, разработчики Excel создали Диспетчер сценариев, помогающий работать с несколькими моделями «что – если». Командой Сервис/Сценарии можно создавать новые и просматривать существующие сценарии для решения задач, и отображать консолидированные отчеты. Создание сценария Сценарием называется модель «что – если», в которую входят переменные ячейки, связанные одной или несколькими формулами. Перед созданием сценария необходимо спроектировать лист так, чтобы на нем была хотя бы одна формула, зависящая от ячеек, которые могут принимать различные значения. Например, может возникнуть потребность в сравнении лучшего и худшего сценариев. Создание сценариев происходит следующим образом:
|
11. Состав и применение пакета «Анализ данных»(АД). В состав MS Excel входит набор средств анализа данных(«Анализ данных»), предназначенный для решения сложных статистических задач. Для АД с помощью этих инструментов следует указать входные данные и выбрать параметры; анализ будет выполнен с помощью подходящей статистической или инженерной макрофункции, а результат будет помещен в выходной диапазон. Средства, которые включены в пакет АД, доступны через команду АН в меню Сервис в MS Excel 2003. Если такой настройки нет, то необходимо загрузить надстройку Пакет анализа. Загрузка пакета анализа
Дисперсионный анализ(однофакторный, двухфакторный с повторением и двухфакторный без повторений) Корреляция Ковариация Описательная статистика Экспоненциальное сглаживание Двухвыборочный F-тест для дисперсии Анализ Фурье Гистограмма Скользящее среднее Генерация случайных чисел Ранг и персентиль Регрессия Выборка T-тест Z-тест
|
12. Что называют дисперсионным анализом. Виды дисперсионного анализа в Excel. Дисперсионный анализ – представляет собой статистический тест, который определяет, взяты ли две или несколько выборок из одной и той же генеральной совокупности. В MS Excel существуют следующие виды дисперсионного анализа:
Например, имеются данные о стоимости перевозки по двум выборкам. Необходимо провести однофакторный дисперсионный анализ. В меню «Сервис» необходимо выбрать «Анализ данных» и нажать на «Однофакторный дисперсионный анализ». Здесь необходимо выбрать входной интервал, указать по столбцам.
|
Корреляционный анализ устанавливает зависимость между различными факторами и имеет несколько задач:
Коэффициент корреляции служит для оценки тесноты связи между различными показателями. При использовании линейной регрессии в качестве такого показателя выступает линейный коэффициент корреляции rxy, который можно рассчитать по следующей формуле: rxy = b σx / σy = (ȳx̄ - ȳ ∙ x̄)/σx ∙ σy Линейный коэффициент корреляции находится в пределах: -1 ≤ rxy ≤ 1 Чем ближе абсолютное значение rxy к единице, тем сильнее линейная связь между факторами (при rxy = +-1 имеем строгую функциональную зависимость). Близость абсолютной величины линейного коэффициента корреляции к нулю ещё не означает отсутствия связи между признаками. При другой (нелинейной) спецификации модели связь между признаками может оказаться достаточно тесной. Рассмотрим пример корреляционного анализа. Имеются данные наблюдений о себестоимости (Y, руб.) экземпляра книги в зависимости от тиража (Х, тыс. экз.). Необходимо выполнить корреляционный анализ в MS Excel.
|
14. Что называют ковариационным анализом. В чем отличие от корреляционного анализа. Пример в Excel. Инструменты «Корреляция» и «Ковариация» применяются для одинаковых значений, если в выборке наблюдается N различных переменных измерений. Оба вида анализа возвращают таблицу (матрицу), показывающую коэффициент корреляции или ковариацию соответственно для каждой пары переменных измерений. В отличие от коэффициентов корреляции, масштабируемых в диапазоне от -1 до +1 включительно, соответствующие значения ковариации не масштабируются. Оба вида анализа характеризуют степень «совместного изменения» двух переменных. Ковариационный анализ даёт возможность установить, ассоциированы ли наборы данных по величине , т. е. большие значения из одного набора данных связаны с большими значениями другого набора (положительная ковариация) или наоборот, малые значения одного набора связаны с большими значениями другого набора (положительная ковариация), или данные двух диапазонов никак не связаны (ковариация близка к нулю). На рисунке показана ковариационная матрица для примера. Следует обратить внимание, что её диагональные значения – это величины дисперсии для случайных переменных. С
|
15. Для каких целей применяется инструмент “Описательная статистика”. Пример в Excel. Инструмент анализа «Описательная статистика» применяется для создания одномерного статистического отчёта, содержащего информацию о центральной тенденции и изменчивости входных данных. С помощью этого средства пакета «Анализа данных» создаётся таблица с некоторыми стандартными статистическими параметрами данных.
Диалоговое окно этого средства анализа показывает, что в полях опций К-ый наибольший и К-ый наименьший вводится ранг выводимого значения данных. Например, если флажок опции К-ый наибольший установлен и в поле этой опции указано значение 2, то будет выведено второе по величине значение из входного диапазона.
|
|
16. Специфика использования финансовых функций. Финансовые функции MS Excel предназначены для вычисления базовых величин, необходимых при проведении сложных финансовых расчётов. Методика изучения и использования финансовых функций MS Excel требует соблюдения определённой технологии:
|
17. Классификация финансовых функций (перечислить и охарактеризовать любых 5 финансовых функций) В MS Excel имеются следующие финансовые функции (выбраны первые 5 штук):
|
18. Применение фин ф-й аморум, аморув, бзраспис. примеры в Excel. 1. ф-я АМОРУВ - предназнач для французской сит бух учёта. Если актив приобритается в середине бух периода, то учитывается пропорционально распределённая амотртизация. Синтаксис АМОРУВ(стоимость, дата_приобр, первый_период, остаточная_стоимость, период, ставка, [базис]) Аргументы функции:
2. ф-я АМОРУМ - подобна ф-и АМОРУВ; разница состоит в том, что применяемый в вычислениях коэф. амортизации засисит от амортизации актива. Синтаксис АМОРУМ (стоимость, дата_приобр, первый_период, остаточная_стоимость, период, ставка, [базис]) Аргументы ф-и такие же, как у АМОРУВ. 3. ф-я БЗРАСПИС - возвращает будеющую стоимость первоначальной суммы после применения ряда(плана) сложных процентов. Ф-я БЗРАСПИС испльзуется для вычисления будующей стоимости инвестиции с переменной процентной ставкой. Синтаксис БЗРАСПИС(первичное. план) Аргументы ф-и:
|
|
12. Результаты отображаются в новом рабочем листе.
В
|
|
10.
Просмотр сценария Excel сохраняет сценарии вместе с листом текущей книги, и просмотр их командой Сервис /Сценарии возможен только при открытии данного листа. Просмотр сценария выполняется следующим образом:
Создание отчетов по сценарию Сравнивать различные сценарии можно, переходя от сценария к сценарию с помощью кнопки показать в окне диалога Диспетчер сценариев, но иногда возникает необходимость в создании отчета с обобщенной информацией о различных сценариях листа. Эту задачу можно выполнить с помощью кнопки Отчет в окне диалога Диспетчер сценариев. Созданный сводный отчет будет автоматически отформатирован и скопирован на новый лист текущей книги. Создание отчета по сценарию происходит следующим образом:
|
|
1 |
|
1
Диалоговое окно Корреляция. Здесь необходимо определить входной диапазон ячеек, который может состоять из любого количества переменных, сгруппированных по строкам или столбцам, в данном случае он определён по столбцам. На рисунке показан результат корреляционного анализа для двух переменных. Результат представлен в виде корреляционной матрицы, в которой содержатся коэффициенты корреляции для каждой переменной Аналогично можно рассчитывать коэффициенты корреляции для нескольких переменных для многофакторной модели регрессии. Следует обратить внимание, что в результирующей корреляционной матрице не используются формулы для вычисления результатов. Поэтому, если данные изменились, корреляционная матрица останется неизменной. Для создания корреляционной матрицы, которая автоматически обновляется, можно использовать функцию КОРРЕЛ.
|
|
|
|
16.Все аргументы, означающие расходы денежных средств (например, ежегодные платежи), представляются отрицательными числами, а аргументы, означающие поступления (например, дивиденды), представляются положительными числами. Все даты как аргументы функции имеют числовой формат представления, например, дата 21 декабря 2012 года представлена числом 41264. При вводе аргумента типа дата непосредственно в поле ввода Мастера функции может воспользоваться встроенной функцией ДАТА, которая осуществляет преобразование строки символов в дату. Для аргументов типа логический возможен непосредственный ввод констант типа ИСТИНА или ЛОЖЬ, либо использование встроенных функций аналогичного названия категории Логические. При непосредственном вводе формулы в ячейку необходимо следить за тем, чтобы каждый аргумент находился строго на своём месте. Если какие-то аргументы не используются, то необходимо поставить соответствующее число разделительных знаков.
|
|
19. Применение ф-й БС, БСД, ДАТАКУПОНПОСЛЕ. Примеры в exсel. 1. ф-я БС - возвращает будующую стоимость инвестиции при условии периодических равных платежей и постоянной процентной ставки. Синтаксис БС(ставка, кпер, плт, [пс], [тип]) Аргументы ф-и: Ставка - обязат. Процентная ставка за период. Кпер - обязат. Общее кол-во периодов платежей по аннуитету. Плт - обязат. Выплата, производимая в кажд период, это значение не может меняться в теч всего периода выплат. Обычно аргумент плт состоит из основного платежа и платежа по процентам, но не включает других налогов сборов. Если он не опущен, аргумент пс явл обязат. Пс - обязат. Приведённая к текущему моменту стоимость или общая сумма, которая на текущий момент равноценна ряду будющих платежей. Если аргумент "пс" опущен, предполагается значение 0. В этом случае аргумент "плт" явл обязат. Тип - необязат. Число 0 или 1, обознач срок выплаты. Если аргумент "тип" опущен, аргумент "пс" явл обязат. 2. ф-я БСД - возвращает внутреннюю ставку доходности для ряда потоков денежных ср-в, представленных их численными значениями. Внутр. ставка доход - это проц ставка, принимаемаемая инвестиции, сост из платежей и доходов, кот имею место в след друг за дргом и одинак по продолжит периоды. Синтаксис ВСД(значения, [предположения]) Аргументы ф-и:
значения должны содержать по краней мере одно положительное и одно отрицательное значение. в функции ВСД для интерпритации порядка ден выплат или поступленний используется порядок значений. Убедитесь, что значения выплат и поступлений введены в нужном порядке. Если аргумент, кот является массивом или ссылкой,. содержит текст, логические значенич или пустые ячейки, такие значения игнорируются.
В MS Exel для вычисления ВСД используются метод интераций. Ф-я ВСД выполняет циклические вычисления, начиная со значения аргумента "предположение", пока не будет получен р-т с точность 0,00001%. Если ф-я ВСД не может получит р-т после 20 попыток, возвращается значение ошибки #ЧИСЛО! 3. ф-я ДАТАКУПОНПОСЛЕ - возвращает число, представляющее дату следующего купона от даты соглашения. Синтаксис ДАТАКУПОНПОСЛЕ)дата_согл, дата_погашения, частота, [базис])
|
20. Применение финансовых функций ДЛИТ, ДНЕЙКУПОН, ДОХОД. Примеры в Exсel. 1. ф-я ДЛИТ - взвращает продолжительность Макалея для пердполагаемой номинальной стоимости 100 рублей. Продолжительность опред-ся как взвешенное среднее приведённой стоимости денежных потоков и используется как мера реакции цен облигаций на изменение доходности. Синтаксис ДЛИТ(дата_согл, дата_погашения, купон, доход, частота [базис]) Аргументы ф-и:
2. ф-я ДНЕЙКУПОН - возвращает число дней в периоде купон, содержащим дату расчёта. Синтаксис ДНЕЙКУПОН(дата_согл, дата_погашения, частота, [базис]) Аргументы ф-и:
3. ф-я ДОХОД - возвращает доходность ценных бумаг, по кот производятся периодические выплаты процентов. Ф-я ДОХОД используется для вычисления доходности облигаций. Синтаксис ДОХОД(дата_согл, дата_встпл_в_силу, ставка, цена, погашение, частота, [базис])
|
21. Применение финансовых ф-й ДОХОДКЧЕК, ДОХОДПЕРВНЕРЕГ, МДЛИТ. Примеры в exсel. 1. ДОХОДЧЕК - возвращает доходность по казначейскому векселю. Синтаксис ДОХОДЧЕК(дата_согл, дата_вступл_в_силу, цена) 2. ф-я ДОХОДПЕРВНЕРЕГ - возвращает доход по ценным бумагам с нерегулярным (коротким или длинным) первым периодом. Синтаксис ДОХОДПЕРВНЕРЕГ(дата_согл, дата_вступл_в_силу, дата_выпуска, первый_купон, ставка, цена, погашение, частота, [базис]) Аргументы ф-и
3. ф-я МДЛИТ - возвращает модифицировнную продолжительность Макалея для ценных бумаг с предполагаемой стоимостью 100 р. Синтаксис МДЛИТ(дата_согл, дата_вступл_в_силу, купон, доход, частота, [базис])
|
|
22. Применение финансовых ф-й ПС, ПРПЛТ, СКИДКА. Примеры в exсel. 1. ф-я ПС - возвращает приведённую стоимость инвестиции. Синтаксис ПС(ставка, клер, плт, [бс], [тип]) Аргументы ф-и: Ставка - обязат. процентная ставка за период. Кпер - обязат. Общее число периодов платежей для ежегодного платежа. Плт - обязат. Выплата, производимая в каждый периоди и не меняющаяся на протяжении всего периода ежегодного платежа. Бс - Необязат. Значение будущей стоимости, т.е. желаемого остатка ср-в после последнего платежа. если аргумент "бс" опущен, предполагается, что он равен 0. Тип - необзят. Число 0 или 1, обознач, когда должна производиться выплата. 2. ф-я ПРПЛТ -возвращает сумму платежей по процентам для инвестиции за данный период на основе постоянства сумм периодических платежей и постоянства процентной ставки. Синтаксис ПРПЛТ(ставка, период, кпер, пс, [бс], [тип]) Аргументы ф-и:
|
23. Применение финансовых функций ФУО, ЦЕНА, ЧИСЛКУПОН. Примеры в exсel. 1. ф-я ФУО - возвращает величину амортизации актива для заданного периода, рассчитанную методом фиксированного уменьшения остатка. Синтаксис ФУО(нач_стоимость, ост_стоимость, время_эксплуатации, период, [месяцы]) Аргументы ф-и:
2. ф-я ЦЕНА - возвращает цену за 100 рублей номинальной стоимости ценных бумаг, по которым выплачивается периодический процент. Синтаксис ЦЕНА(дата_согл, дата_вступл_в_силу, ставка, доход, погашение, частота, [базис]) Аргументы ф-и:
|
24. |
|
25. |
26.
|
27. |
|
21 Аргументы ф-и:
|
20 Аргументы ф-и
|
19. Аргументы функций:
|
|
|
23.
3. ф-я ЧИСЛКУПОН - возвращает количество купонов, которые могут быть оплачены между датой соглашения и датой погашения, округленное до ближайшего целого купона. Синтаксис ЧИСЛКУПОН(дата_согл, дата_погашения, частота, [базис])
|
22. 3. ф-я СКИДКА - возвращает ставку дисконтирования для ценных бумаг. Синтаксис СКИДКА(дата_согл, дата_погашения, цена, погашение, [базис]) Аргументы ф-и:
|
|
|
|
|
|
28. |
29. |
30. Классификация статистических функций в Excel (назвать и охарактеризовать 5 функций).
Статистические фун-ции могут применяться в процессе принятий управленческих решений, с их помощью выполняется анализ информации.
1)Фун-ция ТЕНДЕНЦИЯ – возвращает значения в соответствии с линейным трендом. Может применяться например при планировании уровня продаж продукции. Синтаксис: ТЕНДЕНЦИЯ (известные_значения_y;известные_значения_x;новые_значения_x;конст) для ур-ния y=mx+b конст — логическое значение, которое указывает, требуется ли, чтобы константа b была равна 0. 2) фун-ция СРЗНАЧ – находит среднее арифметическое аргументов. Например, может применяться, если преподавателю необходимо построить кривую на базе средних оценок. Синтаксис: СРЗНАЧ (число1;число2;…) 3) фун-ция МАКС – находит максимальное значение в списке аргументов. Логические и текстовые значения игнорируются. Синтаксис: МАКС (число1;число2;…) 4) фун-ция ЛИНЕЙН – возвращает параметры линейного тренда по методу наименьших квадратов. Синтаксис: ЛИНЕЙН(известные значения y;известные значения х;конст;статистика) 5) фун-ция МИН – возвращает наименьшее значение в списке аргумента. Синтаксис: МИН(число1;число2;…)
|
|
31. Структурирование данных и получение промежуточных итогов. Способы создания структуры данных в Excel. Часто промежуточные результаты требуются при работе со списками, т.к. после фильтрации списка обычно нужен анализ только отфильтрованных записей. 3 способа создания структурных данных:
Действия, необходимые для создания структуры:
|
32. Консолидация данных. Методы для консолидации данных в Excel. Консолидация – это объединение значений из нескольких диапазонов в один новый диапазон. Служит для совместного анализа данных из нескольких источников . Сущ-ют след.методы для консолидации данных:
|
33. Сортировка данных в Excel. Порядок сортировки Сортировка – это изменение порядка строк в списке Excel. С помощью данной функции можно добиться удобного представления инфор-ции в конкретной ситуации. Порядок сортировки по возрастанию:
По убыванию данные сортируются в обратном направлении.
|
|
34. Фильтрация данных. Способы фильтрации данных в Excel. Фильтрация – это процесс сокрытия всех строк списка, кроме тех, которые удовлетворяют опред.критериям. Фильтровать списки можно 2 способами:
|
35. Условное форматирование данных в Excel Механизм условного форматирования является средством для визуального выделения в общем наборе информации именно тех данных, на которых необходимо сосредоточить особое внимание. Предложим, нужно выделить только те данные, которое удовлетворяют или, наоборот, не удовлетворяют какому-то определенному условию (например, все отриц. значения). В подобном случае именно условное форматирование поможет справиться с этой задачей. Для задания критериев условного формирования необходимо выполнить следующие действие (для MS Excel 2003): 1. Выделить диапазон ячеек для условного форматирования. 2.Выбрать команду «Формат»-«Условное форматирование», далее задать первое условие форматирования, которое строится из элементов раскрывающихся списков в левой части окна. В последнее поле ввести адрес ячейки, в которой будет задаваться параметр условия. 3. Нажать на кнопку «Формат» и задать необходимый формат. Далее нажать ОК. В поле предварительного просмотра отобразится вид ячейки при выполнении заданного условия.
|
36. Использование технологии OLAP. OLAP(аналитическая обработка данных в диалоговом режиме)- позволяет анализировать большие объемы информации, также используется при определении долгосрочных прогнозов, трендов, а также поиска скрытых закономерностей внутри данных. Базы данных OLAP разделены на один или несколько кубов, каждый куб организован администратором куба и предназначен для обеспечения поиска и анализа данных, что облегчает создание и использование нужных отчетов сводных таблиц и сводных диаграмм. OLAP-это технология организации баз данных, оптимизированная для обработки запросов и получения отчетов, вместо обработки транзакций (OLTP), обычно размещенные в хранилищах данных. Данные OLAP организуются иерархически и хранятся в кубах вместо таблиц. Это сложная технология, использующая многомерные структуры для обеспечения быстрого доступа к данным для анализа. Пример (Совокупность продаж по всей стране). Базы данных OLAP содержат два основных типа данных: показатели, являющиеся числовыми данными, количества и среднее значения, используемые для разработки обоснованных деловых решений и размерности, являющиеся категориями, используемыми для организации этих показателей. Базы данных OLAP помогают организовать данные по многим уровням детализации этих показателей. Базы данных OLAP помогают организовывать данные по многим уровням детализации, используя знаковые категории для анализа данных.
|
|
|
|
|
|
|
|
|
|
|
|
|

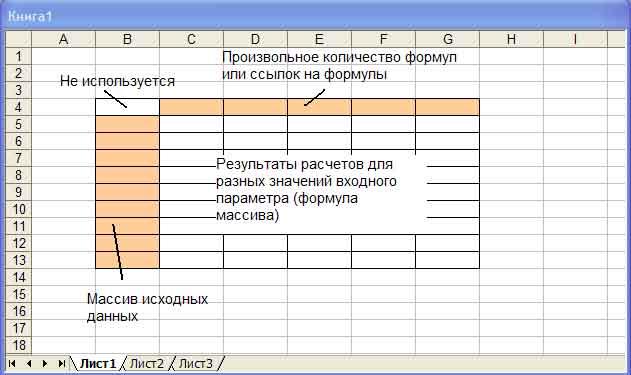 В
таблице подстановки с одним входом
приводятся результаты расчетов по
одной или нескольким формулам при
различных значениях одного входного
параметра.
В
таблице подстановки с одним входом
приводятся результаты расчетов по
одной или нескольким формулам при
различных значениях одного входного
параметра.
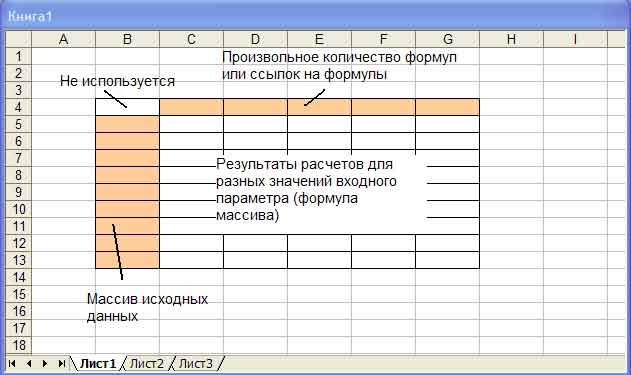
 аблицу
можно расположить в любом месте
рабочего листа. Левый столбец содержит
различные значения входного параметра.
Верхняя строка содержит формулы или
ссылки на ячейки с формулами, по которым
рассчитывается результат. Можно
использовать любое количество ссылок
на формулы (или только одну). Верхняя
левая ячейка таблицы не
используется. Excel вычисляет
значения, которые получаются в
результате подстановки каждого из
исходных значений во входную ячейку,
и помещает результат в соответствующий
столбец (в ячейку, которая находится
под ячейкой с соответствующей формулой
или ссылкой на формулу).
аблицу
можно расположить в любом месте
рабочего листа. Левый столбец содержит
различные значения входного параметра.
Верхняя строка содержит формулы или
ссылки на ячейки с формулами, по которым
рассчитывается результат. Можно
использовать любое количество ссылок
на формулы (или только одну). Верхняя
левая ячейка таблицы не
используется. Excel вычисляет
значения, которые получаются в
результате подстановки каждого из
исходных значений во входную ячейку,
и помещает результат в соответствующий
столбец (в ячейку, которая находится
под ячейкой с соответствующей формулой
или ссылкой на формулу).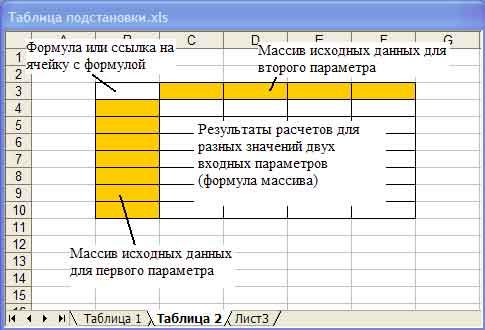 П
с двумя входами позволяет отобразить
на экране результаты расчетов при
изменении двухвходных
параметров.
П
с двумя входами позволяет отобразить
на экране результаты расчетов при
изменении двухвходных
параметров. Приведем
пример таблицы подстановки с двумя
входами. Это пример расчета эффективности
проведения рекламной компании с
помощью рассылки материалов по почте
путем вычисления чистой прибыли после
продажи
Приведем
пример таблицы подстановки с двумя
входами. Это пример расчета эффективности
проведения рекламной компании с
помощью рассылки материалов по почте
путем вычисления чистой прибыли после
продажи















 .Схема
обработки данных в MS
Excel.
.Схема
обработки данных в MS
Excel.
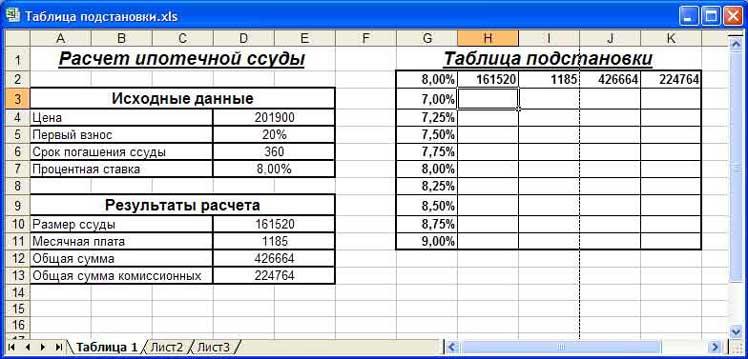
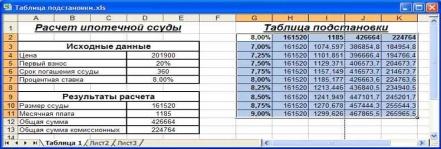 П
с одним входом может быть организована
вертикально или горизонтально. Если
значения исходных данных, которые
должны подставляться во входную
ячейку, расположены в строке, введите
ссылку на эту ячейку в поле «Подставлять
значения по столбцам в»,
которое находится в диалоговом окне ТП.
П
с одним входом может быть организована
вертикально или горизонтально. Если
значения исходных данных, которые
должны подставляться во входную
ячейку, расположены в строке, введите
ссылку на эту ячейку в поле «Подставлять
значения по столбцам в»,
которое находится в диалоговом окне ТП.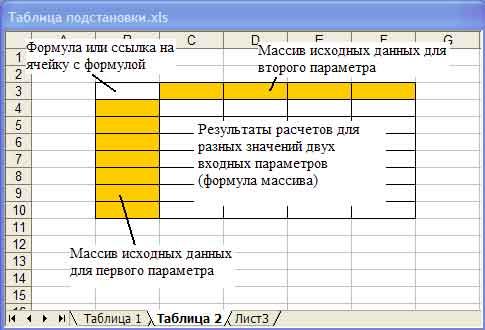 Хотя
он выглядит практически так же, как и
для ТП с одним входом, он все же имеет
одно существенное отличие: в эту
таблицу можно свести результаты
расчетов только по одной формуле. В
верхней строке ТП с одним входом можно
разместить любое количество формул
или ссылок на них. В ТП с двумя входами
в верхней строке содержатся значения
для подстановки второго входного
параметра. И только в верхней левой
ячейке находится ссылка на ячейку с
единственной формулой.
Хотя
он выглядит практически так же, как и
для ТП с одним входом, он все же имеет
одно существенное отличие: в эту
таблицу можно свести результаты
расчетов только по одной формуле. В
верхней строке ТП с одним входом можно
разместить любое количество формул
или ссылок на них. В ТП с двумя входами
в верхней строке содержатся значения
для подстановки второго входного
параметра. И только в верхней левой
ячейке находится ссылка на ячейку с
единственной формулой.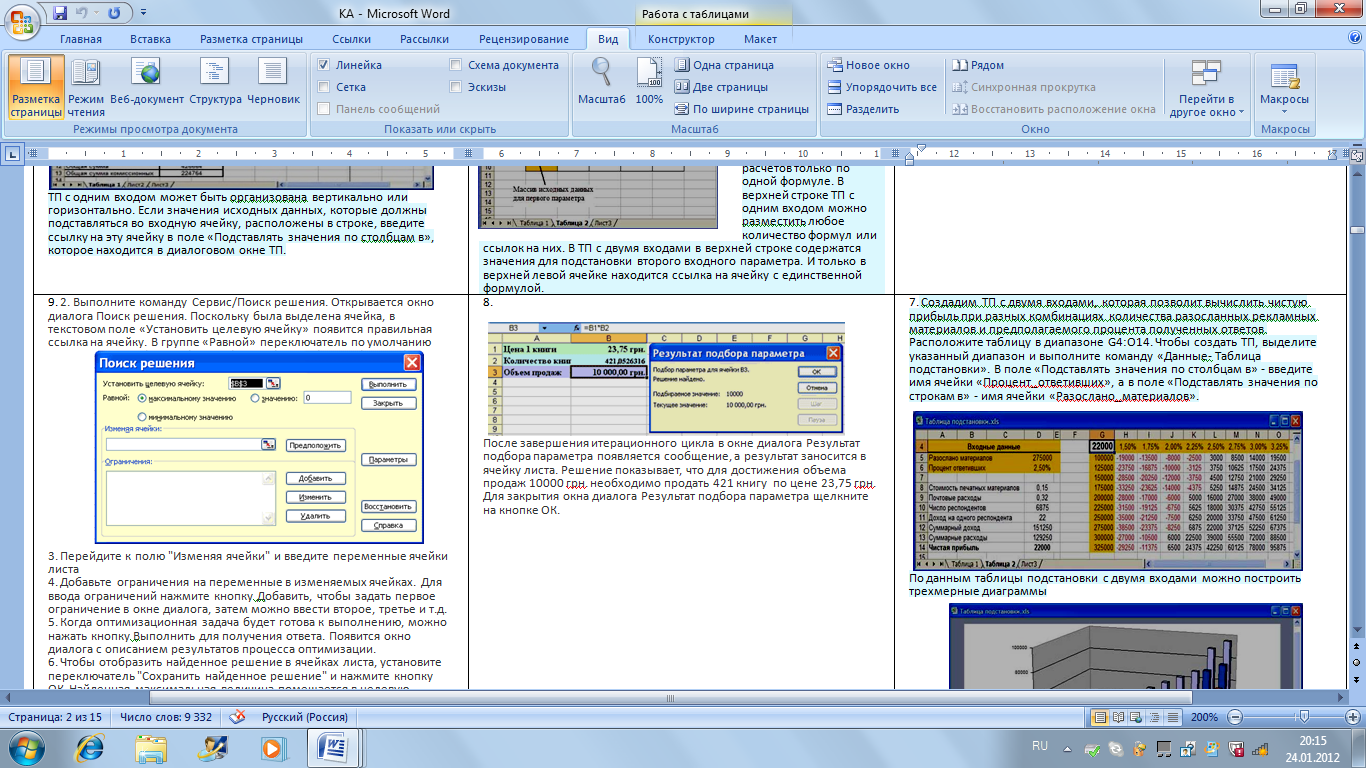
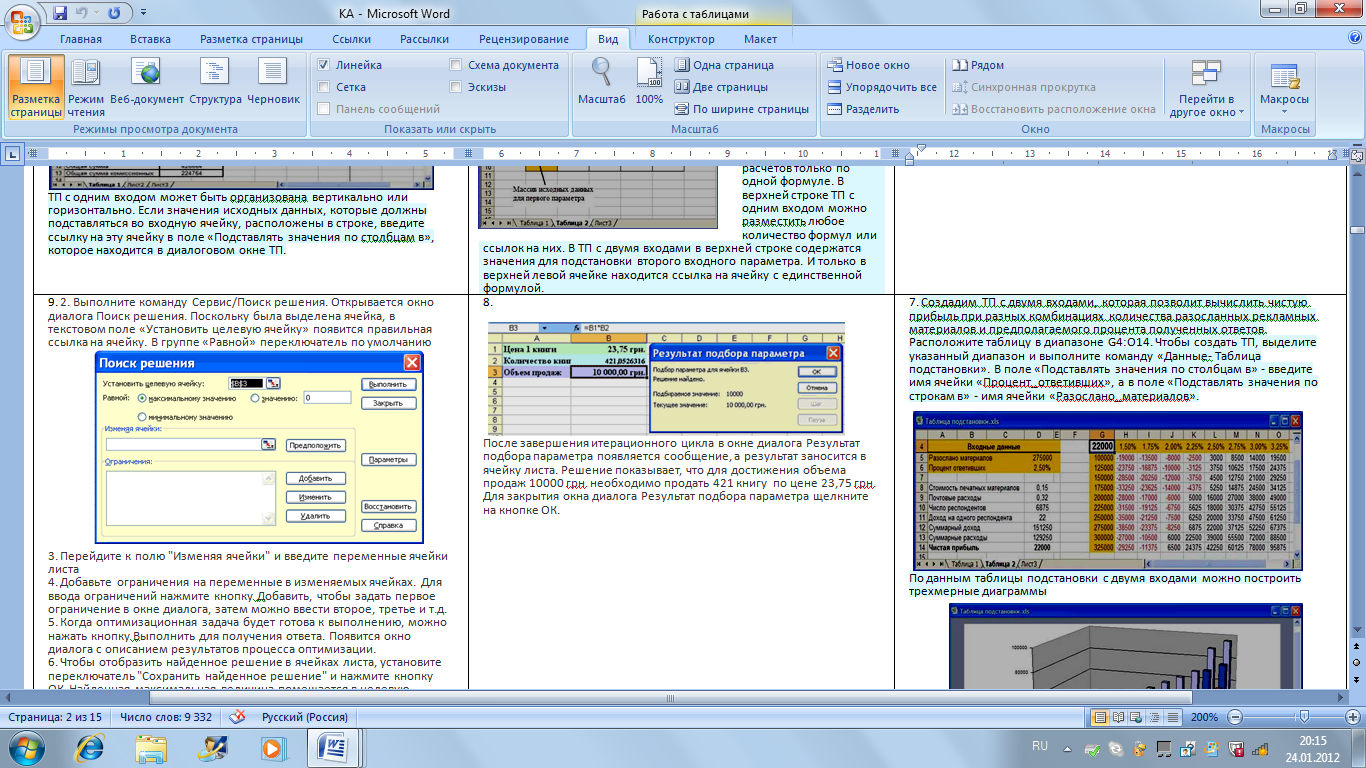
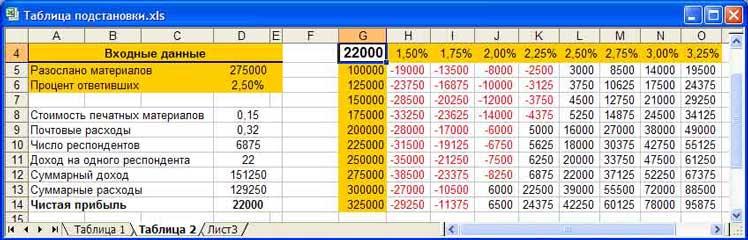 .
Создадим
ТП с двумя входами, которая позволит
вычислить чистую прибыль при разных
комбинациях количества разосланных
рекламных материалов и предполагаемого
процента полученных ответов. Расположите
таблицу в диапазоне G4:O14.
Чтобы создать ТП, выделите указанный
диапазон и выполните команду «Данные-
Таблица подстановки».
В поле «Подставлять
значения по столбцам в» -
введите имя ячейки «Процент_ответивших»,
а в поле «Подставлять
значения по строкам в» -
имя ячейки «Разослано_материалов».
.
Создадим
ТП с двумя входами, которая позволит
вычислить чистую прибыль при разных
комбинациях количества разосланных
рекламных материалов и предполагаемого
процента полученных ответов. Расположите
таблицу в диапазоне G4:O14.
Чтобы создать ТП, выделите указанный
диапазон и выполните команду «Данные-
Таблица подстановки».
В поле «Подставлять
значения по столбцам в» -
введите имя ячейки «Процент_ответивших»,
а в поле «Подставлять
значения по строкам в» -
имя ячейки «Разослано_материалов».

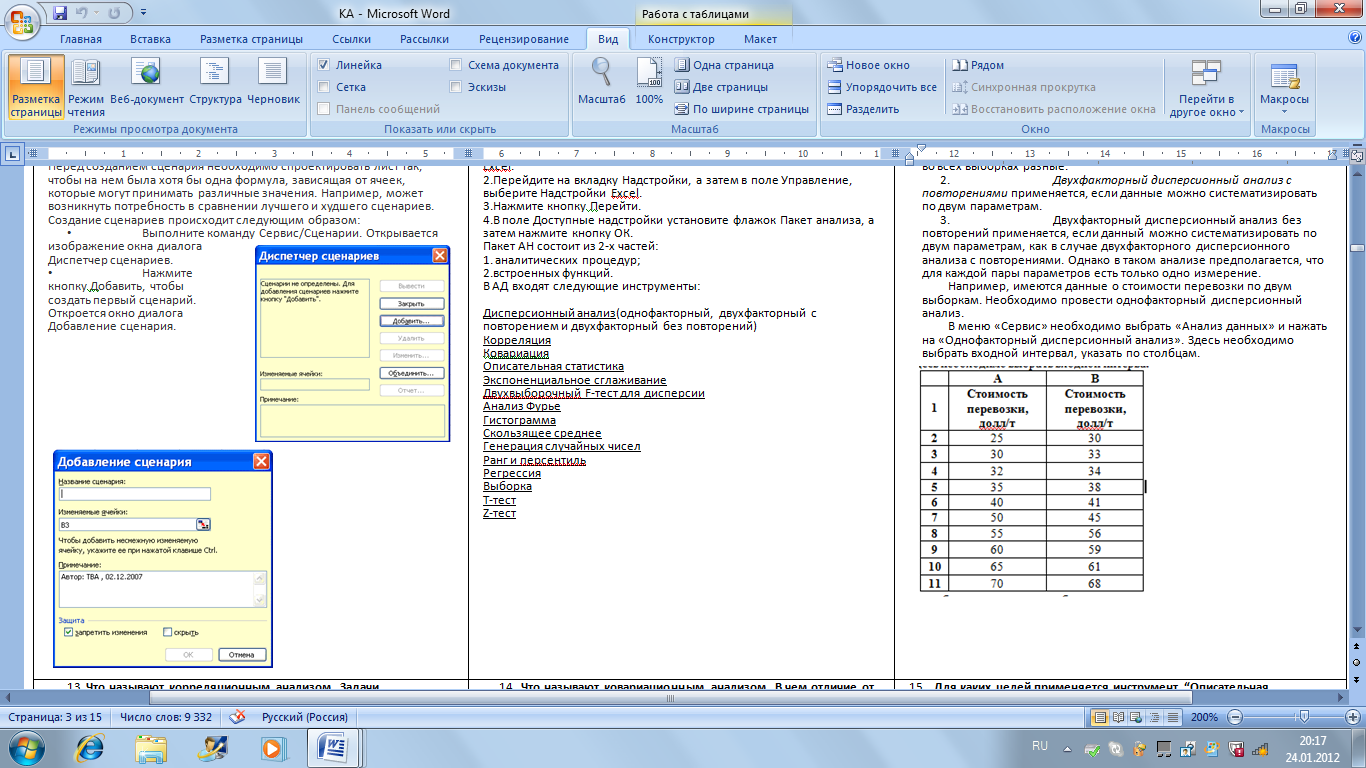 ажмите
кнопку Добавить, чтобы создать первый
сценарий. Откроется окно диалога
Добавление сценария.
ажмите
кнопку Добавить, чтобы создать первый
сценарий. Откроется окно диалога
Добавление сценария.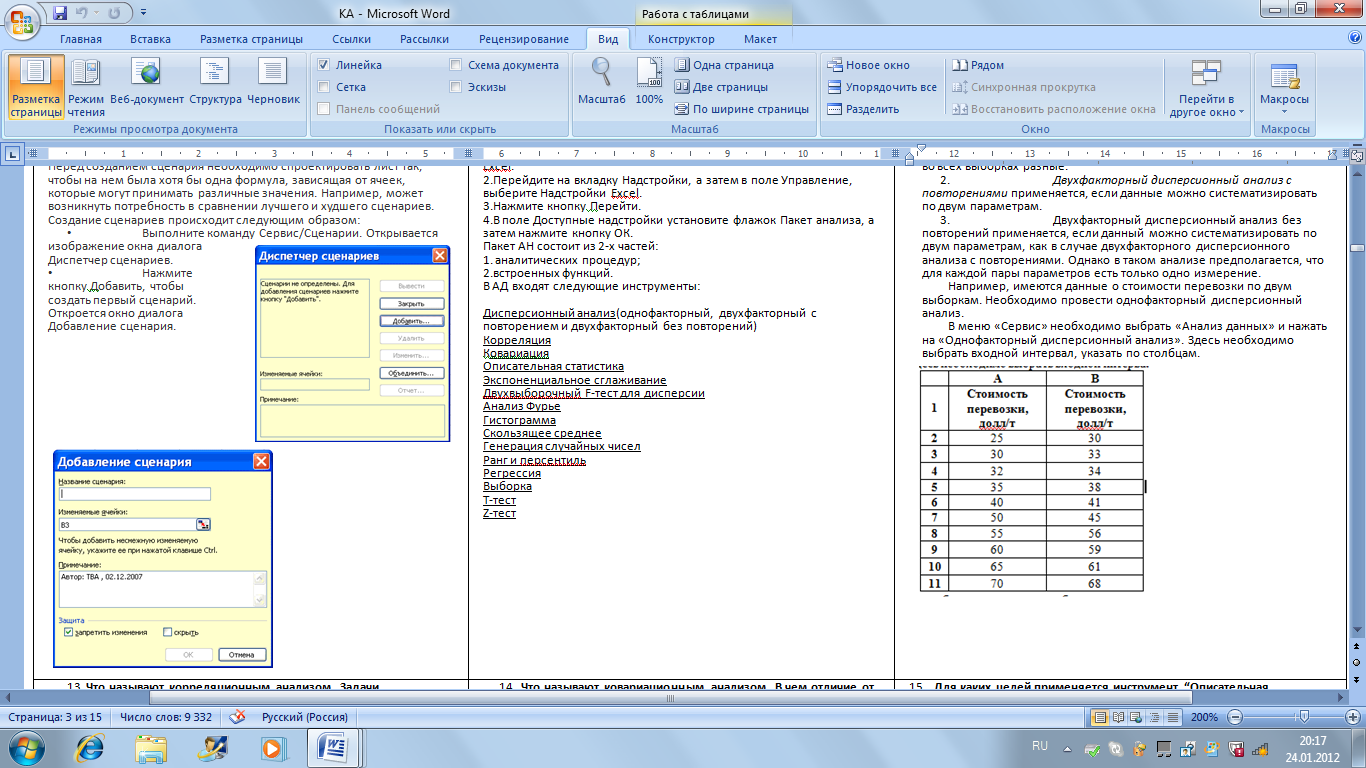
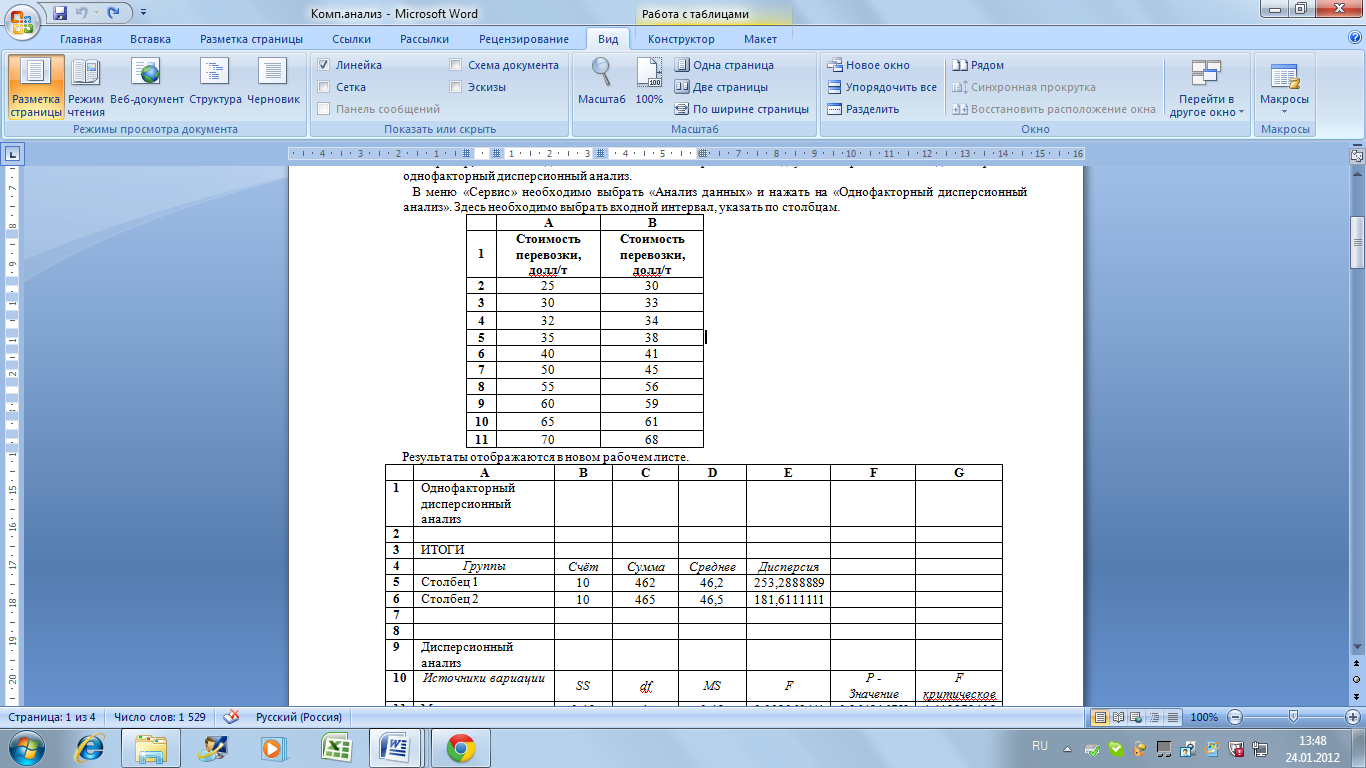
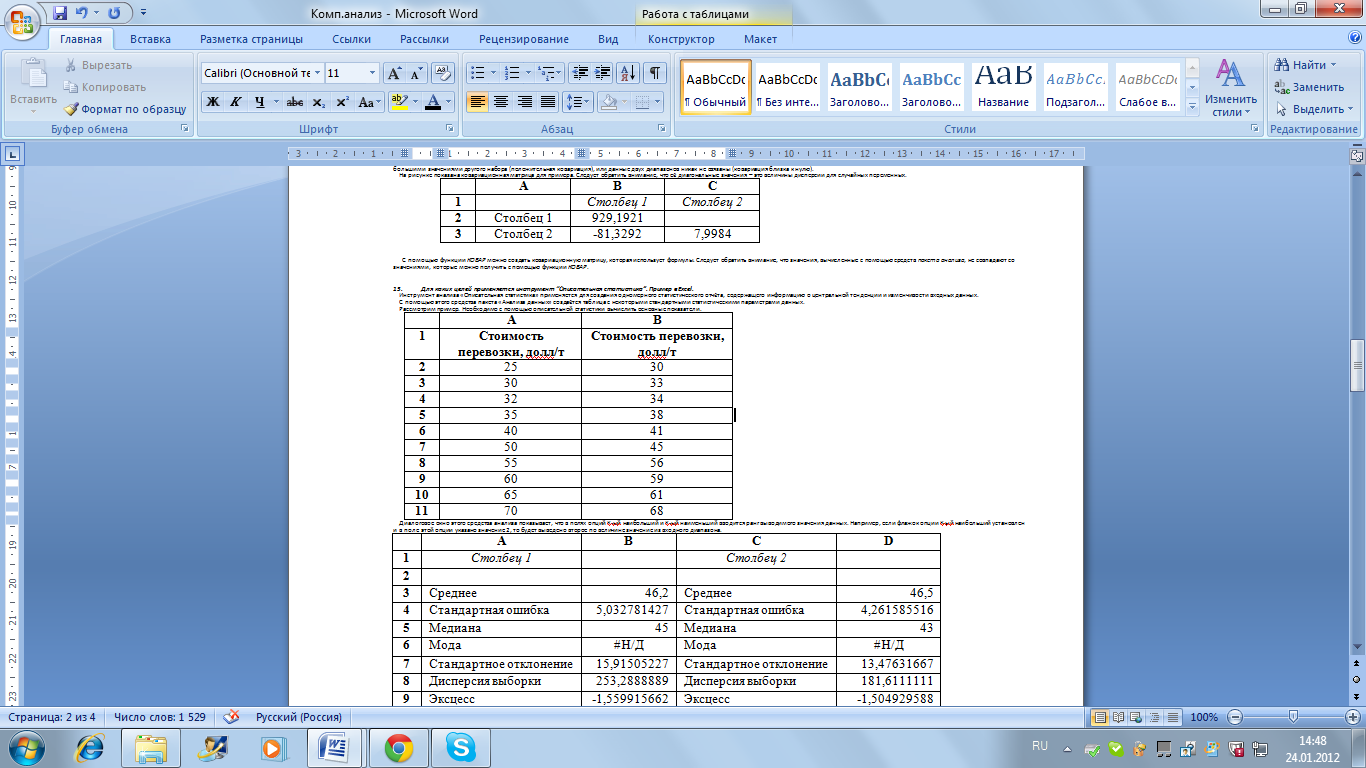 Рассмотрим
пример. Необходимо с помощью описательной
статистики вычислить основные
показатели.
Рассмотрим
пример. Необходимо с помощью описательной
статистики вычислить основные
показатели.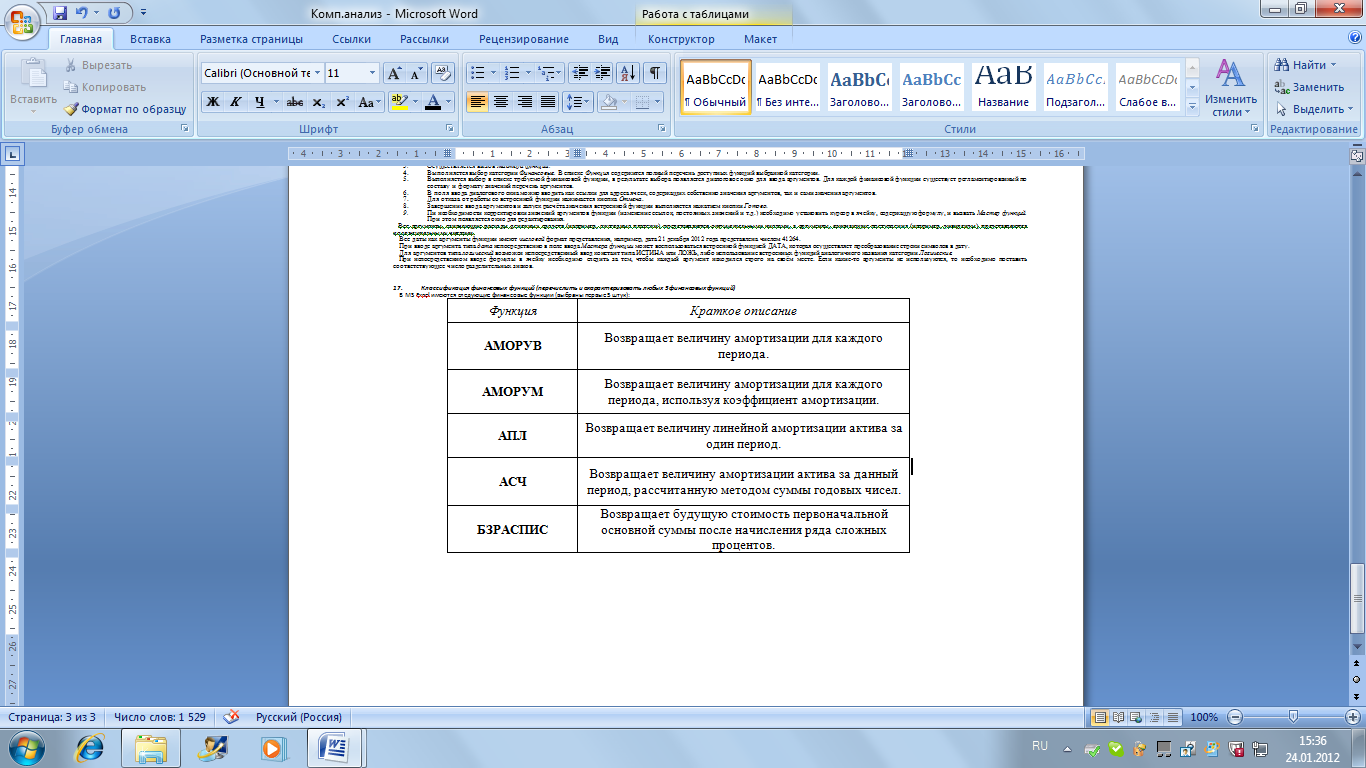
 данной таблице представлены средние
значения и дисперсия для каждой
выборки, величина F, критические
значения F и значимость F – статистики
(вероятность).
данной таблице представлены средние
значения и дисперсия для каждой
выборки, величина F, критические
значения F и значимость F – статистики
(вероятность).
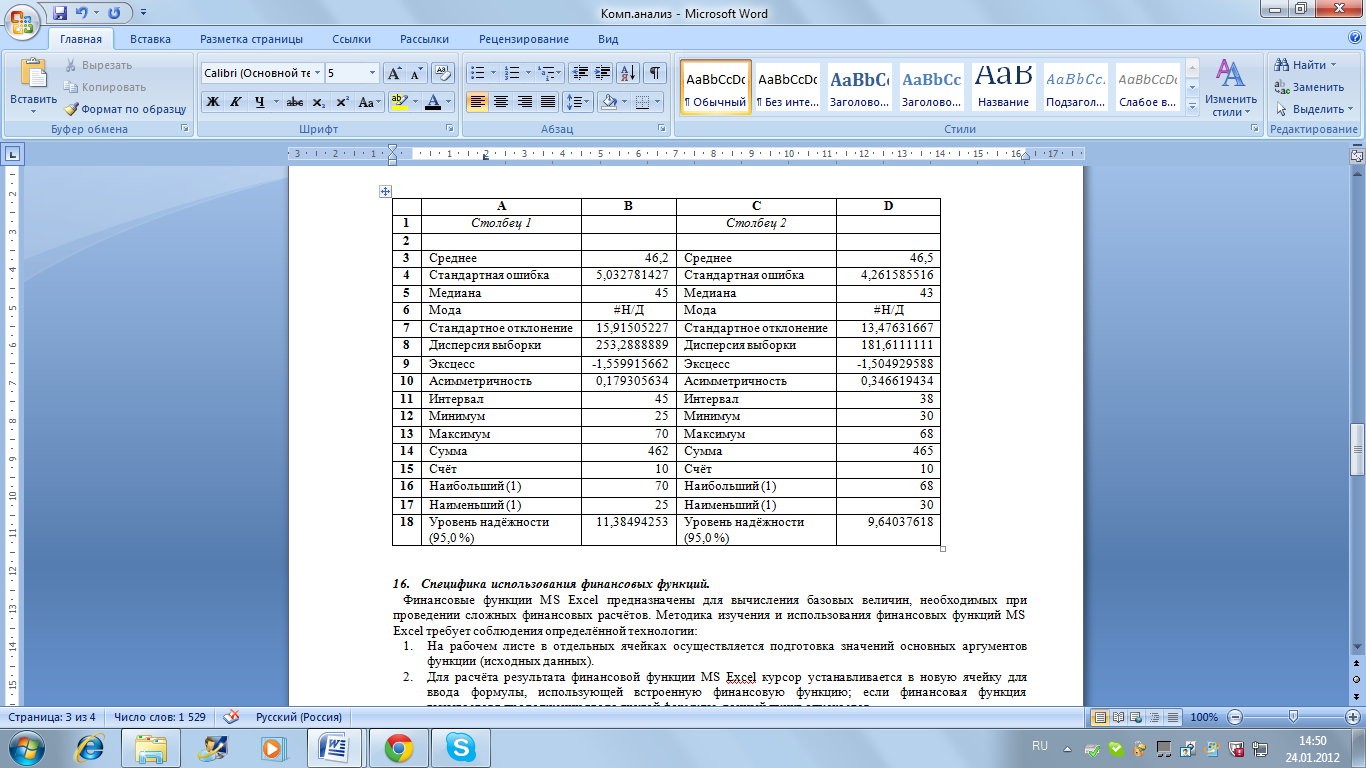 5.
5.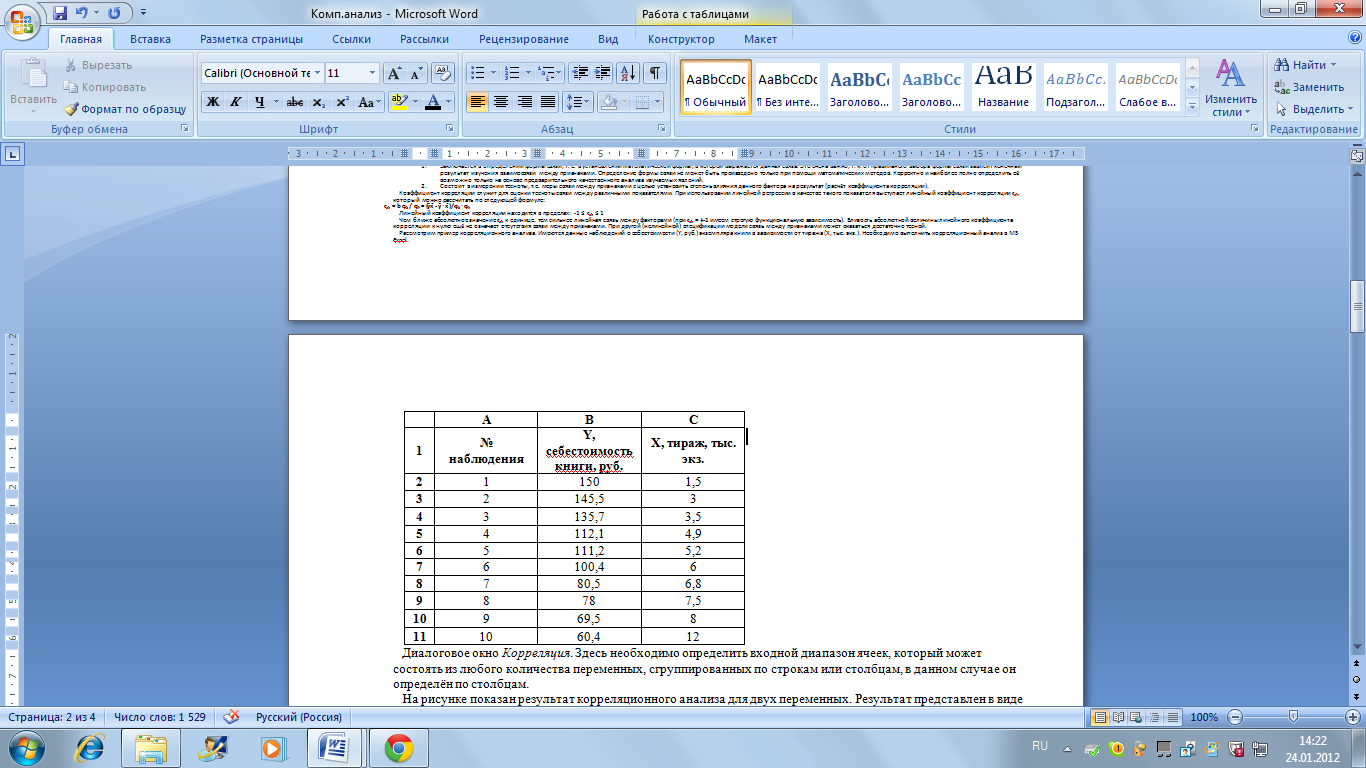 3.
3.