
Геометрическое моделирование и компьютерная графика
..pdf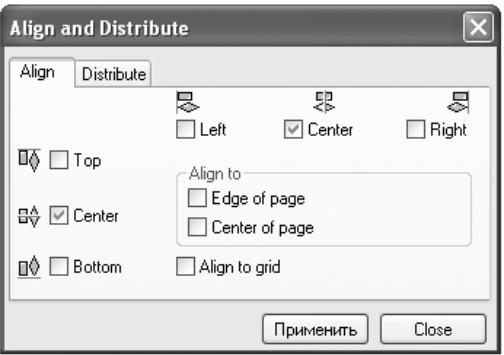
21
верхнему краю, по середине и по нижнему краю) и(или) горизонтальной (вправо, по центру и влево) оси.
Рис. 3.5.
3.6. Маскирование объектов.
При наложении одного объекта на другой верхний объект может перекрывать нижний, в результате чего последний не будет виден на экране. С помощью команды Combine вы можете вырезать область перекрытия объектов.
3.7. Слияние объектов.
Для слияния объектов нужно, чтобы контуры объектов слегка перекрывали один другого. Выделите все объекты и задайте команду Weld. В результате произойдет cлияние объектов в один (рис. 3.7.). Полученное изображение можно заливать фоном и задавать различную ширину контурной линии.
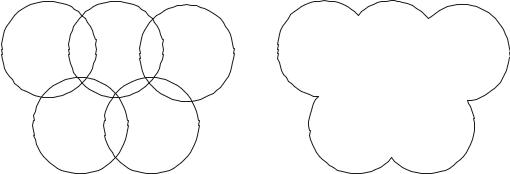
22
Пример 1
До слияния |
После слияния |
Рисунок 3.7.
3.8. Группирование объектов.
Сгруппировать объекты можно, выделив предварительно каждый объект, который вы хотите включить в группу, и задать команду Group из меню Аrrange. Проделать обратную операцию - разбить группу на отдельные объекты - можно с помощью команды Ungroup из того же меню.
Задание :
1. Выделите контур, уже существующего дома и измените толщину по своему усмотрению.
2. Нарисуйте солнце и залейте его желтым цветом.
3. Нарисуйте тучку и добейтесь эффекта, когда солнце выглядывает из-за тучи.
А теперь наоборот, туча выглядывает из-за солнце (хоть это и странно).
4. Сделайте так, чтобы окошко вашего дома воспринемалось программой, как один объект, а затем расположите это окно строго в центре.
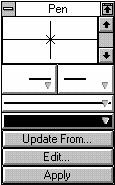
23
Самостоятельная работа №4. Изменение формы объекта.
4.1. Вспомогательное окно Pen. Изменение контурных линий.
Работа с окном (рис. 4.1.) включает несколько последовательных шагов:
•Для начала выделите рабочий объект, контуры которого вы хотите изменить.
•Откройте вспомогательное окно, щелкнув мышью на соответствующей кнопке вспомогательного меню "перо".
•Задайте необходимые размеры, форму, цвет и стиль контурных линий.
•Нажмите кнопку Apply во вспомогательном окне Pen - и произведенные вами установки будут выполнены программой.
Рисунок 4.1.
4.2. Задание цвета контура.
 Щелкнув мышью на этой кнопке, вы откроете вспомогательное
Щелкнув мышью на этой кнопке, вы откроете вспомогательное
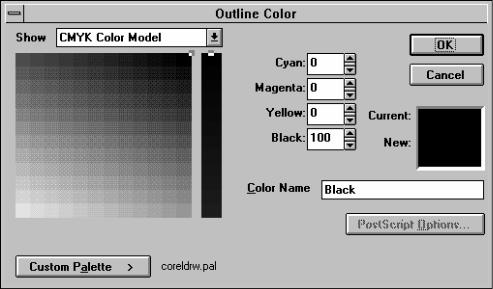
24
диалоговое окно Outline Color (рис. 4.2.). Выберите цвет и нажмите кнопку
Ok.
Рисунок 4.2.
4.3. Выделение с помощью шейпера.
Инструмент шейпер выделяет объект и составляющий его контур, разбивая на отрезки ограниченные метками - узелками. Для работы с узелком его необходимо выделить с помощью шейпера.
4.4. Обработка шейпером прямых линий.
Выделите линию шейпером. На экране ваша линия будет ограничена с обоих сторон узелками, причем один из них будет несколько большего размера. Это так называемый "исходный узелок". Если вы выделите шейпером исходный узелок но окрасится в черный цвет. Если выделить другой узелок, то его контур станет черным (рис. 4.4.).

25
Пример 1
Рисунок 4.4.
4.4.1. Смещение узелков.
Выделите шейпером один из конечных узелков вашей прямой и, удерживая левую кнопку мыши, переместите узелок. Второй конечный узелок останется на прежнем месте, а прямая переместится в том или ином направлении, следуя за шейпером.
4.4.2. Обработка узелков.
Если подвести шейпер к одному из узелков или к контуру линии и два раза щелкнуть левой кнопкой мыши, откроется распашное окно Node Edit (рис. 4.4.2.). В нем содержатся несколько команд.
Рисунок 4.4.2.
26
4.4.2.1. Добавить узелок.
 Добавить новый узелок можно, щелкнув мышью в нужном месте объекта и затем нажав кнопку в верхней строке распашного окна, символ которой изображен перед началом абзаца. На экране в указанном вами месте появится
Добавить новый узелок можно, щелкнув мышью в нужном месте объекта и затем нажав кнопку в верхней строке распашного окна, символ которой изображен перед началом абзаца. На экране в указанном вами месте появится
узелок с черным контуром.
4.4.2.2. Удалить узелок.
 Удалить узелок можно, предварительно выделив его, а затем нажать кнопку, символ которой изображен перед началом абзаца. При этом часть
Удалить узелок можно, предварительно выделив его, а затем нажать кнопку, символ которой изображен перед началом абзаца. При этом часть
объекта между двумя ближайшими оставшимися узелками превратится в отрезок прямой.
4.4.2.3. Разбить объект.
 Кнопка, символ которой вы видите слева, позволяет разбивать объект на отдельные отрезки. Для этого выделите с помощью шейпера узелок в
Кнопка, символ которой вы видите слева, позволяет разбивать объект на отдельные отрезки. Для этого выделите с помощью шейпера узелок в
месте предполагаемого разрыва и нажмите вышеуказанную кнопку.
4.4.2.4. Соединить линии.
 Если вы хотите соединить две линии или слить две точки объектов, можно воспользоваться кнопкой, символ которой показан слева. Перед тем как произвести слияние, необходимо выделить шейпером при нажатой клавише Shift узелки в cooтветствующих точках. Для завершения операции нажмите
Если вы хотите соединить две линии или слить две точки объектов, можно воспользоваться кнопкой, символ которой показан слева. Перед тем как произвести слияние, необходимо выделить шейпером при нажатой клавише Shift узелки в cooтветствующих точках. Для завершения операции нажмите
вышеуказанную кнопку.

27
4.5. Соединение узелков различных объектов.
Чтобы соединить узелки различных объектов, необходимо сначала скомбинировать исходные объекты заданием команды Сombine. После этого нужно последовательно выделить шейпером конечные узелки, которые вы хотите соединить, и задать команду на соединение, нажав соответствующую кнопку из меню Node Edit (рис. 4.5.).
Пример 2
До соединения |
После соединения |
Рисунок 4.5.
Последовательность шагов:
•Прежде чем приступить к соединению узелков, выделите оба объекта.
•После выделения объектов задаете команду Сombine из меню Arrange.
•Отметьте шейпером два конечных узелка, которые вы хотите соединить.
•Двойным щелчком на одном из узелков откройте распашное окно Node Edit.
•С помощью кнопки соединения соедините конечные узелки кривых.
28
Задание :
1.Измените цвет контура вашего дома по своему усмотрению.
2.Измените высоту крыши вашего дома с помощью шейпера.
3.Нарисуйте на экране ломаную кривую и разбейте ее на 5 частей.
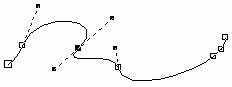
29
Самостоятельная работа №5. Работа с кривыми.
5.1. Обработка шейпером кривых линий.
Программа CorelDraw различает прямые и кривые линии. В распашном окне Node Edit содержатся две команды - Тo Line и Тo Curve, позволяющие преобразовывать прямые линии в кривые и наоборот. Каждая кривая в зависимости от числа перегибов разбита узелками на то или иное количество отрезков.
Выделенный узелок залит черным цветом. В отличие от выделенных узелков на прямой он имеет два небольших черных вспомогательных квадрата, соединенных между собой штриховой линией. Эти квадратики служат для изменения кривизны линии в точке, помеченной узелком, и называются "манипуляторами кривизны" (рис. 5.1.).
Пример 1
Рисунок 5.1.

30
5.1.1. Смещение узелков.
Для смещения узелка его необходимо выделить шейпером. При этом, смещая выделенный узелок, мы изменяем положение всех точек кривой, кроме двух точек в конечных узелках. Манипуляторы кривизны сохраняют свое положение относительно выделенного узелка.
5.1.2. Изменение кривизны.
Изменяя положение манипулятора кривизны, вы можете изменить кривизну линии. Перемещая вверх по вертикали манипулятор кривизны мы вытягиваем кривую в сторону перемещения манипулятора. Чем выше перемещается манипулятор, тем сильнее будет изгиб.
5.1.2.Виды узелков.
Впрограмме CorelDraw существует три разновидности узелков: симметричные, асимметричные и вершинные. В зависимости от вида узелка по-разному происходит и изменение кривизны линий. Вид узелков определяется местоположением квадратиков манипуляторов кривизны.
Усимметричного узелка оба манипулятора кривизны расположены на одной прямой и равно удалены от узелка. При этом радиус кривизны по обе стороны от такого узелка одинаков.
Пример 2
