
Лабораторная работа №4_No_Classes2014
.pdfОсновы создания программ в Си |
Page 1 of 38 |
|
|
|
|
Часть 2. Разработка программ на C++ в среде Visual Studio
Лабораторная работа.4. |
MS |
Visual |
Studio, |
создание |
приложения с диалоговым меню и пользовательскими структурами данных
Среда разработки Visual Studio 2005. Hello new word!
Первые версии Microsoft Visual Studio появились еще в 90-х года прошлого века. Среды разработки 5.0 и 6.0 уже и мели привычный оконный интерфейс. Новая платформа разработки Microsoft Visual Studio .Net, пришедшая на смену предыдущим версиям в начале 2000-х, концептуально отличается наличием специальной платформы исполнения .Net Framework управляемого кода, но также поддерживает возможность написания классических приложений на C++ (для которых не требуется наличие специальной среды исполнения).
В Текущем курсе лабораторных работ будет использована v.8 Microsoft Visual Studio .Net выпущенная в 2005 году.
После ее запуска на экране появляется многооконное приложение Windows, фрагмент которого приведен на Рис. 4-1. Его главное меню содержит наименования – File, Edit, View, Tools, Test, Windows, Community, Help. Основной набор команд который на понадобиться в нашем курсе очень узок – это основные команды для разработки консольных приложений Windows.

Основы создания программ в Си |
Page 2 of 38 |
|
|
|
|
Рис. 4-1
Консольное приложение Windows внешне очень напоминает приложение в стиле MS-DOS. Монитор работает в режиме, похожем на текстовый режим DOS-приложений, окно консольного приложения может быть распахнуто на весь экран нажатием комбинации Alt+Enter. Однако сняты все прежние ограничения на ресурсы по оперативной памяти – задача может использовать максимальный объем, предоставляемый операционной системой Windows, массивы могут иметь достаточно большие размеры, обусловленные 32-разрядной адресацией памяти. Кроме того, для данных типа int выделяется по 4 байта, что расширяет диапазон представления таких значений по модулю до 231-1
В отличие от консольных приложений стандартные приложения Windows могут быть организованы как однооконные или многооконные приложения, использующие типовой интерфейс в виде различных кнопок, обычных и всплывающих меню, различного рода диалоговых окон, списков, линеек прокрутки и других компонент, упрощающих реализацию типовых процедур, устоявшихся в системах программирования.
Для создания заготовки проекта консольного приложения в среде Ms VisualStudio необходимо выполнить команду File->New->Project в главном меню и в появившемся диалоговом окне () сделать следующее:
1.выбрать Visual C++->Win32 Console Application,
2.Ввести название проекта и выбрать его размещение
3.и нажать кнопку OK.

Основы создания программ в Си |
Page 3 of 38 |
|
|
|
|
Рис. 4-2
После этого проявится диалоговое окно визарда (мастера создания) проекта в котором ничего не надо менять, можно лиш ознакомиться с предлагаемыми настройками проекта и нажать клавишу
“Finish” (Рис. 4-3).

Основы создания программ в Си |
Page 4 of 38 |
|
|
|
|
Рис. 4-3
В результате выполнения в среде VisualStudio откроется созданный проект (Рис. 4-4):
1.В области 1. вы можете видеть главную функцию main вашего консольного приложения.
2.В области 2. вы можете видеть файловую структуру созданного проекта.
3.В структуре проекта размещаются *.cpp и *.h файлы вашей программы. В частности стандартный генерируемый заголовочный файл stdafx.h.
Рис. 4-4

Основы создания программ в Си |
Page 5 of 38 |
Открыв заголовочный файл stdafx.h, ознакомимся с его содержанием (Рис. 4-5). Здесь используется инструкция препроцессора “pragma once” для подключения текущего файла только один раз и производится подключение заголовочных файлов библиотек работы с вводом/выводом и работы с расширенными символами (для использования типа wchar_t).
Рис. 4-5
Для получения полной структуры файлов и папок скомпилируйте шаблон приложения командой
Build->Build Solution (F6).
Структура файлов и папок проекта полученного консольного приложения представлена на следующем рисунке (Рис. 4-6). Файл расширения *.sln (файл сборки) объединяет набор проектов организую рабочее пространство для создания много модульных приложений. В нашем случае рабочее пространство сборки включает только одно тестовое приложение HelloWordTestApp, папка которого размещается вместе с файлом сборки. Здесь же располагается папка debug в которой будут размещены файлы скомпилированного приложения.
Рис. 4-6
Папка самого проекта (GccMyDir\HelloWordTestApp\HelloWordTestApp) содержит все файлы исходных кодов используемых в проекте плюс файл проекта (HelloWordTestApp.vcproj) и файл настройки текущих настроек пользователя Windows (HelloWordTestApp.vcproj.MICROSOF730FBB.Администратор.user). Внутренняя папка Debug содержит временные файлы компиляции.

Основы создания программ в Си |
Page 6 of 38 |
|
|
|
|
Рис. 4-7
Рассмотрим содержимое папки HelloWordTestApp\debug. Здесь выделим 2 основных файла, относящихся к нашему приложению:
HelloWordTestApp.exe – исполняемый файл приложения;
HelloWordTestApp.pdb – файл отладочной информации, который необходим при пошаговой отладке приложения.
Рис. 4-8
Вернемся в среду VisualStudio и изменим код программы для традиционного Hello Word приложения.
#include "stdafx.h" #include "conio.h"
int _tmain(int argc, _TCHAR* argv[])
{
int i = 2005;
printf("Hello new word of Visual Studio %d! \n", i);
int j, k = 100, someThing; // объявление переменных не в начале программы!
printf("Define variable in any place of programm. k = %d. \n", k);
getch(); return 0;
}
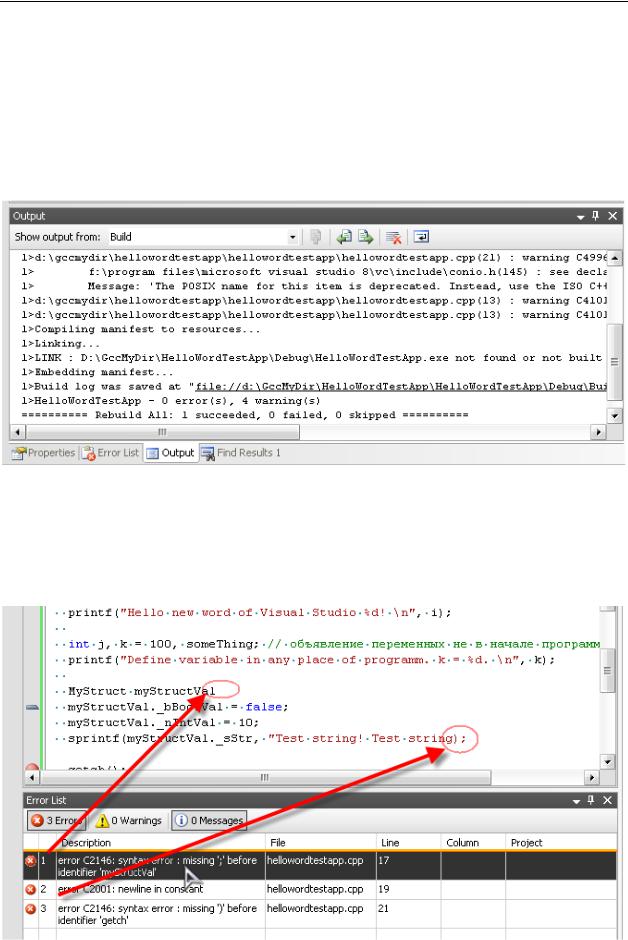
Основы создания программ в Си |
Page 7 of 38 |
Снова скомпилируем (Build->Build Solution (F6)) код приложения и запустим его на исполнение командой Debug->Start Debugging (F5). Для выполнения консольного приложения будет открыто окно консоли. Результат выполнения программы очевиден.
Вывод результатов компиляции и диагностики приложения
Результаты процесса компиляции и диагностические сообщения процессы выполнения отображаются в окне инструментария Output (открытие командой View->Output (Ctrl+W, O))(Рис. 4-9)
Рис. 4-9
Так же ошибки и предупреждения процесса компиляции выводятся в более структурированном виде в окне Error List (открытие командой Ctrl+W, E) (). Двойным нажатием левой кнопки мышки на строчке проблемы курсор переносится в редактор кода в позицию ошибки.
Рис. 4-10

Основы создания программ в Си |
Page 8 of 38 |
Например в представленном на рисунке выше примере в строке 16 пропущен символ “;” и закрывающие двойные кавычки в аргументе функции sprintf().
Инструментарий отладки Visual Studio
Теперь воспользуемся самым необходимым инструментом VisualStudio – режимом отладки.
В принципе команда Debug->Start Debugging (F5) уже запускает приложение под контролем системы отладки. Для примера после запуска приложения под отладчиком вернитесь в окно среды разработки и нажмите на панели инструментов отладки на паузу (Рис. 4-11).
Рис. 4-11
В результате программа остановиться в процессе выполнения функции getch() в файле getch.c. Здесь вы можете видеть бесконечный цикл, в котором производится чтение событий ввода(ReadConsoleInput). В окне инструментария CallStak (открыть с помощью Debug->Windows- >CallStack (Ctrl+D, C)) можно увидеть стек вызовов, в котором есть и наша функция main. Выполнив двойной клик на нужной строчке можно перейти к этому файлу кода (Рис. 4-12).
Как представлено на рисунке, зеленая стрелка показывает место курсора выполнения программы в текущем файле.
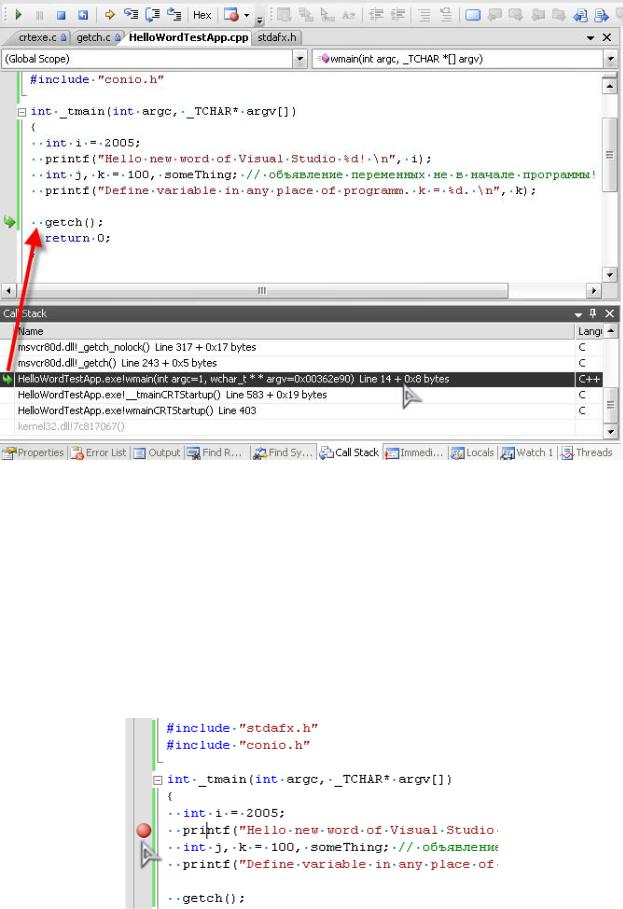
Основы создания программ в Си |
Page 9 of 38 |
|
|
|
|
Рис. 4-12
Нажмите на панели инструментов кнопки Continue (F5) или Stop Debugging (Shift+F5) для продолжения или завершения отладки.
Использование точек останова
Для установки точки прерывания программы (Breakpoint) установите курсор редактирования на нужную линию и нажмите F9 (или вызвать команду Debug->Toggle Breakpoint). Также можно просто кликнуть на левом поле левой кнопкой мыши. Так или иначе, в результате этой операции на поле должна появиться красная точка, означающая точку останова по положению (Рис. 4-13).
Рис. 4-13

Основы создания программ в Си |
Page 10 of 38 |
Теперь при выполнении программа остановиться в этой точке (Рис. 4-14).
Рис. 4-14
В этом режиме возможна пошаговая отладка приложения с помощью команд панели отладки.
Рис. 4-15
Например, при нажатии F11 (Шаг внутрь) выполнение программы перейдет внутрь функции printf. Для того чтоб вернуться обратно в функцию main нажмите Shift + F11 (Шаг из …).
Контролируя ход выполнения программы можно смотреть, какой вывод осуществляется в окно консоли.
Контроль значений переменных при пошаговом выполнении
Добавим в наше приложение пользовательский тип данных и добавим несколько строк в функцию main для использования этого типа данных:
Добавим в проект новый заголовочный файл myData.h. для этого в окне файлов проекта Solution Explorer вызовем команду контекстного меню Add->New Item… (Рис. 4-16). В открывшемся диалоге (Рис. 4-17) выберем в категории добавляемых элементов слева “Code” и “Header File” в заготовках файлов. Введем имя нового файла в поле Name.
