
gerova_informatika_subd_ms_access
.pdf
Рис. 70. Страница кнопочной формы Формы с созданными кнопками
13. Выделите страницу Отчеты, щелкните на кнопке Изменить и добавьте на эту страницу четыре кнопки со следующими свойствами:
Текст |
Команда |
Третье поле |
|
Отчет_Компьютеры |
Открыть отчет |
Отчет_Компьютеры |
|
Отчет_Клиенты |
Открыть отчет |
Отчет_Клиенты |
|
Клиенты_ |
Открыть отчет |
Клиенты_Перекрестный |
|
Перекрестный Возврат |
Перейти к кнопочной форме |
Компьютерный магазин |
|
14. Щелкните на кнопке Закрыть, чтобы вернуться в окно Диспетчер кнопочных форм. Щелкните на кнопке Закрыть, чтобы закрыть это окно.
Примечание
Таблицы и запросы открываются в Access только с помощью макросов. Поэтому для создания кнопок, открывающих запросы, созданные вами ранее, необходимо воспользоваться макросом.
Итак, чтобы создать макросы для открытия запросов в кнопочной форме, щелкните на объекте Макросы в окне объектов базы данных. В открывшемся окне можно увидеть макрос, созданный вами ранее — Просмотр_Компьютеры. Для создания макроса открытия запроса:
1.Щелкните на пиктограмме Создать для открытия окна построения макроса. В поле Макрокоманда в открывающемся списке выберите значение — ОткрытьЗапрос.
2.В группе Аргументы макрокоманды в пункте Имя запроса
из открывающего списка запросов выберите — Запрос с параметром;
вполе Режим — Таблица; в поле Режим данных — Изменение (рис.
71). Закройте окно построителя макроса и сохраните созданный макрос под именем Макрос_Запрос с параметром.
61
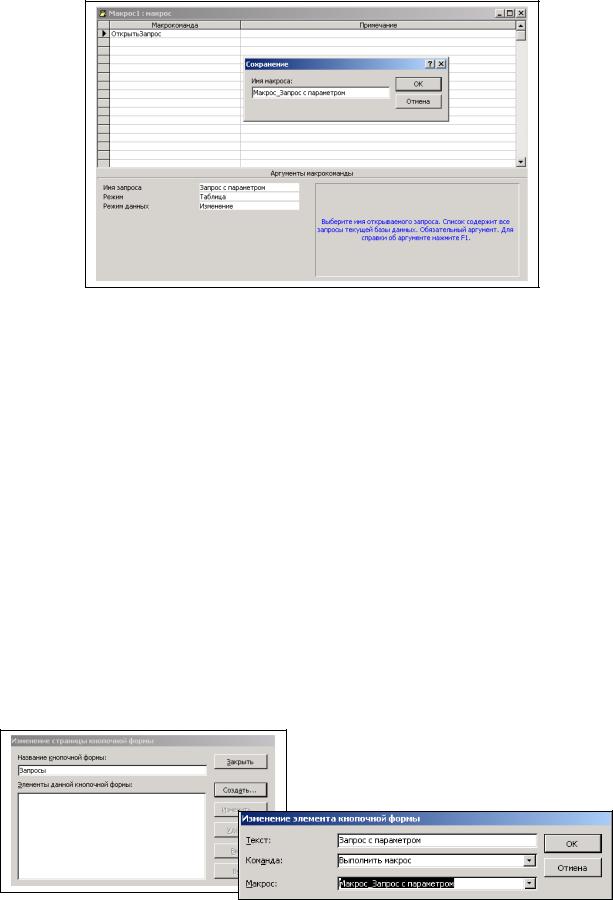
Рис. 71. Окно построителя макроса для открытия запроса
3. Следуя пунктам 1—2, предложенным выше, создайте макросы для открытия всех ваших запросов и задайте им соответствующие имена.
Теперь можно возвратиться к кнопочной форме и создать кнопки для открытия запросов на странице Запросы. Для этого:
1. Щелкните на объекте Формы в окне объектов базы данных. Запустите диспетчер кнопочных форм командой Сервис|Служебные программы|Диспетчер кнопочных форм. В открывшемся диалоговом окне Диспетчер кнопочных форм выделите страницу Запросы и щелкните на кнопке Изменить, чтобы создать на этой странице кнопки для просмотра всех созданных запросов. В открывшемся окне Изменение страницы кнопочной формы щелкните на кнопке Создать.
2. Чтобы настроить кнопку для просмотра запроса Запрос с параметром нужно в полях окна Изменение элемента кнопочной формы
ввести необходимые данные (рис. 72).
Рис. 72. Создание кнопки на странице Запросы
62

3. Аналогично на странице Запросы создайте кнопки для открытия всех запросов, созданных вами ранее. Кроме этого создайте кнопку Возврат для закрытия страницы Запросы. Теперь на странице Запросы созданы кнопки для всех запросов (рис. 73). Щелкните на кнопке Закрыть для возврата в окно Диспетчер кнопочных форм, в котором также щелкните на кнопке Закрыть.
Рис. 73. Окно Изменение страницы кнопочной формы с созданными кнопками
Для закрытия кнопочной формы и базы данных необходимо создать на главной странице Компьютерный магазин соответствующие кнопки. Но в диспетчере кнопочных форм закрыть форму можно только с помощью макроса, поэтому:
1.Создайте макрос для закрытия кнопочной формы и задайте ему имя — Закрытие кнопочной формы (рис. 74).
Рис. 74. Создание макроса для закрытия кнопочной формы
63

2.Запустите Диспетчер кнопочных форм. В открывшемся окне выделите заголовок главной страницы кнопочной формы и щелкните на кнопке Создать. В открывшемся окне Создание (рис. 75) задайте имя новой страницы кнопочной формы — Закрыть кнопочную форму и щелкните на кнопке ОК. Повторите эти действия еще раз для создания последней страницы кнопочной формы — Закрыть базу данных.
Рис. 75. Создание страницы Закрыть кнопочную форму
Теперь содержимое главной страницы кнопочной формы Компьютерный магазин выглядит, как на рисунке 76.
Рис. 76. Вид главной страницы кнопочной формы Компьютерный магазин
3.Далее с выделенной страницей Компьютерный магазин (По умолчанию) щелкните на кнопке Изменить. В открывшемся окне
Изменение страницы кнопочной формы щелкните на кнопке Создать
для создания кнопки, щелчок на которой должен закрывать кнопочную форму.
64

4.В открывшемся диалоговом окне Изменение элемента кнопочной формы в поле Текст: введите — Закрыть кнопочную форму. Щелчок на этой кнопке должен закрывать кнопочную форму.
5.Щелкните на стрелке в поле Команда: и в открывшемся списке команд выберите — Выполнить макрос. Надпись третьего поля заменится на Макрос. В списке макросов третьего поля выберите — Закрытие кнопочной формы и щелкните на кнопке ОК, чтобы закрыть диалоговое окно (рис. 77) и сохранить изменения.
Рис. 77. Окно для создания кнопки, закрывающей кнопочную форму
6. Щелкните на кнопке Создать, чтобы создать кнопку для закрытия базы данных. В открывшемся окне (рис. 78) в поле Текст: введите
— Закрыть базу данных, в поле Команда: введите — Выйти из приложения и щелкните на кнопке ОК.
Рис. 78. Окно для создания кнопки, закрывающей базу данных
7. Теперь главная страница кнопочной формы Компьютерный магазин будет содержать все необходимые кнопки (рис. 79). Щелкните поочередно на кнопках Закрыть в окнах Изменение страницы кнопочной формы и Диспетчер кнопочных форм.
65

Рис. 79. Главная страница кнопочной формы Компьютерный магазин
8.Созданную кнопочную форму можно отредактировать, как
илюбую другую форму, в режиме конструктора (изменить заголовок, цвет, шрифт, фон, добавить рисунок и т.п.). Для этого на панели инструментов Access щелкните на кнопке Вид  , чтобы отобразить кнопочную форму в режиме конструктора. Отредактируйте созданную форму (рис. 80) и закройте окно.
, чтобы отобразить кнопочную форму в режиме конструктора. Отредактируйте созданную форму (рис. 80) и закройте окно.
9.Далее на панели объектов окна базы данных щелкните Формы, а затем в списке форм дважды щелкните Кнопочная форма. Откроется окно главной кнопочной формы Компьютерный магазин
(рис. 81).
Рис. 80. Окно конструктора форм для редактирования кнопочной формы
66
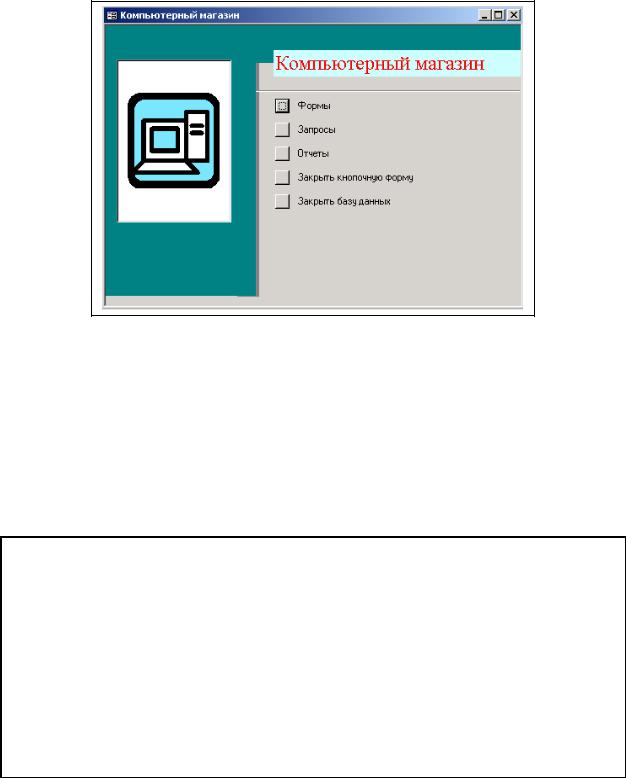
Рис. 81. Окно кнопочной формы Компьютерный магазин
10. Проверьте работу всех кнопок на кнопочной форме. Откройте поочередно страницы Формы, Запросы, Отчеты и проверьте правильность открытия всех объектов базы данных. В случае сбоев или ошибок отредактируйте содержимое кнопочной формы.
11. Закройте окно кнопочной формы.
Примечание
Кнопочную форму можно доработать, открыв Диспетчер кнопочных форм, чтобы добавить страницы и команды, или воспользовавшись режимом конструктора для добавления рисунков и других объектов. Поскольку все необходимое для функционирования кнопочной формы хранится в ней самой и в соответствующей таблице элементов, то можно скопировать или импортировать кнопочную форму и таблицу элементов в любую базу данных, где требуется аналогичная кнопочная форма, модифицировав ее, если нужно, с помощью диспетчера кнопочных форм.
СОЗДАНИЕ ВВОДНОГО ЭКРАНА
67

Многие приложения при запуске отображают вводный экран (splash screen). Это может быть анимационная картинка, рекламное объявление или просто диалоговое окно, содержащее полезные сведения или указания. Зачастую назначение вводного экрана сводится к тому, чтобы занять внимание пользователя на время загрузки приложения в память компьютера. В любом случае вводный экран может оказаться полезным.
Вводный экран, с которым пользователь может взаимодействовать (щелкнув на кнопке или введя текст), представляет собой особый тип диалогового окна, который можно создать в ACCESS, добавив элементы управления и форму. Для того чтобы создать простой вводный экран:
1.В окне базы данных на панели объектов щелкните Формы,
азатем дважды на команде Создание формы в режиме конструктора.
2.Щелкните на кнопке Сохранить  , назовите форму Вводный экран и щелкните на кнопке ОК.
, назовите форму Вводный экран и щелкните на кнопке ОК.
3.Нажмите клавишу F4 для отображения диалогового окна свойств формы. Щелкните на вкладке Макет и задайте установки, как на рисунке 82, и закройте окно.
Рис. 82. Диалоговое окно свойств формы
4. На панели элементов щелкните на пиктограмме Прямоуголь-
ник 

 , а затем щелкните в области данных формы. После щелчка появится небольшой прямоугольник. Нажмите клавишу F4 для вызова окна свойств создаваемого прямоугольника. На вкладке Макет диалогового окна свойств формы (рис. 83) задайте нужные установки.
, а затем щелкните в области данных формы. После щелчка появится небольшой прямоугольник. Нажмите клавишу F4 для вызова окна свойств создаваемого прямоугольника. На вкладке Макет диалогового окна свойств формы (рис. 83) задайте нужные установки.
68

Рис. 83. Диалоговое окно свойств прямоугольника
5. На панели элементов щелкните на пиктограмме Рисунок 

 , а затем щелкните чуть ниже верхней границы измененного прямоугольника. ACCESS вставит рамку рисунка и отобразит диалоговое окно Выбор рисунка (рис. 84).
, а затем щелкните чуть ниже верхней границы измененного прямоугольника. ACCESS вставит рамку рисунка и отобразит диалоговое окно Выбор рисунка (рис. 84).
Рис. 84. Диалоговое окно Выбор рисунка
6. В поле Тип файла укажите Формат GIF (Graphics Interchange Format), перейдите к вашей папке и щелкните дважды на нужном файле (логотип вашей базы данных).
7. Перетащите рисунок так, чтобы он был расположен посередине формы под ее верхней границей. На панели элементов щелкните на пиктограмме Надпись 

 , а затем щелкните под рисунком, чтобы вставить
, а затем щелкните под рисунком, чтобы вставить
69

надпись. Введите Заполнитель и нажмите клавишу Enter. Вокруг созданной надписи появились маркеры и теперь ее можно редактировать.
8.Выровняйте левую границу надписи по левому краю логотипа
иподтяните верхнюю границу надписи вплотную к логотипу. Перетащите нижний правый маркер надписи вниз и вправо, чтобы она достигла ширины логотипа и высоты примерно 2,5 см.
9.Щелкните мышью в области надписи и вместо слова Заполнитель введите «Добро пожаловать в базу данных Компьютерный магазин. Она будет вам полезна для отработки навыков работы с любой базой данных». Расположите текст в области надписи так, чтобы он был более нагляден (измените шрифт, выровняйте по центру и т.п.). В основном меню выполните команду Формат|Размер|По размеру дан-
ных. Надпись отобразится полностью.
10.На панели элементов щелкните на пиктограмме Кнопка  ,
,
азатем щелкните в области формы под правым нижним углом надписи. В окне конструктора форм откроется окно мастера создания кнопок Создание кнопок (рис. 85).
11.В группе Категории щелкните на элементе Работа с формой. В группе Действия щелкните Открыть форму, а затем на кнопке Да-
лее. В открывающемся списке выберите Кнопочная форма. В следующем окне мастера щелкните на варианте Текст, введите ОК и щелкните на кнопке Далее.
12. В следующем окне мастера назовите кнопку ОК и щелкните на кнопке Готово. Форма теперь выглядит как на рисунке 86.
Рис. 85. Окно формы Вводный экран в режиме конструктора
70
