
ние какой-либо задачи.
Вданном случае будет производиться выделение сообщения (то есть текста реквизита) по щелчку мыши.
После ввода реквизита следует установить курсор на конец строки и нажать
<Enter>.
Повторить описанные операции для реквизитов «Наименование организации» и «Наименование структурного подразделения», вводя соответствующие названия в квадратных скобках.
Слово «приказ» является постоянным элементом. Введите его прописными буквами и выделите жирным шрифтом. Как уже было отмечено, для осуществления операций над фрагментом текста необходимо предварительно выделить его мышью.
Вкачестве текста реквизита «Дата написания приказа» вводится поле даты. Для ввода необходимо выбрать меню Вставка, Поле..., в окне категорий выбрать пункт «Дата и время», в окне полей выбрать пункт «Date». Затем нужно задать формат даты. Это делается нажатием кнопки «Параметры» диалогового окна «Поля». В окне «Параметры поля» (Рис. 8) выбирается вкладка «Общие ключи», в списке форматов – dd.MM.yy – европейский формат даты. Затем необходимо нажать на кнопку «Добавить». В нижнем поле ввода должно появиться: Date \@ "dd.MM.yy". Завершение ввода – кнопка «ОК».
При вызове шаблона для заполнения реквизитов какого-либо приказа в поле даты будет подставляться текущая дата (ее, конечно, можно изменить).
13
[Наименование министерства или ведомства]¶ [НАИМЕНОВАНИЕ ОРГАНИЗАЦИИ]¶ [Наименование структурного подразделения]¶
ПРИКАЗ¶
02.06.06 |
¹ [Введите номер]¶ |
[Введите место издания (город)]¶
[Заглавие. Выделите текст и введите краткое содержание приказа, выраженное отглагольным существительным в предложном падеже, начинается с предлога "О"]¶
[Выделите текст и введите констатирующую часть приказа, в которой приводятся факты, послужившие основанием для издания приказа. Констатирующая часть может отсутствовать.]¶
ПРИКАЗЫВАЮ¶
[Введите свой текст, придерживаясь указываемых правил:¶
1.Полное наименование должности исполнителя. Фамилия И.О. в дательном падеже или наименование структурного подразделения. Необходимые действия выражают глаголом в неопределенной форме. Срок действия (указывают без употребления слова
"срок").¶
2.Полное наименование должности, Фамилия И.О. или структурное подразделение. Если в пункте несколько действий, разных по характеру, то каждое выделяют в подпункт.¶
2.1.Действие и срок исполнения.¶
2.2.То же.]¶
3.Контроль за исполнением приказа возложить на [ввведите структурное подразделение или лицо, на которое возлагают контроль, наименование должности, фамилия, инициалы в винительном падеже].¶
¶
¶
[Введите наименование должности руководителя]
¶
Визы согласования заинтересованных лиц¶
[Должность |
Подпись |
И. О. Фамилия]¶ |
¶ |
|
|
С приказом ознакомлены:¶ |
|
|
[Должность |
Подпись |
И. О. Фамилия]¶ |
¶ |
|
|
02.06.06¶
Рис. 6. Шаблон приказа
14

Рис. 7. Вставка реквизита шаблона
Реквизит «Номер» располагается на некотором расстоянии от даты. Это расстояние задается с помощью табуляции. Выберите опции меню Формат, Абзац... В окне «Абзац» нажмите на кнопку «Табуляция». В поле «Позиции табуляции» введите 5 см, выравнивание установите по левому краю. Нажмите на кнопку «Установить», затем «ОК».
15

Рис. 8. Задание формата даты
Нажмите на кнопку <Tab>. Введите реквизиты номера и места издания приказа (как и в предыдущих случаях с помощью вставки поля MacroButton).
Введите с клавиатуры поясняющий текст реквизит заглавия (см. Рис. 6). Далее вводится поясняющий текст реквизита «Текст приказа». Однако перед этим необходимо соответствующим образом оформить абзац: установить отступ первой строки (1,27 см.), убрать правый отступ и интервал после абзаца, установить выравнивание строк текста «по ширине» (Формат, Абзац...).
Междустрочный интервал оставляем одинарным.
При вводе данных необходимо отличать постоянный текст, от текста реквизитов, который набирается в квадратных скобках.
По окончании ввода текста отступите несколько абзацев. После этого можно вводить остальные реквизиты. Пара реквизитов «Должность руководителя» и «ФИО» вставляются из диалогового окна «Поле», тем же способом, что и первые два реквизита. Расстояние между ними достигается с помощью табуляции.
Следующие реквизиты набираются обычным текстом, после соответствующих постоянных элементов шаблона, выделенных жирным шрифтом.
В конце шаблона, аналогично дате написания приказа, помещается реквизит даты подписания.
Шаблон готов. Осталось его сохранить. 16
5.Для сохранения шаблона необходимо выбрать опции меню Файл, Сохранить как... Word предлагает сохранить новый шаблон в системную папку «Шаблоны». Лучше сохранять шаблоны именно там, так как они будут видны
вдиалоговом окне «Создание документа», во вкладке «Общие». Это удобно. Однако данное требование не является жестким и пользователь может сам выбирать папку на жестком диске, куда будет помещен его шаблон.
Введите в поле «Имя файла» произвольное имя. Обратите внимание, что поле «Тип файла» подсвечено серым цветом и недоступно для редактирования. Это характерно только для шаблонов, когда необходимо сохранить документ поле типа открыто и можно выбрать тип сохраняемого файла.
Щелкнув по кнопке «Параметры» можно установить параметры сохраняемого документу.
Пример заполненного шаблона представлен на Рис. 9.
Возможности MS Word по работе с шаблонами были бы неполными, если бы не предусматривали редактирование созданного шаблона. Рассмотрим их.
Редактирование шаблона осуществляется по следующему алгоритму:
1.Открытие шаблона.
2.Редактирование шаблона.
3.Сохранение измененного варианта шаблона.
Рассмотрим алгоритм более подробно.
1. Выберите пункты меню Файл, Открыть... Окно «Открытие документа» (Рис. 10) содержит перечень файлов, расположенных в текущей директории, указанной в самом верхнем поле окна. Именно в этом поле необходимо задать путь до шаблона, щелкнув по символу списка и выбирая из раскрывшегося перечня папок ту, в которой находится шаблон. Необходимо обращать внимание на поле «Тип файла», поскольку отображаются лишь файлы, тип которых соответствует указанному в этом поле. Следует задать тип «Шаблоны документов».
Выбрав мышью нужный шаблон нажмите на кнопку «Открыть».
17
ТОМСКИЙ ГОСУДАРСТВЕННЫЙ УНИВЕРСИТЕТ
ПРИКАЗ
25.04.00 |
¹ 32 |
О научно-исследовательской работе на летний период
В соответствии с планом научно-исследовательской работы на 2000/2001 учебный год, в период каникул, необходимо направить научную экспедицию для изучения языка и фольклора народов Севера.
ПРИКАЗЫВАЮ
1.Заведующую кафедрой русского языка и литературы, кандидата филологических наук, доцента Скворцову А. А. назначить руководителем экспедиции.
2.Руководителю экспедиции Скворцовой А. А. представить развернутый план работы экспедиции на заседание Ученого совета 18.05.00.
3.Контроль за исполнением приказа возложить на секретаря Ученого совета Коваленко Ф.П.
Ректор университета |
П.В. Горелов |
Визы согласования заинтересованных лиц |
|
Заведующая |
À. А. Скворцова |
26.04.00
Рис. 9. Приказ подготовленный на основе шаблона
2.Редактирование шаблона осуществляется с использованием вышерассмотренных приемов. Конечно они не покрывают всего спектра возможностей MS Word, для описания которых создан не один десяток книг. Для совершенствования навыков рекомендуем обращаться к соответствующей литературе.
3.Для сохранения отредактированной версии нужно просто нажать мышью на кнопку «Сохранить», расположенную на панели инструментов или выбрать меню Файл, Сохранить...
Следует отметить, что при выборе команды Сохранить как..., появляется возможность сохранить шаблон под другим именем.
18

Все исходящие документы организации оформляются на бланке. Бланкэто стандартный лист бумаги с реквизитами, идентифицирующими автора официального письменного документа. Обычно под бланком понимается чистый лист бумаги, на котором дается название учреждения – автора документа. Бланк организации также целесообразно создать в виде шаблона, которым можно воспользоваться при необходимости.
Рис. 10. Открытие шаблона
Бланк имеет установленный комплекс реквизитов и порядок их расположения. Он может содержать следующие реквизиты: Государственный герб РФ, герб субъекта РФ, эмблема или товарный знак организации, ее код, код формы документа, наименование организации, справочные данные о ней, наименование вида документа. В бланке может быть предусмотрено место для даты, регистрационного индекса документа, ссылки на номер и дату инициативного документа.
Бланки с Государственным гербом изготавливаются только типографским способом на полиграфических предприятиях, имеющих соответствующую лицензию, и являются документами строгой отчётности. Помещать изображение Государственного герба на бланке имеют право только некоторые федеральные государственные органы и учреждения. Аналогичные требования предъявляются к бланкам с изображением герба субъектов Российской Федерации. На бланке может быть или герб России или герб субъекта Федерации, но не два герба одновременно.
Учреждения, организации, фирмы часто размещают на бланке свою эмблему. Как правило, это символическое графическое изображение, отражающее направление деятельности организации, предприятия, фирмы. Обычно в качестве эмблемы используется зарегистрированный товарный знак (торговая мар-
19
ка фирмы). Эмблема улучшает эстетический вид бланка, но не заменяет наименования организации.
Изображение эмблемы помещается на верхнем поле бланка над серединой наименования организации или на левом поле бланка на уровне названия организации.
Рассмотрим некоторые особенности конструирования бланков организации.
Для размещения эмблемы удобно создать кадр с фиксированными размерами и положением на странице, а уже в кадр импортировать графическое изображение эмблемы. Выберите опции меню Вставка, Надпись... Курсором, принявшим форму креста, выделите фрагмент, приблизительно соответствующий месту и размерам эмблемы. Затем выберите меню Формат, Надпись... вызовите окно свойств кадра (Рис. 11). Установите точные размеры кадра, в который будет помещена эмблема, и расстояние по вертикали и горизонтали от края страницы (вкладки «Размер» и «Положение»).
Если эмблема будет размещаться на верхнем поле документа, она помещается в колонтитул первой страницы. Оформление колонтитулов задается с помощью меню Вид, Колонтитулы... Чтобы эмблема не появилась на последующих страницах документа нужно установить флажок напротив параметра «первой страницы» в группе «Различать колонтитулы» окна «Параметры стра-
ницы», которое появляется по щелчку мышью на кнопке  в окне «Колонтитулы».
в окне «Колонтитулы».
20
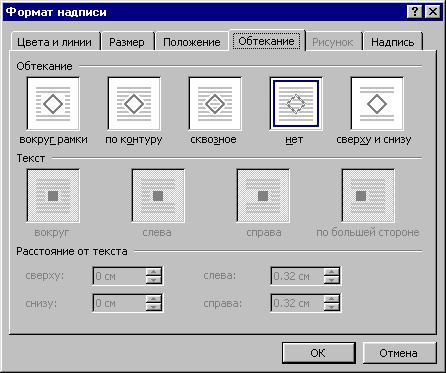
Рис. 11. Установка параметров кадра
Создав эмблему, ниже размещают наименование организации. Наименование организации должно соответствовать наименованию, закрепленному в её учредительных документах (уставе, учредительном договоре, положении). Вместе с наименованием организации указывают и наименование вышестоящей организации, в систему которой она входит (если это закреплено в учредительных документах), а также справочные данные, включающие индекс предприятия связи, почтовый адрес, номера телефонов, факсов, телексов, счетов в банке, адрес электронной почты и web-страницы фирмы и т.д. В состав справочных данных может включаться номер государственной регистрации организации, номер лицензии на ту или иную деятельность и т.д.
При разработке черновых вариантов документов бывает удобно оставлять пометки, к которым относятся: указание на фамилию, имя, отчество и номер телефона исполнителя. Это делается для того, чтобы при необходимости можно было быстро связаться с сотрудником, разработавшим документ. Эти данные могут быть заранее введены в шаблон и располагаются в конце документа. Как правило, используется поле «UserName» и «UserAddress» (меню Вставка, Поле...). Чтобы компьютер правильно заполнял эти поля, исполнитель должен
21
корректно ввести свою данные на вкладке «Пользователь», диалогового окна
«Параметры» (меню Сервис, Параметры...).
При распечатке черновых вариантов документов на нижнем поле (колонтитуле) указываются и другие справочные сведения о документе: имя файла, при этом вставляется поле FileName, дата распечатки документа, вставляется поле
PrintDate.
Эти справочные сведения нужны только для черновых вариантов документа. При выводе на печать официального документа поля FileName и PrintDate необходимо удалить.
Если документ на нескольких страницах, нумерация страниц осуществляется начиная со второго листа посредине верхнего поля арабскими цифрами. Вставка страниц осуществляется с помощью меню Вставка, Номера стра-
ниц...
Документы можно создавать на основе мастера. «Мастер» – это программа суть работы которой заключается в предоставлении пользователю специального интерфейса в виде диалоговых окон для создания документа определенного типа. Принципиально, диалоговые окна похожи на стандартные шаблоны, то есть содержат набор реквизитов создаваемого документа с полями, которые необходимо заполнять. Реквизиты в окнах могут быть сгруппированы, тогда окна содержат соответствующие тематические вкладки. Значения реквизитов помещаются в документ способом, предусмотренным в программе-мастере и пользователь не может влиять на это во время заполнения реквизитов в диалоговых окнах. Редактировать получаемый документ можно, но по завершению процедуры заполнения, которое наступает по нажатию кнопки «Готово».
Относительно процесса заполнения реквизитов диалоговые окна удобнее стандартного шаблона, поскольку позволяют организовать раскрывающиеся списки значений реквизита, различные переключатели, флаговые компоненты с поясняющим текстом, а также контекстную справку, что очень удобно, особенно для начинающего пользователя. Однако получаемый документ содержит небогатое оформление – все реквизиты набраны одним шрифтом, абзацы имеют одинаковые параметры, не говоря об отсутствии прочих эффектов. Это можно считать недостатком мастеров.
22
