
ИТ / Технология работы с текст. инф / MS_Word
.pdf
Рис.7.2. Средства работы графическим объектом
Наиболее часто встречающиеся настройки вынесены на ленту «Формат». Часть ее инструментов дают возможность получить более тонкие настройки объектов, связанные с такими их параметрами как стиль, заливка, цвет линий, размер, тень, объем и др. (рис.7.3). Другая часть инструментов (к примеру, панель «Упорядочить») предназначена для настройки параметров взаимодействия фигуры с текстом документа (расположение объекта на странице, обтекания фигуры текстом и др.). Интуитивно понятное расположение кнопок на панели инструментов легко позволит решить различные задачи по форматированию графических объектов.
Рис.7.3. Диалоговое окно «Формат автофигуры»
Особо отметим ситуации, при которых над несколькими размещенными объектами в документе необходимо одновременно произвести ка- кие-либо действия (увеличить, уменьшить, переместить). В этом случае целесообразно произвести группировку объектов. Для группировки фигур их необходимо предварительно выделить. Это можно осуществить при помощи команды «Выделить» на ленте «Главная» (рис.7.4).
63

Рис.7.4. Инструмент выделения графических объектов Выделение требуемых объектов также можно выполнить щелчком по
ним левой кнопкой мыши при нажатой клавише Shift. После этого надо перейти на панель «Упорядочить» и воспользоваться командой «Группировать». После проделанных операций все выделенные объекты становятся одним объектом, с которым можно производить все необходимые действия (об этом свидетельствуют угловые маркеры).
По необходимости сгруппированные объекты можно разгруппировать или перегруппировать, обратившись все к той же панели «Упорядочить».
7.3. Работа с надписями
Графический примитив «Надпись» представляет собой текстовое поле или контейнер для текста или графики, размеры которого можно изменять. Обычно текстовые поля используются для особого размещения текста на странице (в виде нескольких блоков текста или для придания тексту необычной ориентации, отличной от ориентации основного текста документа). При помощи надписей очень удобно размещать текст в любом месте документа. При этом, границы надписи можно делать невидимыми, а направление текста менять. Создают этот графический примитив с помощью кнопки «Надпись» группы инструментов «Текст» ленты «Встав-
ка».
Для форматирования надписи следует использовать вкладку «Формат», появляющуюся при выделении текстового поля (рис. 7.5). Инструменты этой вкладки позволяют настроить различные параметры надписей от изменения в ней заливки до добавления визуальных эффектов, например тень, свечение, отражение, сглаживание краев, рельеф или трехмерное вращение.
64
Рис. 7.5. Инструменты форматирования надписей
Простейшие графические элементы, содержащие текст, можно связывать между собой. В этом случае текст будет размещаться внутри надписей последовательно (в зависимости от заданной последовательности связи). При этом связываемые блоки текста необходимо предварительно разместить в документе, а саму надпись, с которой будет начинаться текст выделить. После этого остается воспользоваться командой «Создать связь» на панели «Текст» (принявший вид кружки курсор необходимо подвести к надписи, следующей за главной, и нажать левую кнопку мыши).
Удаление этого графического примитива возможно через пункт «вырезать» контекстного меню, предварительно выделив объект.
7.4. Графические объекты объекты SmartArt
Объекты SmartArt – новый тип графических примитивов, доступный пользователям Word 2007. Такие объекты занимают промежуточное положение между диаграммами и фигурами; они дают возможность представить разную информацию в виде удобных графических блоков – разнообразных красочных схем [3, с.143-144].
Указанные графические объекты позволяют оперативно создавать схемы разнородной направленности. При этом любой из выбранных вами шаблонов SmartArt в той или иной степени выполняет свою основную функцию – эффективное представление текста.
Вставки объектов SmartArt осуществляется по уже знакомому пути: одноименная кнопка на панели «Иллюстрации» ленты «Вставка». Открывшееся окно «Выбор рисунка SmartArt» предложит типы и группы (слева и в центре) рисунков указанного формата, а также краткое описание выделенных рисунков для окончательного выбора пользователем
(рис.7.6).
65

Рис.7.6. Диалоговое окно «Выбор рисунка SmartArt»
Добавления выбранного шаблона в документ автоматически включает в меню текстового процессора контекстный инструмент «Работа с рисун-
ками SmartArt», содержащий две ленты: «Конструктор» и «Формат».
Обратим внимание, что заполнение текстовых полей шаблона осуществляется на левой панели SmartArt-объекта (рис. 7.7).
Рис. 7.7. SmartArt-объект с рабочей областью для редактирования По мере набора текста пользователь сразу видит результат.
66
Добавление нового элемента в объект SmartArt, как правило, происходит путем нажатия клавиши ввода. Однако возможны исключения и программа отклоняет добавление нового элемента в существующий объект.
Объекты SmartArt редактируются по тому же принципу, что и обычный графический примитив.
Форматирование объектов SmartArt осуществляется с помощью ленты «Формат» контекстного инструмента «Работа с рисунками SmartArt».
7.5. Вставка рисунков
Вставка рисунка осуществляется с помощью кнопки «Рисунок» панели «Иллюстрации» на ленте «Вставка». В открывшемся окне «Вставка рисунка» найдите папку, содержащую требуемые рисунки, выберите подходящий рисунок и нажмите на кнопку «Вставить». Объект вставится в документ. При этом появится новый контекстный инструмент «Работа с рисунками», содержащий ленту «Формат». Присутствующие средства форматирования позволяют настроить разнообразные параметры: управлять цветами заливки, контура и текста; задавать определенную форму; создавать теневые и трехмерные эффект, указывать местоположение на странице и многое другое. Для каждого из инструментов открывается палитра, позволяющая работать с еще более тонкими настройками.
Операции, выполняемые над графическими объектами во многом сходны с уже рассмотренными действиями для графических примитивов. Отметим только одну важную особенность для работы с документом. Вставляемый графический объект может занимать значительный объем памяти компьютера, что отрицательно повлияет на его производительность. Для получения оптимального результата – комфортности работы с рисунком и разумного итогового размера текстового документа – целесообразно выполнить сжатие изображений или так называемую компрессию изображения. Для этой операцию предназначена кнопка «Сжатие рисунков» на панели «Изменить». Выставьте флажки в диалоговом окне в оптимальных для вас позициях по «параметрам сжатия» и «качеству вывода».
Обратите также особое внимание на панель «Размер», инструменты которой способны существенно оптимизировать изображение для конкретного документа.
Не забывайте и о контекстном меню рисунка, содержащее практически все необходимые инструменты настройки изображения.
7.6. Коллекция Clip Art
Облегчить работу пользователя по подборке картинок различной тематики в какой-то степени способны готовые библиотеки (коллекции) рисунков (фильмы, звуки, фотографии), которые входят в комплект поставки пакета текстового редактора (Clip Art).
67

Вставка этого типа графических объектов осуществляется с помощью кнопки «Клип» на панели «Иллюстрации» ленты «Вставка». После ее нажатия справа от края окна появляется диалоговое окно «Клип». Обратим ваше внимание на иконку «Упорядочить клипы», которая существенно упрощает работу по систематизации присутствующих объектов в коллекции (рис.7.8).
Рис. 7.8. Окно «Организатор клипов»
Слева в окне «Организатор клипов» находится каталог клипов, а справа – область просмотра выбранного раздела каталога.
Изменение размера и перемещение объектов Clip Art можно выполнить двумя способами: в основном окне документа мышью с помощью контекстного меню и в диалоговых окнах ленты Формат объекта, вызываемом в меню «Формат».
Для выполнения любого из этих действий необходимо выполнить стандартную операцию – выделить объект щелчком мыши.
7.7. Объекты WordArt
WordArt представляет собой графический объект оформленный в виде текста. В его основе находятся художественным образом выполненные шаблоны. Их использование ускоряет выбор по декоративному оформлению текста (заголовков) документа.
Для создания и редактирования объектов WordArt имеется ряд инструментов. Так, вставка объектов WordArt осуществляется кнопкой «WordArt» на панели «Текст» уже известной ленты «Вставка». А созданный объект можно редактировать с помощью появляющегося контек-
68
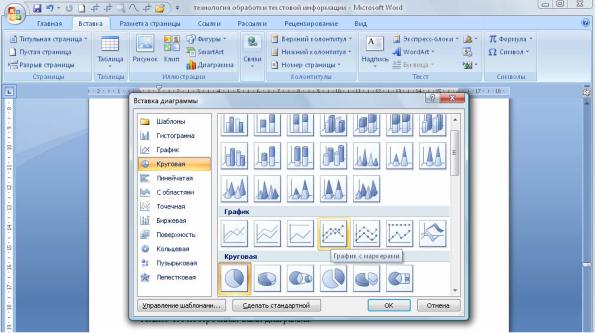
стного инструментария «Работа с объектами WordArt», интуитивный интерфейс которого позволит преобразовать текст выбранного шаблона в соответствии с пожеланиями пользователя. Так, инструменты для работы с объектами WordArt позволяют изменять форму, параметры и направление текста, менять стили объекта, выполнять настройку обтекания, расположения и т.д. При этом, сами объекты WordArt можно перемещать, изменять их размеры и форму с помощью маркеров, которые появляются после выделения текстового шаблона.
7.7. Диаграммы в Word 2007
Общеизвестен тот факт, что графическая информация воспринимается человеком более оперативно и с меньшими потерями, чем цифровая. Поэтому для приема, преобразования и оценки информации, а также анализа табличных данных рекомендуется использовать в документах аппарат построения диаграмм и графиков.
Построение и последующая работа с диаграммами в Word 2007 отличается своей простотой и наглядностью. Так, для «запуска» процесса вставки диаграммы в документ достаточно нажать на кнопку «Диаграмма» на панели «Иллюстрации» ленты «Вставка» (рис. 7.9).
А появившееся окно предложит на выбор различные типы и виды диаграммы. Определившись с выбором объекта, автоматически открывается окно программы Excel 2007 с необходимым набором инструментов для построения диаграммы или графика. В дальнейшем можно ввести и откорректировать данные для построения требуемой диаграммы (графика), а также при необходимости удалить или добавить диаграмму.
Рис. 7.9. Окно «Вставка диаграммы»
69

При закрытии окна программы Excel в создаваемом документе Word 2007 останется только построенная вами диаграмма.
Одновременно со вставкой диаграммы в окне текстового редактора Word 2007 появляется дополнительный инструмент «Работа с диаграммами», содержащий три новых вкладки: «Конструктор», «Макет»,
«Формат» (рис. 7.10).
Рис. 7.10. Вкладки контекстного инструмента «Работа с диаграммами» Для редактирования диаграмм необходимо запомнить следующее:
1.Изменение размеров или положения элемента диаграммы (при наличии такой возможности) возможно с помощью появившихся после выделения щелчком мыши соответствующих маркеров;
2.Изменение внешних параметров (цвет, толщина линий, шрифт и т.п.) элемента диаграммы осуществляется через двойной щелчок по нему мыши.
3.Основные инструменты по редактированию диаграмм находятся на вкладках «Конструктор» и «Макет»:
•Лента «Конструктор», состоящая из четырех панелей: «Тип», «Данные», «Макеты диаграмм», «Стили диаграмм», соответственно содержит инструменты для изменения вида диаграммы, ее данных и стиля.
•Лента «Макет», состоящая из шести панелей: «Текущий фрагмент», «Вставить», «Подписи», «Оси», «Фон», «Анализ», соответственно содержит инструменты для непосредственного оформления графиков диаграмм и отдельных элементов диаграммы.
Форматирование отдельных элементов диаграммы и поясняющего к ним текста в значительной мере принадлежит вкладке «Формат», содержащей инструменты для придания диаграмме или графикам окончательного внешнего вида.
Помните также о возможностях контекстного меню окна диаграммы, содержащего необходимый набор настроек для каждого из элементов диаграммы, предварительно выделив их кликом мыши.
70
8. Формирование и вывод текстовогодокумента
8.1. Общие требования к печати документа
Основной целью создания документа является его печать. Печать как воспроизведение содержимого документа на твердых материальных носителях (бумаге, пластике, ткани и пр.) представляет собой очень важную для человека технологию сохранения, передачи и копирования информации. Технологии процесса печати постоянно эволюционируют в направлении получения «твердой» копии создаваемого документа, которая будет максимально близка к изображению документа любого типа сложности в окне редактирования.
Обычно различают подготовку текста документа к печати и собственно печать текста. Качественный состав операций программ для подготовки к печати и способ их задания может существенно отличаться от типа системы подготовки текста.
При создании электронного документа для его последующей печати (публикации) часто ориентируются на такие важные требования как совместимость, простоту и структурированность.
Совместимость предполагает сохранение текста в формате доступном и для других программ, на которых будет вестись дальнейшая работа с текстом (а возможно и размещение в программе макетирования).
Принцип простоты имеет большее значение для программ верстки текста. Однако и при обычной распечатки документа на принтере ее качество будет выше, если из текста убрать очень сложные элементы, лишних знаки, таких как лишние символы абзаца (как для создания межабзацных отступов, так и использование их для принудительного переноса строки), повторяющиеся пробелы, табуляцию в качестве абзацного отступа, дефисы в качестве знака переноса.
Структурированность начинается уже с хранения самих документов. Текстовые файлы хранятся под однозначными описательными именами или с использованием специальных обозначений. Обычно материал одного проекта набирают в виде одного текстового файла и хранят в одной папке. При этом окончательные варианты проекта и рабочие неиспользованные версии находятся в разных папках, чтобы исключить ошибки при распечатке.
Объемный материал документа принято разбивать на меньшие структурные части (главы, заглавия, абзацы, комментарии, цитаты, маркированные списки и т.п.), которые будут более удобные для правки и обработки. Применение предварительного форматирования с использованием стилей позволит придерживаться важного условия печати: если в тексте документа не предусмотрено отдельной структурной единицы, не должно быть и отдельного абзаца.
71

8.2.Подготовка текста документа к печати
Косновным операциям по подготовке текста к печати можно отнести процесс разбиения документа на страницы; нумерацию страниц; оформление колонтитулов; предварительный просмотр документа на экране компьютера в специальном режиме.
Процедура разбиения на страницы обычно выполняется автоматически в процессе набора текста, а по необходимости с использованием специальной команды программы.
Нумерация страниц осуществляется через вкладку «Вставка» главного меню с помощью команды «Номер страницы» в группе инструментов «Колонтитулы». Из выпадающего списка выбираем вариант расположения номера на странице (просто номер страницы или другие дополнительные элементы) (рис.8.1). Номер страницы обычно располагается в области колонтитула слева, справа или в центре строки.
Рис. 8.1. Выбор варианта размещения номера страницы
Word 2007 предоставляет возможность добавления к номеру страницы какого-либо текста (например, слово «Страница») и изменения его параметры. Для выхода из режима редактирования колонтитула дважды кликнем мышью на надпись «Верхний колонтитул» (или «Нижний колонтитул»).
Программа также позволяет нумеровать текст документа не с первой страницы. Для этого требуется открыть окно «Формат номера страницы» из выпадающего списка пункта «Формат номеров страниц...» и выбрать необходимые опции.
По аналогии с существованием «жестких» и «мягких» разделителей строк и слов существуют «жесткие» и «мягкие» разделители страниц.
Установка «мягких» разделителей страниц производится программой, причем положение разделителей может изменяться при дальнейшем редактировании или форматировании текста. Процесс отслеживания объема текста на странице при редактировании текста и соответствующее перемещение мягкого разделителя называют фоновой разбивкой документа на
72
