
ИТ / Технология работы с текст. инф / MS_Word
.pdfОглавление |
|
ВВЕДЕНИЕ.......................................................................................................... |
5 |
1. ИНТЕРФЕЙС MICROSOFT WORD 2007 .................................................... |
8 |
2. РАБОТА С ДОКУМЕНТАМИ WORD 2007 .............................................. |
11 |
2.1. Создание документа......................................................................... |
11 |
2.2. Ввод и редактирование текста........................................................ |
12 |
2.2.1. Набор текста.................................................................................. |
12 |
2.2.2. Общие правила набора текстовых документов......................... |
12 |
2.3. Редактирование текста .................................................................... |
16 |
3. ФОРМАТИРОВАНИЕ ТЕКСТА................................................................. |
22 |
3.1. Основные инструменты форматирования..................................... |
22 |
3.2. Символьное оформление................................................................. |
24 |
3.3.1. Основные параметры абзацного форматирования ................... |
27 |
3.3.2. Использование линейки форматирования................................. |
29 |
3.3.3. Использование окна диалога....................................................... |
31 |
4. СТИЛЕВОЕ ОФОРМЛЕНИЕ ТЕКСТА...................................................... |
33 |
4.1. Стили и шаблоны............................................................................. |
33 |
4.2. Работа со стилями в Word 2007 ...................................................... |
35 |
4.2.1. Экспресс-стили Word 2007 .......................................................... |
35 |
4.2.2. Работа с маркированными и нумерованными списками.......... |
38 |
5. ВЕРСТКА СТРАНИЦ МНОГОСТРАНИЧНОГО ДОКУМЕНТА........... |
40 |
5.1. Оформление страниц в Word 2007................................................. |
40 |
5.2. Редактирование и рецензирование документов............................ |
44 |
5.3. Форматирование ногостраничных документов Word 2007......... |
46 |
5.4. Особенности работы с большими документами в Word 2007 .... |
50 |
6. ТАБЛИЦЫ В WORD 2007 И РАБОТА С НИМИ...................................... |
53 |
6.1. Создание таблиц в Word 2007......................................................... |
54 |
6.2. Форматирование текста в таблице................................................. |
56 |
6.3. Стили таблиц.................................................................................... |
57 |
6.4. Дополнительные параметры настройки таблиц........................... |
57 |
7. ГРАФИЧЕСКИЕ ОБЪЕКТЫ WORD 2007 ................................................. |
60 |
7.1. Создание графических объектов. ................................................... |
60 |
7.2. Форматирование графического объекта........................................ |
62 |
7.3. Работа с надписями.......................................................................... |
64 |
7.4. Графические объекты объекты SmartArt....................................... |
65 |
7.5. Вставка рисунков............................................................................. |
67 |
7.6. Коллекция ClipArt............................................................................ |
67 |
7.7. Объекты WordArt ............................................................................. |
68 |
7.7. Диаграммы в Word 2007.................................................................. |
69 |
3 |
|
8. ФОРМИРОВАНИЕ И ВЫВОД ТЕКСТОВОГО ДОКУМЕНТА |
.............. 71 |
8.1. Общие требования к печати документа......................................... |
71 |
8.2. Подготовка текста документа к печати......................................... |
72 |
8.3. Печать документа............................................................................. |
75 |
9. ЗАДАНИЯ ДЛЯ ПРАКТИЧЕСКИХ РАБОТ.............................................. |
76 |
Лабораторная работа № 1. Форматирование текста в редакторе Word |
|
2007........................................................................................................... |
76 |
Лабораторная работа № 2. Таблицы, сортировка таблиц, вычисление в |
|
таблицах. .................................................................................................. |
81 |
Лабораторная работа № 3. Создание и редактирование диаграмм в |
|
документах Word 2007............................................................................ |
85 |
Лабораторная работа № 4 Подготовка и оформление текстовых |
|
документовв текстовом процессоре MS Word 2007............................ |
88 |
Лабораторная работа № 5. Слияние документов в Word 2007................. |
92 |
10. ............................................................................................................... |
М |
АТЕРИАЛЫ ДЛЯ КОНТРОЛЯ (САМОКОНТРОЛЯ)............................. |
96 |
10.1. Основные термины и понятия...................................................... |
96 |
10.2. Контрольные вопросы................................................................... |
97 |
10.3. Тестовая работа по теме: «Текстовые процессоры. |
|
Обработка текстовой информации»...................................................... |
98 |
ЛИТЕРАТУРА................................................................................................. |
104 |
4
!
Введение
Интенсивный рост информационных потоков в обществе, повышение требований к оперативности и достоверности поступающей информации предопределяют поиск новых подходов к организации управления документооборотом в организациях любого уровня.
Информатизация общества как глобальный социальный процесс предполагает решение возникающих проблем повышения качества организации работы с документами за счет активного использования новых информационных технологий на базе персональных компьютеров и компьютерных сетей. Соответственно современный студент должен овладеть необходимым программным инструментарием для обработки документов на компьютере. От его знаний и умения работать на компьютере будет во многом зависеть его карьера и профессиональный успех в деловом мире.
На сегодняшний день умения по сбору, накоплению продуцированию, обработке, хранению, передаче и использованию текстовой информации являются доминирующими для будущих специалистов, чья дальнейшая деятельность связана с таможенным делом.
Предлагаемое учебное пособие призвано помочь студенту овладеть необходимым инструментарием компьютерных технологий для эффективной работы с документами, в частности:
9ознакомится с современными подходами к организации делопроизводства;
9научиться оформлять документы в соответствии с существующими правилами, отвечающими современным требованиям и установленным нормативным актам;
9освоить современные способы пересылки информации и оперативного реагирования на сообщения;
9оперативно работать с текстовой информацией.
Основная методическая направленность пособия заключается в обучении студентов навыкам самостоятельной работы по практическому конструированию документов. Индивидуальное освоение ключевых способов деятельности происходит на основе заданий и алгоритмических предписаний, изложенных в учебном пособии. Большинство заданий выполняются с помощью компьютера и необходимых программных средств. Наряду с индивидуальной, организуется и групповая работа.
Материал учебного пособия предполагает его использование как в лекционной, так и практической работе. Важной составляющей практического занятия является творческая (индивидуальная и коллективная) работа студентов, направленная на формирование у студентов умений, связанных с использованием полученных знаний, закрепление и совершенствование практических навыков по созданию деловых бумаг.
5
Умения, приобретенные с помощью данного пособия, могут рассматриваться как один из промежуточных этапов профессионального взаимодействия в любой профессиональной сфере деятельности, в том числе и в таможенной деятельности. Хозяйственная жизнь страны связана с непрерывным процессом перемещения товаров и денег, сопровождающийся документооборотом. Одним из многочисленных участников этого процесса является таможня. Работа с документами составляет значительную часть деятельности сотрудников таможни, предприятий торговли и банков. Существенный вклад в синхронность и оперативность деятельности вышеперечисленных организаций вносит уверенная работы с документами.
Современные таможенные технологии предполагают широкое использование как обычного, так и электронного обмена документами таможни с декларантами и другими участниками внешнеэкономической деятельности. Для организации такого обмена таможне требуются профессионалы, способные работать с документацией различного уровня значимости. Эффективным техническим способом решения поставленной задачи является достаточно высокое владение современными технологиями обработки различных видов информации, в том числе и текстовой.
Организация работы с документами – ключевая технология управления в любом учреждении: от офиса небольшого предприятия до федерального ведомства или огромной корпорации. Естественно, эффективное управление требует некоторой системы работы с документами. Чем шире сфера и масштабы деятельности организации, тем более важную и самостоятельную роль играет собственно система делопроизводства. Она предполагает не только единые правила документирования – оформления документов, но и единый порядок документооборота.
Отсутствие действенной технологии управления документооборотом приводит, в конечном счете, к тому, что в произвольный момент времени невозможно точно сказать, над какими документами работает учреждение, какова история и текущее состояние того или иного вопроса, чем конкретно заняты исполнители.
Общегосударственные нормы регламентируют только форму готовых официальных документов, но не технологию их подготовки: работу с проектами и неофициальными рабочими документами. Поэтому на этапе подготовки документов могут быть применены произвольные информационные технологии – от текстовых процессоров до систем коллективной работы.
Процесс создания и оформления документов довольно не простой. Однако такая программа как текстовый процессор Microsoft Word на много облегчает и упрощает его.
Этот редактор является мощным и удобным инструментом для создания профессионально оформленных документов и входит в состав интегрированного пакета прикладных программ MS Office.
6
Microsoft Word является одним из самых распространенных текстовых процессоров и представляет собой программу, которая позволяет набирать текст, исправлять ошибки, форматировать и распечатывать набранный текст, а также многое другое. С помощью данной программы можно легко вставлять в документ различную графику, таблицы и диаграммы, а также имеется возможность автоматически исправлять как орфографические, так и грамматические ошибки. Также Microsoft Word обладает и другими не маловажными возможностями, которые способны значительно облегчить создание, а также редактирование документов.
К наиболее распространенным функциям относятся: автоматический переход на следующую строку, по мере заполнения
текущей строки; автокоррекция текста, если при вводе слова сделана опечатка (зане-
сенная в словарь автозамены);
автоматическая проверка орфографии, которая выражается в под-
черкивании неправильно написанные слова с помощью красной волнистой линии, чтобы пользователю их было легче заметить и исправить;
автоформатирование, если в работе использовать дефисы для того, чтобы выделить пункты списка, использовать дроби, знаки торговой марки или иные специальные символы, то данная функция автоматически будет сама их корректировать;
верстка, которая позволяет размещать как текстовую, так и графическую информацию на страницах для подготовки ее практически к любому виду полиграфической продукции, начиная от указателей и бюллетеней и заканчивая книгами и журналами;
анализ текста, с помощью которого можно определить, какое число слов содержится в тексте, из какого количества знаков – с пробелами и без пробелов – состоит текст.
слияние, которое позволит извлечь информацию из файла базы данных и создать на основе данной информации письма или же различные почтовые наклейки;
режим предварительного просмотра, который позволяет увидеть документ в том виде, в котором он выйдет при печати с возможностью отображения всех страниц документа.
Таким образом, использование технологий обработки текстовой информации, включающие формы и методы оформления основных видов деловых документов позволит обучающимся успешно приступить к освоению того или иного рода таможенной деятельности, а также быстрее адаптироваться к условиям реальной деловой жизни.
7
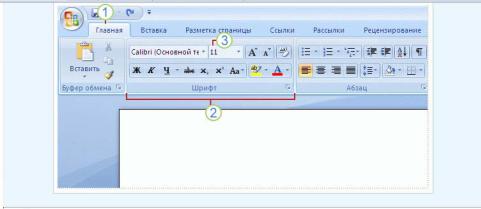
1. ИнтерфейсMicrosoft Word 2007
Интерфейс Microsoft Word 2007 существенно отличается от предыдущих версий этой программы. При первом запуске Word 2007 новый внешний вид приложения может показаться необычным. Основные изменения касаются ленты — области, расположенной в верхней части окна приложения Word. На смену традиционным меню и панелям инструментов пришли вкладки, на которых сгруппированы связанные друг с другом команды. Это упрощает поиск и использование нужных функций при создании или редактировании документа. Контекстные вкладки появляются только в ходе работы над определенными задачами, такими как добавление рисунка или форматирование таблицы. Эти вкладки позволяют за оптимальное время получить доступ к богатым возможностям форматирования.
Стартовое окно текстового процессора Word 2007 имеет следующий вид (рис.1.1):
Рис. 1.1. Фрагмент стартового окна Microsoft Word 2007
Лента выносит на передний план наиболее распространенные команды и упрощает обращение к часто используемым командам в разных частях приложения. Она состоит из трех основных элементов, названия которых во многом поясняют их функциональность:
1)вкладки, которые представляют собой определенную область деятельности и расположены поперек верхней части открытого документа (как правило, в работе задействованы шесть-семь основных вкладок);
2)группа отображает совокупность команд, связанных общим назначением.
3)командой, которой называют любой элемент управления, например, кнопка, раскрывающийся список или поле для ввода данных.
В версии Office 2007 отсутствуют привычные ранее панели инструментов, которые можно было размещать в любом месте окна программы. Из раскрывающихся меню представлена кнопка «Office», иконка которой расположена в левом верхнем углу окна.
8

Кнопка «Office» обеспечивает централизованный быстрый доступ ко всем действиям с файлами (таким как сохранение, предоставление общего доступа, печать и публикация файлов), упрощает поиск наиболее часто используемых команд, позволяя пользователю настраивать существующие или создавать собственные вкладки в соответствии с привычным стилем работы.
Всю верхнюю часть окна занимает лента главного меню. Выбрав ка- кой-либо его пункт, получаем в свое распоряжение необходимые группы инструментов, представленные в виде значков. Следует отметить, что добавить либо удалить значки на ленте главного меню не представляется возможным.
Кнопки меню сгруппированы по функциональным признакам. Например, «Главная» состоит из следующих групп: Буфер обмена, Шрифт, Абзац, Стили, Редактирование. На панель вынесены наиболее часто используемые кнопки. Если нужной кнопки не оказывается на панели, то ее можно найти, нажав на небольшую стрелочку в правом нижнем углу определенной группы. Эта маленькая стрелка  , которая называется кнопкой вызова диалогового окна, информирует о наличии дополнительных возможностей для команд группы. Отметим, что присутствие всплывающих подсказок, которые высвечиваются при наведении на любую кнопку меню, значительно упрощает знакомство с меню.
, которая называется кнопкой вызова диалогового окна, информирует о наличии дополнительных возможностей для команд группы. Отметим, что присутствие всплывающих подсказок, которые высвечиваются при наведении на любую кнопку меню, значительно упрощает знакомство с меню.
Кроме ленты и вкладок главного меню, во всех последних приложениях (начиная с Office 2007) присутствует панель быстрого доступа. Панель быстрого доступа — это небольшая область в левом верхнем углу ленты (рис.1.2).
Рис.1.2. Панель быстрого доступа и ее настройка
Она содержит команды, которые многократно используются каждый день: «Сохранить», «Отменить» или «Повторить». Добавление любой из команд на панель быстрого доступа осуществляется щелчком по этой команде правой кнопкой с последующим подтверждением «Добавить на панель быстрого доступа». Настройка данной панели происходит с помощью кнопки-стрелочки справа от панели.
9
Изменение состава панели быстрого доступа происходит через выбор пункта меню «Другие команды». Откроется окно настроек Word. Нужный раздел «Настройка» при этом будет выбран по умолчанию.
Для добавления нужной команды в панель быстрого доступа необходимо ее выделить в левой части списка и нажать кнопку «Добавить». Для удаления ненужной команды, ее надо выделить в правом списке и нажать кнопку «Удалить». Кроме того, здесь же можно указать, будет ли панель иметь заданный вид при открытии всех документов, выбрав из списка пункт «Для всех документов», или только для определенного документа. Каждой команде можно назначить сочетание клавиш. Для этого необходимо нажать кнопку «Настройка».
В нижней части окна программы находится строка состояния. По умолчанию в этой строке (в левой части) указываются количество страниц и номер текущей страницы, количество слов, язык ввода текста; (в правой части) – режим просмотра документа, масштаб. Набор отображаемых элементов изменяют с помощью щелчка правой кнопкой мышки на строке состояния. Снимая или устанавливая флажки соответствующих пунктов меню, можно настроить вид строки состояния по своему желанию.
10
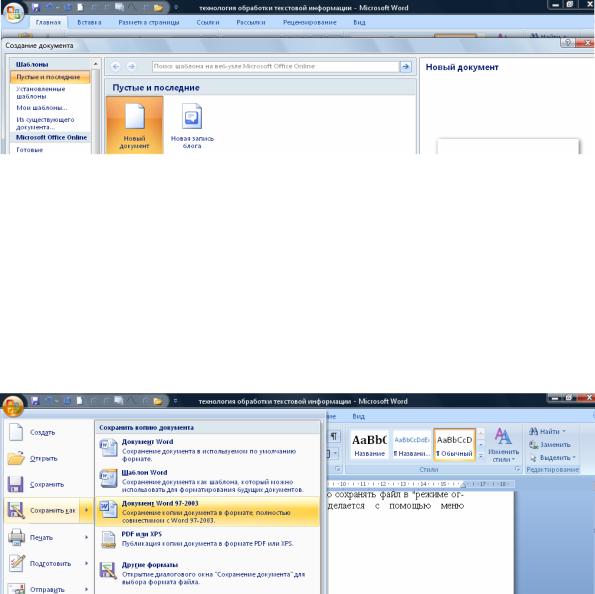
2. Работа с документами Word 2007
2.1. Создание документа
Все основные команды для операций с файлами собраны в меню кнопки «Office». Для создания нового документа служит первый пункт меню «Создать». При его выборе появляется окно «Создание документа» (рис.2.1). В его левой части находятся категории шаблонов, на основе которых создается документ. По умолчанию стоит вариант «Пустые и последние». Определившись с типом документа, его новое пустое окно появится после нажатия в правом нижнем углу команды «Создать». Подобное окно создается по умолчанию в момент открытия программы Word 2007.
Рис. 2.1. Окно «Создание документа» кнопки «Office»
Пункт «Из существующего документа» послужит для создания нового файла на основе уже имеющегося документа. Выбор этого пункта пользователем предполагает наличие имеющегося документа на диске. При этом содержимое указанного файла размещается в новом созданном документе.
Следует обратить внимание, что Word 2007 по умолчанию сохраняет файлы в формате .docx, который нечитаем старыми версиями программы. Поэтому для совместимости документа с предыдущими версиями Word необходимо сохранять файл в «режиме ограниченной функциональности». Это делается с помощью меню «Сохранить как» кнопки «Office» (рис. 2.2).
Рис. 2.2. Меню «Сохранить как» кнопки «Office»
11
2.2. Ввод и редактирование текста
2.2.1. Набор текста
На современном этапе развития компьютерных технологий клавиатура остается основным инструментом ввода текстовой информации. Скорость набора текста документов на клавиатуре определяется соответствующими навыками пользователя. При этом потери информации сведены к минимуму и возможно лишь некоторое отставание обработки символов программным средством подготовки текстов от момента непосредственного ввода.
Общей особенностью любой программы подготовки текстов является сбалансированное соотношение их служебной и рабочей части, располагаемых в специально отведенных областях экрана монитора. Набираемый текст располагается в текстовом окне или рабочей области экрана, а вокруг нее размещается служебная часть с набором инструментов, позволяющих производить операции по редактированию и форматированию текста.
Обычно полезную для пользователя информацию о режиме работы текстового редактора или процессора содержит строка статуса в его служебной области, а также служит краткой подсказкой о действии программного средства при выборе того или иного инструмента меню. Как известно, место экрана, на котором появляется следующий вводимый символ (позиция ввода), отмечается специальным знаком — курсором. Вид курсора зависит от программы, обеспечивающей обработку текста.
Практически все системы подготовки текстов поддерживают два режима ввода — вставки или замены. Переключение между ними осуществляется командами клавиатуры или меню. Легкость исправления ошибок при наборе текста стимулирует его высокую скорость набора.
При заполнении всех строк экрана дисплея, отведенных для текста, текстовый редактор (процессор) автоматически сдвигает строку так, что из поля зрения пользователя верхняя строка исчезает, а пустая нижняя – появляется для дальнейшего ввода символов. Этот процесс называют прокруткой (скроллингом), строк.
Набор текста на компьютере не терпит нарушения правил набора и размещения структурных элементов текстового документа, равно как и грамматических ошибок.
2.2.2. Общие правила набора текстовых документов
Как для начинающих пользователей ПК, так и опытных, будет уместным напомнить ряд типичных ошибок набора, редактирования и
12
