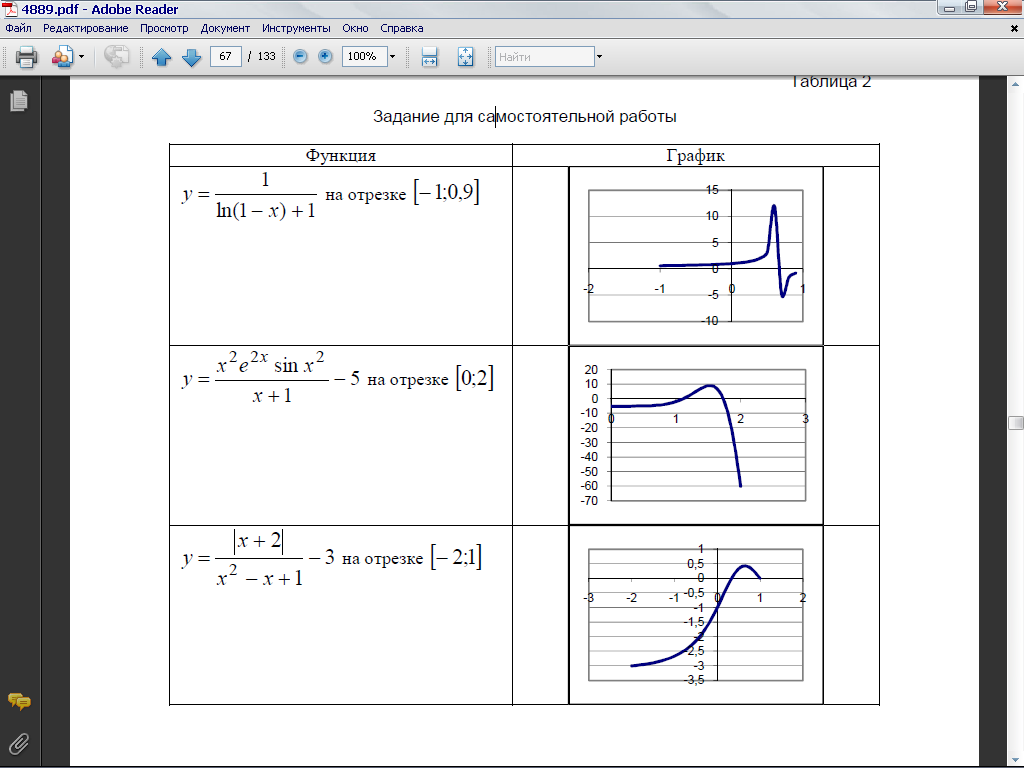Лабораторная работа № 2. Построение диаграмм и графиков функций
Графическое представление помогает осмыслить закономерности,
лежащие в основе больших объемов данных. Один взгляд на диаграмму или график иногда дает гораздо больше, чем длительное изучение длинных колонок чисел. MS Excel предлагает богатые возможности визуализации данных. Первое задание направлено на освоение приемов построения и модификации трех основных типов диаграмм: гистограмма, круговая диаграмма и график. Во втором задании приводится алгоритм построения графиков функций с помощью точечной диаграммы.
Задание 1. Построение диаграмм.
П о р я д о к р а б о т ы :
1. Создать таблицу по образцу (рис. 12).
2. Выделить значения столбцов Приход и Расход без заголовков.
3. Выполнить команду Вставка/Гистограмма, а затем, не снимая
выделения с диаграммы, команду Конструктор/Выбрать данные.
4. В открывшемся диалоговом окне:
a. В категории «Элементы легенды (ряды)» выделить Ряд 1,
нажать «Изменить», выделить ячейку с заголовком «Приход», нажать ОК => новое имя ряда «Приход» появится в диалоговом окне и на диаграмме.
По аналогии Ряд 2 переименовать в «Расход».
b. В категории «Подписи горизонтальной оси (категории)»
нажать «Изменить» и выделить диапазон ячеек со значениями годов, ОК,
ОК (рис. 12).
5. Не снимая выделения с диаграммы, перейти в меню Формат и
внести изменения в категориях Стили WordArt и Стили фигур, по одному
из параметров диаграммы (по выбору) в каждой категории. Гистограмма
готова. Снять выделение.
6. Выделить значения ряда «Приход» (без заголовка).
7. Выполнить команду Вставка/Круговая диаграмма, а затем, не
снимая выделения с диаграммы, команду Конструктор/Выбрать данные.
8. В открывшемся диалоговом окне:
a. В категории «Элементы легенды (ряды)» выделить Ряд 1,
нажать «Изменить», выделить ячейку с заголовком «Приход», нажать «ОК», после чего новое имя ряда «Приход» появится в диалоговом окне и на диаграмме.
b. В категории «Подписи горизонтальной оси (категории)» нажать «Изменить» и выделить диапазон ячеек со значениями годов, ОК, ОК.
9. Не снимая выделения, выполнить команду Конструктор/Макеты диаграмм и выбрать в перечне третий образец во втором ряду. Круговая диаграмма готова. Снять выделение (рис. 12).
10. Выделить значения ряда «Расход» (без заголовка).
11. Выполнить команду Вставка/График, а затем, не снимая выделения с диаграммы, команду Конструктор/Макеты диаграмм и выбрать первый образец в списке.
12. В получившейся диаграмме выделить надпись «Название диаграммы», удалить шаблонное название и написать «Расход». Затем выделить надпись «Название оси», удалить шаблонное название и написать «Млн. руб.».
13. Правой кнопкой мышки щелкнуть по подписям оси ОХ (вызов контекстного меню), выбрать пункт «Выбрать данные».
14. В диалоговом окне изменить название ряда «Ряд 1» на «Расход», а по горизонтальной оси сделать подписи соответствующих годов.
15. Правой кнопкой мыши щелкнуть по ряду данных на диаграмме и выбрать «Добавить подписи данных».
16. Правой кнопкой мыши щелкнуть по ряду данных на диаграмме и выбрать «Добавить линию тренда». Ничего не меняя в открывшемся окне, нажать «Закрыть». График с линией тренда построен. Снять выделение (рис.12).
17. Внесите изменения в построенную круговую диаграмму. Выделите один из секторов диаграммы, щелкните по выделенному сектору правой кнопкой мыши и выберите команду Формат точки данных/Заливка, поставьте переключатель «Сплошная заливка» и выберите новый цвет сектора.
18. Выделите гистограмму и скопируйте в Буфер Обмена. Выполните команду Вставить.
19. Внести изменения в копию гистограммы. Для этого правой кнопкой мыши щелкнуть по рядам данных на диаграмме и выбрать пункт Выбрать данные.
20. В категории «Элементы легенды (ряды)» нажать кнопку «Добавить», дать новому ряду имя «Приход фирмы» и выделить значения ряда «Приход» (без заголовка). Щелкнуть правой кнопкой мыши по новому ряду на диаграмме и выбрать «Изменить вид ряда данных» и выбрать «График с маркерами» первого вида. Добавить на новом ряду подписи данных.
21. Аналогичные действия проделайте с добавлением ряда «Расход
фирмы» (рис.12).
Задание 2. Построение графика функции.
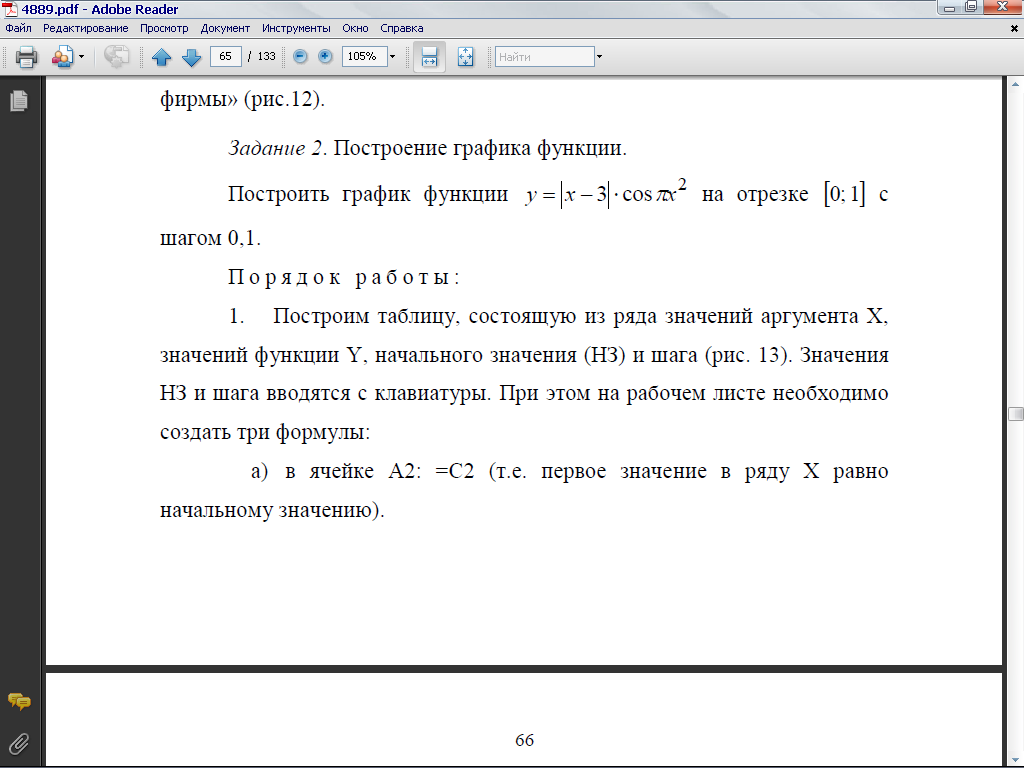
П о р я д о к р а б о т ы :
1. Построим таблицу, состоящую из ряда значений аргумента Х, значений функции Y, начального значения (НЗ) и шага (рис. 13). Значения НЗ и шага вводятся с клавиатуры. При этом на рабочем листе необходимо
создать три формулы:
a) в ячейке А2: =С2 (т.е. первое значение в ряду Х равно начальному значению).
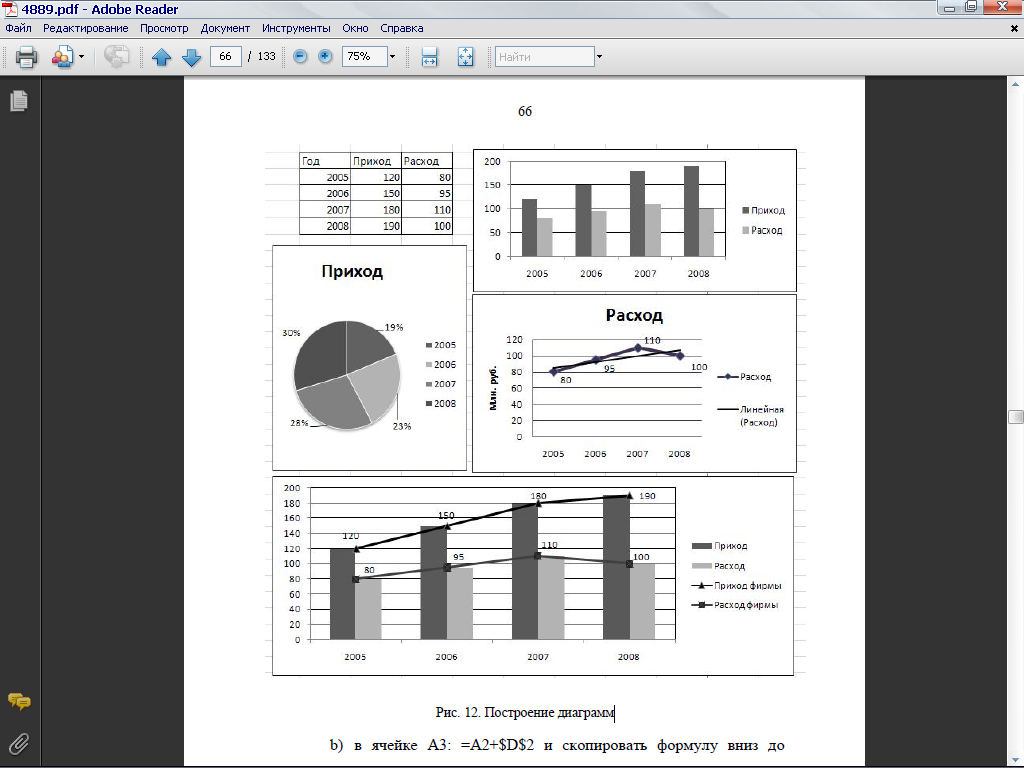
b) в ячейке А3: =А2+$D$2 и скопировать формулу вниз до достижения значения 1.
c) в ячейке В2: =ABS(A2-3)*COS(ПИ()*A2^2) и скопировать формулу вниз по столбцу.
2. Выделить ряды X и Y вместе с заголовками и выполнить команду Вставка/Точечная, выбрать вид гладкой кривой без маркеров.
3. Изменить вид диаграммы, согласно образцу (рис. 13).
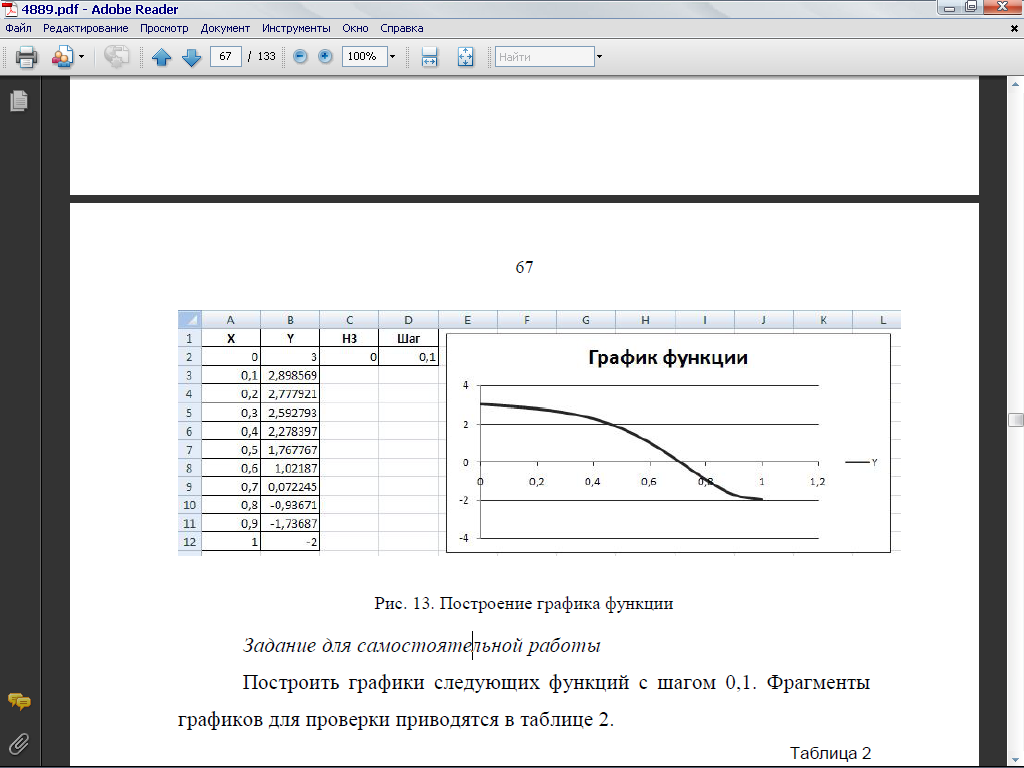
Построить графики следующих функций с шагом 0,1. Фрагменты графиков для проверки приводятся в таблице