
- •Часть 3. PowerPoint – универсальная программа подготовки презентаций. 2003г.
- •Введение.
- •Создание презентациии с помощью мастера автосодержания
- •Создание презентации с помощью шаблонов презентаций
- •Разработка презентации с чистого листа.
- •Задания для самостоятельной работы Задание1.
- •Задание2.
- •Задание2.
Нижегородский государственный лингвистический университет Кафедра “Математики и информатики” Методические указания по дисциплине “Информатика”
Часть 3. PowerPoint – универсальная программа подготовки презентаций. 2003г.
Составители С.М. Кашаев, Л.В.Шерстнёва.
УДК 681.3.06
Методические указания по дисциплине
“Информатика”, часть 3. PowerPoint – универсальная программа подготовки презентаций.
Введение.
PowerPoint - это универсальная программа подготовки презентаций различного вида и она по праву входит в пакет Microsoft Office, поскольку современную офисную работу трудно представить без различного рода презентаций, докладов, отчетов и т.д.
Несколько лет назад презентация представляла собой сухой доклад, подкрепленный рисунками на доске или листе ватмана, и в лучшем случае демонстрацией слайдов или “прозрачек” с помощью проектора. В настоящее время в связи повсеместным использованием персональных компьютеров программа PowerPoint является одним из наиболее популярных пакетов подготовки презентаций . Для ускорения создания презентаций в PowerPoint имеются профессионально разработанные шаблоны презентаций и шаблоны дизайна, позволяющие использовать стандартные темы и готовые стили для оформления презентаций. Далее для определенности сформулируем несколько основных понятий используемых в дальнейшем тексте.
Презентация – это набор слайдов и спецэффектов ( слайд – фильм), которые хранятся в одном файле PowerPoint.
Слайды– это отдельные страницы презентации. Слайды могут включать в себя заголовок, текст, графику, диаграммы, таблицы, фотографии и многое другое.
Раздаточный материал– это распечатанные в компактном виде два, четыре или шесть слайдов на одной странице. Раздаточный материал имеет целью закрепить восприятие и дать возможность слушателям позднее вернуться к теме доклада. При желании распечатки нетрудно снабдить дополнительной информацией ( названием компании, датой, номерами страниц).
Для запуска нажмите кнопку Пуск (она, как правило, расположена в левом нижнем углу экрана). Далее, последовательно выберите разделы Программы и Microsoft PowerPoint .
Создание презентациии с помощью мастера автосодержания
Что же представляет презентация, подготовленная средствами Microsoft PowerPoint. Прежде всего, это комплект подготовленных слайдов. После запуска программы Вам предоставляется несколько путей для разработки новой презентации.
Первый путь с использованием Мастера автосодержания. В этом случае Вам предоставляется возможность очень быстро создавать презентации с помощью мастера. Мастер автосодержания проводит Вас через начальные стадии разработки презентации.
Другой вариант разработки презентации – из Шаблона презентаций. В этом случае выбирается готовый шаблон, который нужно соответствующим образом заполнить, добавив при необходимости слайды с графикой и диаграммами.
Третий вариант создание презентации без предварительных шаблонов и заготовок. Именно этот вариант предлагается по умолчанию.
Рассмотрим в этом разделе первый путь разработки презентации – т.е. с помощью мастера автосодержания. Для этого после запуска программы PowerPoint необходимо ( см. рис.1 ) установить необходимый вариант создания презентации (в данном случае - мастер автосодержания ) и нажать кнопку ОК. После этого Вы попадете в диалоговое окно – Мастер автосодержания. Здесь можно выбрать вид создаваемой презентации и после этого нажать кнопку Далее. При этом если название презентации точно не подходит для Вашей ситуации , то ничего страшного. Вы можете легко изменить и названия слайдов и их содержание. Таким образом, Вы попадаете в следующее окно, где можно выбрать способ представления информации ( выберите вариант – Доклады, совещания, выдачи). После этого открывается окно для выбора типа носителя ( укажите – Презентации на экране). После вышеперечисленных действий в Вашей презентации мастер автосодержания создает базовый набор слайдов. На экран выводится первый слайд презентации, в который необходимо ввести текст ( и при желании графику). Далее ( рис. 2) приводится пример презентации из 5-ти слайдов.

Рис.
1.
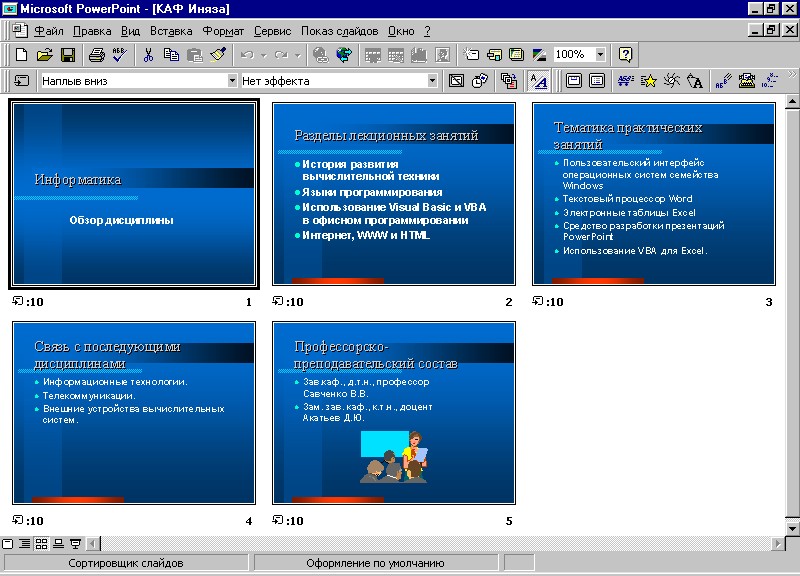
Рис. 2.
На рис. 2 показаны 5 разработанных слайдов. Так как сам текст не очень заметно просматривается, то далее приведены созданные слайды в режиме Структура ( для того, чтобы перейти в режим Структура необходимо использовать раздел Структура в меню Вид).
Слайды в режиме Структура.
1 слайд.Информатика
Обзор
2 слайд.Разделы лекционных занятий
История развития вычислительной техники
Языки программирования
Использование Visual Basic и VBA в офисном программировании
Интернет, WWW и HTML
3 слайд.Тематика практических занятий
Пользовательский интерфейс операционных систем семейства Windows
Текстовый процессор Word
Электронные таблицы Excel
Средство разработки презентаций PowerPoint
Использование VBA для Excel.
4 слайд. Связь с последующими дисциплинами
Информационные технологии.
Телекоммуникации.
Внешние устройства вычислительных систем.
5 слайд. Профессорско-преподавательский состав
Зав.каф., д.т.н., профессор Савченко В.В.
Зам. зав. каф., к.т.н., доцент Акатьев Д.Ю.
Таким образом, мы создали презентацию. Наша задача теперь создать визуальные эффекты, которые несколько оживляют созданные слайды. Это называется добавление анимации. Анимация представляет движение объектов на слайде ( надписи появляются замысловатыми способами). Возможно несколько способы создания анимации.
Перейдем к слайду на котором мы хотим создать анимационные эффекты (этот слайд должен быть расположен перед Вами на экране). После этого в меню Показ слайдов выберем раздел Настройка анимации.
В открывшимся меню Вы можете для каждого фрагмента применить тот или иной эффект анимации. Например, можно выделить сначала заголовок. Затем необходимо выбрать анимационный эффект. Потом выделить другой объект на слайде и также выбрать эффект. При этом установить очередность появления различных объектов на слайде. Вкладка Время дает возможность установить временные интервалы для хронометража анимации. На вкладке Эффекты можно задать различные эффекты и их звуковое сопровождение.
Существует еще одна да возможность создания анимационных эффектов. Для этого в разделе меню Показ слайдов выберите раздел Встроенная анимация и выберите необходимый вариант.
Сохранение файла презентации.
Для сохранения файла необходимо воспользоваться разделом Сохранить как из меню Файл. При этом если Вы в открывшемся окне выберите в качестве типа сохраняемого файла вариант – Демонстрация, то в дальнейшем можно запускать эту демонстрацию без запуска PowerPoint ( при сам PowerPoint должен быть на этом компьютере установлен). Внешне это будет выглядеть как работа программы. Поэтому сохраните Вашу презентацию в формате файла – Демонстрацию. И попробуйте ее запустить.
Если Вы хотите запустить Вашу презентацию на компьютере где нет программы PowerPoint тогда следует выбрать вариант упаковки Вашей презентации ( меню Файл раздел Упаковать).
