
calendar-guide
.pdf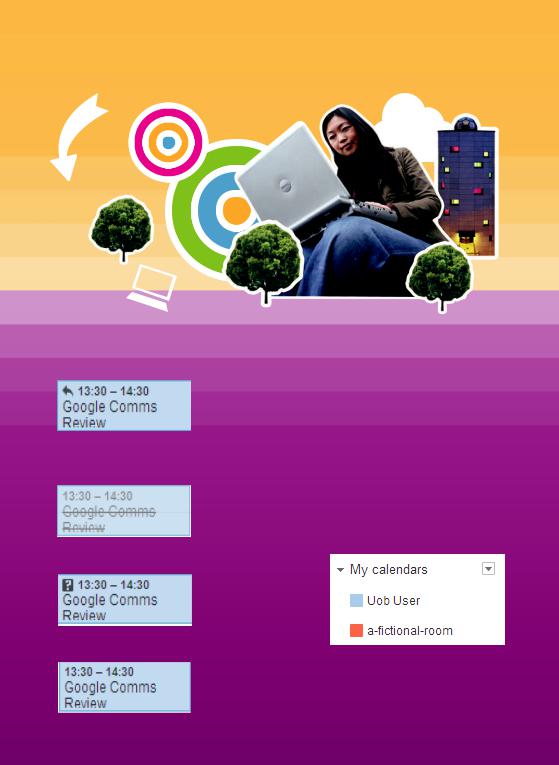
Until you have RSVPd, there is an arrow pointing left in the top left corner of the event.
Meetings you have declined appear in a faded shade of the original colour and with the title crossed out.
Where you reply ‘Maybe, the meeting has a question mark in the top left corner.
Meetings you have accepted have no symbol.
Rooms and other resource calendars
If you administer a resource, it will show in your My Calendars list.
Clicking on the arrow at the right of the resource’s name in this list gives you access to the same options as with your own calendar, including settings, where you can go to manage the way the calendar is shared, add new administrators etc.
Page 11
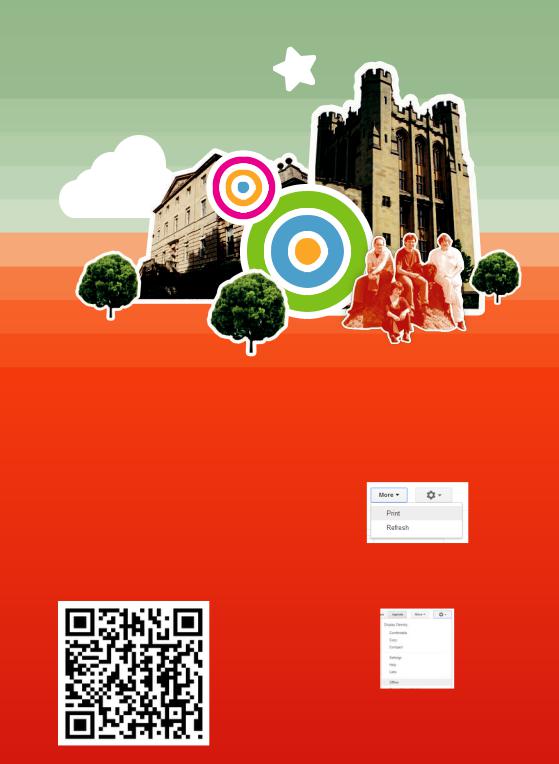
Tips and tricks
Working offline
There are several ways to access your calendar away from your computer/internet connection.
1. Sync it to your mobile device (phone or tablet). For full instructions on how to do this visit bristol.ac.uk/it-services/advice/mobile/migrate (access this straight from your mobile via the QR code below).
2.Print a hard copy of what you need - click on the More button next to the cog icon.
3.Use your calendar in Offline mode - click on the cog icon and select ‘Offline’
Google Calendar user guide
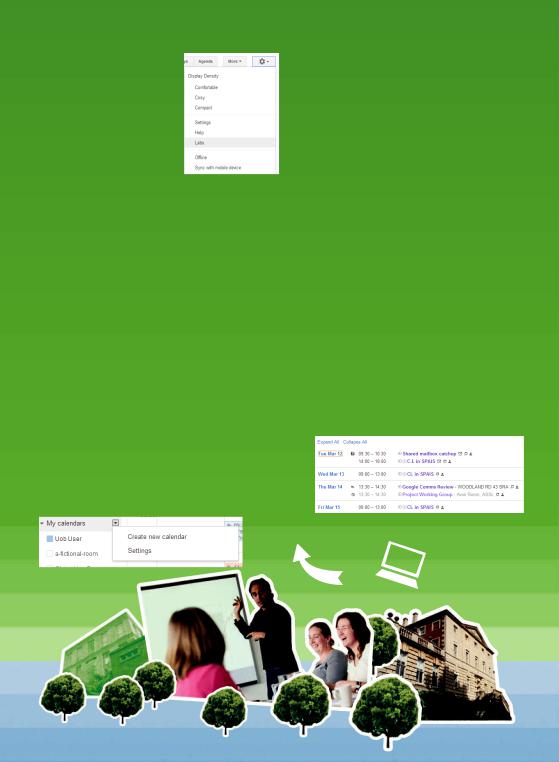
Labs
Google offers extra features called Labs. You are free to enable any Lab you like in your Google account, however, be aware that Labs are experimental features and they may change or disappear at any time.
You can access the list of available Labs from the cog icon on the top right of your main screen.
Calendar Labs you may find useful include
Add Attachment, Flair, and Gentle Reminders.
Secondary calendars
Google allows you to layer some extra calendars to your default one. By default your main calendar is public to University staff and PGRs but any secondary calendars you create will be private unless you choose to give others access (see ‘Settings’ section p. 3). This can be used for example to overlay confidential information about a personal appointment on your calendar.
To create another calendar, click the arrow on the right of ‘My Calendars’ and select ‘Create new calendar’.
Colour-coding
You can change the colour of any meeting in your calendar. Your colours are only visible to you and anyone who has delegated access to your calendar.
Other people’s calendar are displayed as all one colour. You can choose what colour to see someone’s calendar in.
Agenda view
There are a five options for viewing your calendar: a day, week month or five days at a time, or Agenda view.
Agenda view lists the events in your calendar, letting you see at a glance what is in your calendar for any given day, whether you have
RSVPd and what the location is if specified.
You can expand each meeting to view more details in the same way as in a search result page (see p.9)
Page 13
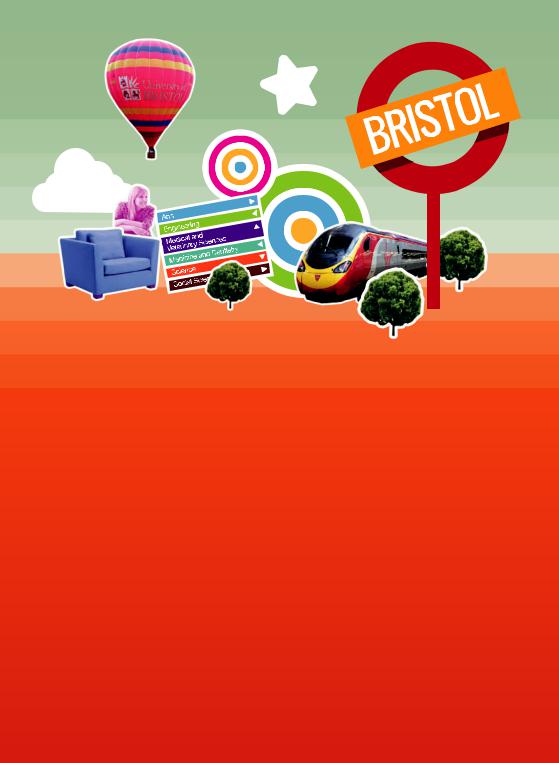
5 guiding principles for calendar use
There are a variety of roles at the University and each of these has different calendaring requirements. For example, some staff are rarely invited to events (such as meetings), whilst others are regularly invited. We want to ensure that
Google calendar works for everyone and so have created five guiding principles, which should underpin usage by all staff at the University.
Confidentiality
The normal level of access for events is ‘see all event details’ (the University default). However, events which involve personal or commercially sensitive data should be made private, for example a staff counselling appointment or contract negotiations with a supplier.
When you create an event, you can set it to be public (to the University) so that all event details can be seen or private (to the invitees) so that most people will see it as booked out time.
If you are creating a sensitive or confidential event, make sure you select the correct privacy
Google Calendar user guide
settings so that confidential meetings are not exposed and check all details before sending out the invite.
Ease
Google Calendar makes it much easier to arrange, book and view events as you are able to access it from anywhere, either on any device which has an Internet connection or through the offline access.
Inviting colleagues to events should be easy, whether they are internal to the University or external collaborators. To support this, everyone should share their calendar with everyone in the University.
You can choose to share your calendar with external collaborators, or simply invite them to specific events you schedule.
• Rooms for events should also be easy to book, and where possible meeting spaces should be made directly bookable by staff.
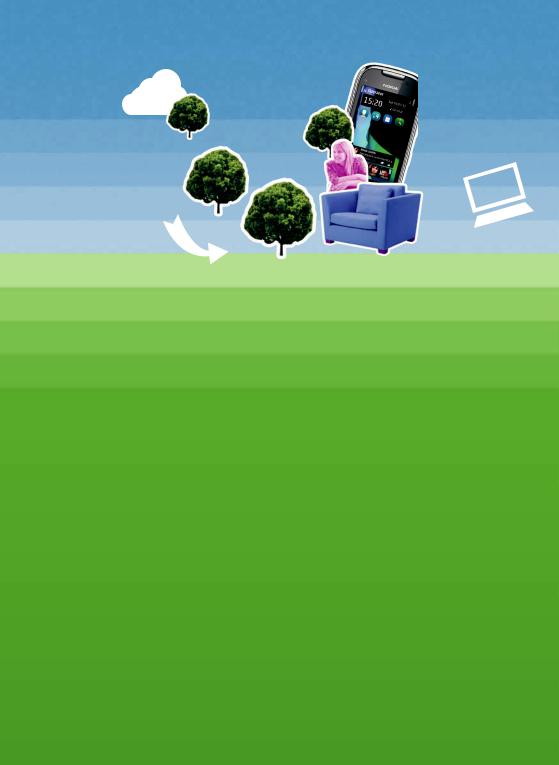
Individual control
Google calendar is a tool you can use to help manage your time and workload. Each individual retains control of their diary.
An invitation to attend an event is just that – an invitation. It is not a summons, and you have the right to decline or request an alternative slot if the request is unsuitable.
In Google calendar, you can delete meetings that you do not wish to see from your view.
All members of staff have a right to protected time to get important work done. Staff should be encouraged to reserve time to complete a piece of work, where thinking will not be interrupted by meetings. This right should not be misused by staff, for example, to block out every day in their diary as unavailable.
Clarity
All members of staff should make it clear when they are unavailable for events, for example by blocking out non-working days and times or other personal commitments.
We are working on integrating teaching timetables into Google calendar to help make teaching commitments clear.
Titles, venue information and other details should be clearly understood by all invitees.
Courtesy
All meetings should be sensibly scheduled to allow for travel time/comfort breaks.
Be considerate of other people’s diary commitments when looking for time slots
– don’t assume for example, that short gaps in an otherwise fully booked diary are fair game for booking. All staff have a right to a lunch break.
When creating a meeting ensure there is no alternative available before inviting someone to an overlapping slot and never double book a colleague without prior consent.
Always send notification if you decline a meeting or your ability to attend changes for any reason to ensure that the event creator is aware and able to reschedule if necessary.
For further guidance on these 5 principles please visit bristol.ac.uk/it-services/ applications/calendar/guiding-principles/ further-guidance.html
Page 15

Google Calendar guide
Further information and support
You can find the University of Bristol email support pages at:
bristol.ac.uk/it-services/calendar
Google also has its own ‘getting started’ web pages. Just log into your Gmail account, click on the cog in the top right of the screen and select Help.
You can also contact the IT Service Desk for support:
•Web self-service: servicedesk.bristol.ac.uk/tas/public
•Email: service-desk@bristol.ac.uk
•Phone: 0117 92 87870 (internal 87870), weekdays, 8am–5.15pm
•Counter service: weekdays, 9am-5pm
•Address: Computer Centre, 5 Tyndall Avenue, Bristol, BS8 1UD, UK
