
Офис_2007
.pdf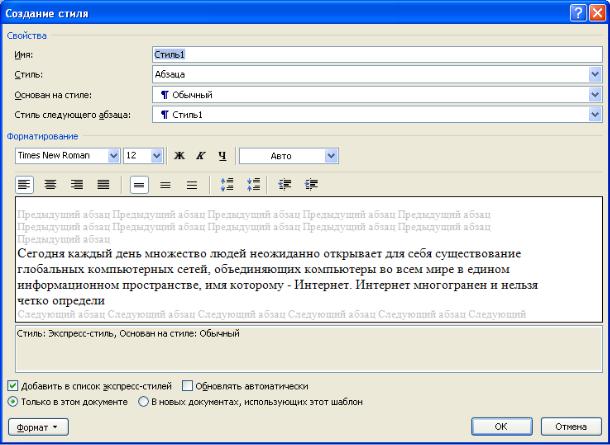
Рис. 12. Создание стиля
4.Для основного текста создайте стиль со следующими параметрами:
Имя стиля – Основной _ фамилия студента;
Основан на стиле – Обычный;
Шрифт – Times New Roman, размер символов – 14, выравнивание – по ширине, отступ первой строки – 1,25 см, междустрочный интервал – полуторный, интервалы перед и после абзаца по 6 пт.
5.Используя созданные стили, отформатируйте весь документ.
6.Для окончательного оформления документа установите:
Поля (верхнее, нижнее – 2см, левое – 2 см, правое – 1 см);
Номера страниц (снизу, от центра);
Верхний колонтитул – Интернет и его сервисы;
Для того чтобы заголовки начинались с новой страницы,
необходимо установить разрывы страниц.
21
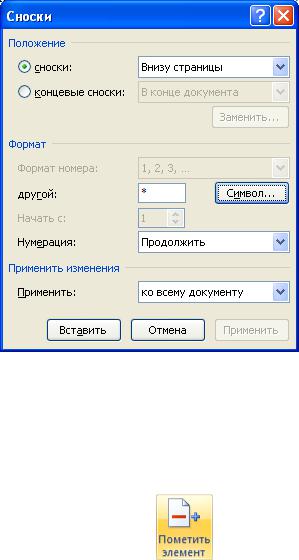
7.В разделе Система гипермедиа WWW для текста WWW сделайте сноску
(Установите курсор в конце текста ► вкладка ленты Ссылки ► панель инструментов Сноски ►  кнопка открытия диалогового окна Сноски
кнопка открытия диалогового окна Сноски
(рис. 13) ► в качестве символа выберите *). В сноске введите текст:
World Wide Web – всемирная паутина.
Рис. 13. Диалоговое окно Сноски
8.В конце документа на новом листе напечатайте заголовок Предметный указатель. Для выделения слов, входящих в алфавитный указатель выполните команду: вкладка ленты Ссылки ► панель инструментов
Предметный указатель ► кнопка |
. |
Перед вами появится диалоговое окно Определение элемента указателя
(рис. 14).
22

Рис. 14. Определение элемента указателя
9.Выделите любое слово в тексте, щелкните в поле основной и нажмите кнопку Пометить. Пометьте таким образом 15 слов в тексте.
10.В конце документа вставьте алфавитный указатель командой: вкладка ленты Ссылки ► панель инструментов Предметный указатель ► кнопка
 . В диалоговом окне установите Классический формат
. В диалоговом окне установите Классический формат
предметного указателя.
23

Рис. 15. Диалоговое окно вставки предметного указателя
11.В начале документа вставьте пустую страницу.
12.Выполните команду: вкладка ленты Ссылки ► панель инструментов
Оглавление ► кнопка |
. |
13.В диалоговом окне Оглавление (рис. 16) установите следующие параметры для оглавления: шрифт – Times New Roman, выравнивание – по ширине, межстрочный интервал – 1,5.
24
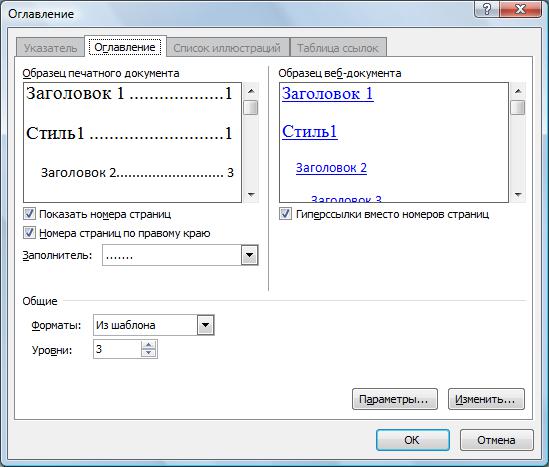
Рис. 16. Диалоговое окно Оглавление
14.Сохраните документ и покажите работу преподавателю.
25
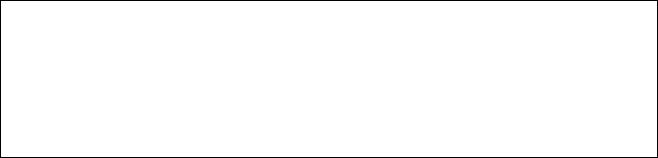
Лабораторная работа № 6
Слияние документов. Создание писем
Слияние применяется для создания однотипных документов (писем,
наклеек, конвертов и т.д.), которые рассылаются большому количеству
получателей.
1.Запустите текстовый процессор Microsoft Word 2007.
2.Для осуществления слияния необходим источник данных (таблица Word, Excel, Access или любая другая база данных). В текстовом процессоре
Word создайте таблицу, которая будет выступать источником данных для слияния (рис. 17).
№ |
Фамилия |
Имя |
Отчество |
Индекс |
Адрес |
|
|
|
|
|
|
|
|
|
|
|
|
|
|
|
|
|
|
|
|
|
|
|
|
|
|
|
|
|
|
|
|
|
|
|
|
|
|
|
|
|
|
|
|
|
|
|
|
Рис. 17. Источник данных
3.Заполните таблицу произвольными данными.
4.Сохраните получившийся документ в своей папке с именем Источник данных и закройте его.
5.Создайте новый документ с именем Основной документ.
6.В данном документе наберите текст (рис. 18).
Уважаемый !
Поздравляем Вас с наступающим Новым годом!
Желаем Вам здоровья, благополучия в семье и творческих успехов.
С уважением администрация предприятия.
26
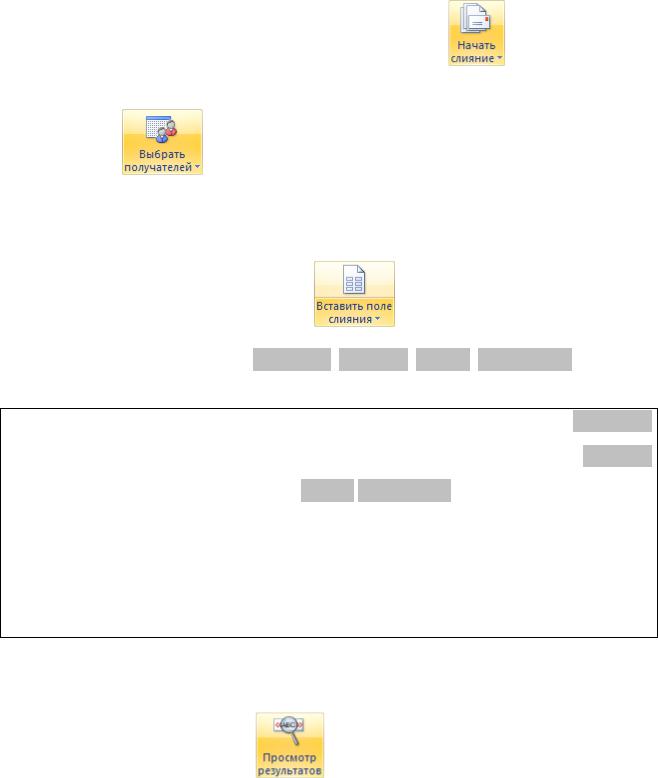
Рис. 18. Основной документ
7.К основному документу необходимо подключить созданную ранее базу данных. Для этого выполните команду: вкладка ленты Рассылки ►
панель инструментов Начать слияние ► кнопка |
► Письма. |
||||
8. Для |
подключения |
источника |
данных |
выполните |
команду: |
кнопка ► Использовать существующий список ► указать
файл источника данных.
9. Для окончательного оформления образца письма необходимо вставить
поля слияния используя кнопку |
. |
10. Вставьте поля слияния: «Индекс», «Адрес», «Имя», «Отчество» (рис. 19).
«Индекс»
«Адрес»
Уважаемый «Имя» «Отчество»!
Поздравляем Вас с наступающим Новым годом!
Желаем Вам здоровья, благополучия в семье и творческих успехов.
С уважением администрация предприятия.
Рис. 19. Вставка полей слияния
11. Для замены полей на соответствующие данные из базы данных
воспользуйтесь кнопкой |
. |
12. Для перехода по записям можно воспользоваться соответствующими
27
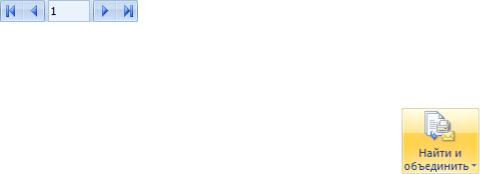
кнопками |
, |
расположенными на панели инструментов |
Просмотр результатов. |
|
|
13. Для объединения |
писем |
выполните команду: вкладка ленты |
Рассылки ► панель инструментов Завершить ► кнопка |
► |
Изменить отдельные документы ► объединить все записи.
В результате слияния у вас сформируются поздравительные письма для всех сотрудников предприятия.
14. Сохраните письма и покажите работу преподавателю.
28
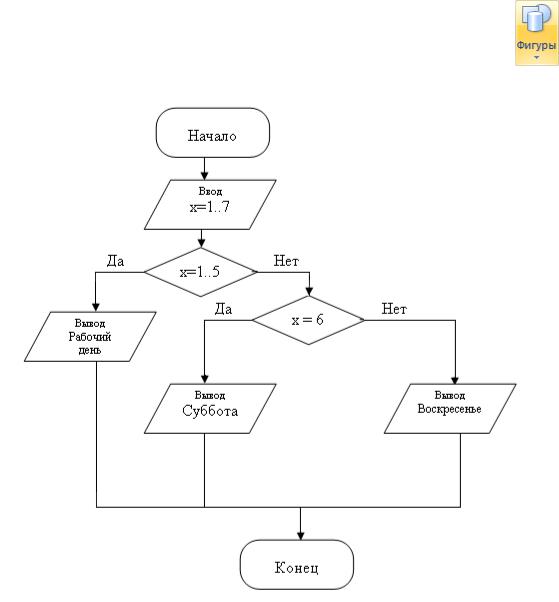
Лабораторная работа № 7
Создание и обработка графических объектов
1.Наберите следующий текст:
Задача. Составить блок-схему к программе, которая запрашивает у
пользователя номер дня недели и выводит одно из сообщений «Рабочий день», «Суббота» или «Воскресенье».
2. Начертите блок-схему к задаче (рис. 20), используя команду: вкладка
ленты Вставка ► панель инструментов Иллюстрации ► кнопка |
. |
Рис. 20. Блок-схема
29

3.По окончании работы сгруппируйте все нарисованные объекты.
4.Добавьте подпись к рисунку: Рис. 1. Блок-схема (вкладка ленты Ссылки
► панель инструментов Названия ► кнопка |
). |
5.Разработайте блок-схему к программе, которая находит корни квадратного уравнения. Для вставки в блок-схему формулы 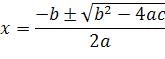 воспользуйтесь командой: вкладка ленты Вставка►
воспользуйтесь командой: вкладка ленты Вставка►
панель инструментов Символы ► кнопка  . Выберите уже имеющуюся формулу или вставьте новую.
. Выберите уже имеющуюся формулу или вставьте новую.
6.Создайте организационную диаграмму (рис. 21).
7. На вкладке Вставка в группе Иллюстрации нажмите кнопку |
. |
8.Выберите тип диаграммы – Организационная диаграмма.
9.Используя вкладку ленты Формат, приведите диаграмму к виду,
изображенному на рис. 21.
30
