
- •ВВЕДЕНИЕ
- •Новые возможности ПК ЛИРА 9.2 (по сравнению с версией 9.0)
- •Пример 1. Расчет плоской рамы
- •Этап 1. Создание новой задачи
- •Этап 2. Создание геометрической схемы рамы
- •Этап 3. Задание граничных условий
- •Этап 4. Задание жесткостных параметров элементам рамы
- •Этап 5. Задание нагрузок
- •Этап 6. Генерация таблицы РСУ
- •Этап 7. Задание расчетных сечений для ригелей
- •Этап 8. Статический расчет рамы
- •Этап 9. Просмотр и анализ результатов расчета
- •Этап 10. Импорт расчетной схемы
- •Этап 11. Задание и выбор материала
- •Этап 12. Назначение материала
- •Этап 13. Назначение вида элементов
- •Этап 14. Назначение конструктивных элементов
- •Этап 15. Расчет армирования и просмотр результатов подбора арматуры
- •Этап 16. Вызов чертежа балки
- •Расчетные сочетания усилий
- •Пример 2. Расчет плиты
- •Этап 1. Создание новой задачи
- •Этап 2. Создание геометрической схемы плиты
- •Этап 4. Задание жесткостных параметров элементам плиты
- •Этап 5. Задание нагрузок
- •Этап 6. Генерация таблицы РСУ
- •Этап 8. Просмотр и анализ результатов расчета
- •Этап 9. Импорт расчетной схемы
- •Этап 10. Задание и выбор материала
- •Этап 11. Назначение материала
- •Этап 12. Расчет армирования и просмотр результатов подбора арматуры
- •Пример 3. Расчет рамы промышленного здания
- •Этап 1. Создание новой задачи
- •Этап 2. Создание геометрической схемы
- •Этап 3. Задание граничных условий
- •Этап 4. Задание жесткостных параметров элементам рамы
- •Этап 5. Смена типа конечных элементов для элементов фермы
- •Этап 6. Задание нагрузок
- •Этап 7. Формирование таблицы учета статических загружений
- •Этап 8. Формирование таблицы динамических загружений
- •Этап 9. Задание расчетных сечений элементов ригелей
- •Этап 10. Статический расчет рамы
- •Этап 11. Просмотр и анализ результатов расчета
- •Этап 12. Вычисление и анализ расчетных сочетаний нагружений (РСН)
- •Этап 13. Расчет рамы на устойчивость
- •Этап 14. Импорт расчетной схемы
- •Этап 15. Задание дополнительных характеристик
- •Этап 16. Назначение конструктивных элементов
- •Этап 17. Назначение раскреплений в узлах изгибаемых элементов
- •Этап 18. Подбор и проверка назначенных сечений
- •Этап 19. Создание таблиц результатов подбора и проверки назначенных сечений
- •Пример 4. Расчет пространственного каркаса здания с фундаментной плитой на упругом основании
- •Этап 1. Создание новой задачи
- •Этап 2.Создание геометрической схемы рамы
- •Этап 3. Задание жесткостных параметров элементам схемы
- •Этап 4. Задание граничных условий
- •Этап 5. Задание нагрузок
- •Этап 6. Формирование таблицы учета статических загружений
- •Этап 7. Формирование таблицы динамических загружений
- •Этап 8. Статический расчет схемы
- •Этап 9. Просмотр и анализ результатов расчета
- •Пример 5. Расчет металлической башни
- •Этап 1. Создание новой задачи
- •Этап 2.Создание геометрической схемы
- •Этап 3. Задание граничных условий
- •Этап 4. Задание жесткостных параметров
- •Этап 5. Корректировка схемы
- •Этап 6. Задание нагрузок
- •Этап 7. Формирование таблицы учета статических загружений
- •Этап 8. Формирование таблицы динамических загружений
- •Этап 9. Генерация таблицы РСУ
- •Этап 10. Статический расчет башни
- •Этап 11. Просмотр и анализ результатов расчета
- •Этап 12. Расчет башни на устойчивость
- •Пример 6. Расчет цилиндрического резервуара
- •Этап 1. Создание новой задачи
- •Этап 2. Создание геометрической схемы резервуара
- •Этап 3. Назначение локальной системы координат узлам расчетной схемы
- •Этап 4. Задание жесткостных параметров элементам резервуара
- •Этап 5. Задание граничных условий
- •Этап 6. Задание нагрузок
- •Этап 7. Статический расчет резервуара
- •Этап 8. Просмотр и анализ результатов расчета
- •Пример 7. Нелинейный расчет двухпролетной балки
- •Этап 1. Создание новой задачи
- •Этап 2.Создание геометрической схемы балки
- •Этап 3. Задание граничных условий
- •Этап 4. Задание жесткостных параметров элементам балки
- •Этап 5. Задание нагрузок
- •Этап 6. Моделирование нелинейных загружений
- •Этап 7. Физически нелинейный расчет балки
- •Этап 8. Просмотр и анализ результатов расчета
- •Пример 8. Расчет мачты в геометрически нелинейной постановке
- •Этап 1. Создание новой задачи
- •Этап 2.Создание геометрической схемы мачты
- •Этап 3. Задание граничных условий
- •Этап 4. Смена типа конечного элемента
- •Этап 5. Задание жесткостных параметров элементам рамы
- •Этап 6. Задание нагрузок
- •Этап 7. Моделирование нелинейных загружений
- •Этап 8. Геометрически нелинейный расчет мачты
- •Этап 9. Просмотр и анализ результатов расчета
- •Литература

Примеры расчета и проектирования
Назначение жесткостей элементам рамы
¾В диалоговом окне Жесткости элементов
в списке типов жесткостей выделите курсором тип жесткости 1.Брус 60х40.
¾Щелкните по кнопке Установить как текущий тип (при этом выбранный тип записывается в окне редактирования
Текущий тип жесткости. Можно назначить текущий тип жесткости двойным щелчком на строке списка).
¾Выполните пункт меню Выбор Ö Отметка вертикальных элементов (кнопка  на панели инструментов).
на панели инструментов).
¾С помощью курсора выделите все вертикальные элементы схемы (выделенные элементы окрашиваются в красный цвет).
Рис.1.9. Диалоговое окно Задание
 Отметка элементов выполняется с помощью одиночного указания курсором или растягиванием вокруг нужных элементов "резинового окна".
Отметка элементов выполняется с помощью одиночного указания курсором или растягиванием вокруг нужных элементов "резинового окна".
¾В диалоговом окне Жесткости элементов щелкните по кнопке Назначить (с элементов снимается выделение. Это свидетельство того, что выделенным элементам присвоена текущая жесткость).
¾Выполните пункт меню Выбор Ö Отметка вертикальных элементов (кнопка  на панели инструментов), чтобы снять активность с операции выделения вертикальных стержневых элементов.
на панели инструментов), чтобы снять активность с операции выделения вертикальных стержневых элементов.
¾В списке типов жесткостей выделите курсором тип жесткости 2.Тавр_Т 20х60.
¾Щелкните по кнопке Установить как текущий тип.
¾Выполните пункт меню Выбор Ö Отметка горизонтальных элементов (кнопка  на панели инструментов).
на панели инструментов).
¾С помощью курсора выделите все горизонтальные элементы схемы.
¾В диалоговом окне Жесткости элементов щелкните по кнопке Назначить.
Этап 5. Задание нагрузок
 Выбор загружения
Выбор загружения
Допускается задание до 99 загружений. Каждому загружению присваивается номер и произвольное имя. Загружение может содержать любое количество нагрузок. Номер и имя загружения присваиваются с помощью диалогового окна Активное загружение
(рис.1.10), которое вызывается из меню Нагрузки Ö Выбор загружения (кнопка  на панели инструментов). По умолчанию, в начале работы программы, принято имя
на панели инструментов). По умолчанию, в начале работы программы, принято имя
Загружение 1. Задание нагрузок
Нагрузки на узлы и элементы задаются с помощью диалогового окна Задание нагрузок (рис.1.11), которое вызывается из меню Нагрузки Ö Нагрузка на узлы и
элементы (кнопка  на панели инструментов).
на панели инструментов).
Диалоговое окно содержит закладки для задания нагрузок на узлы, стержни,
пластины, объемные элементы и суперэлементы, а также для задания нагрузок для расчета на динамику во времени. По умолчанию принимается, что нагрузки
16
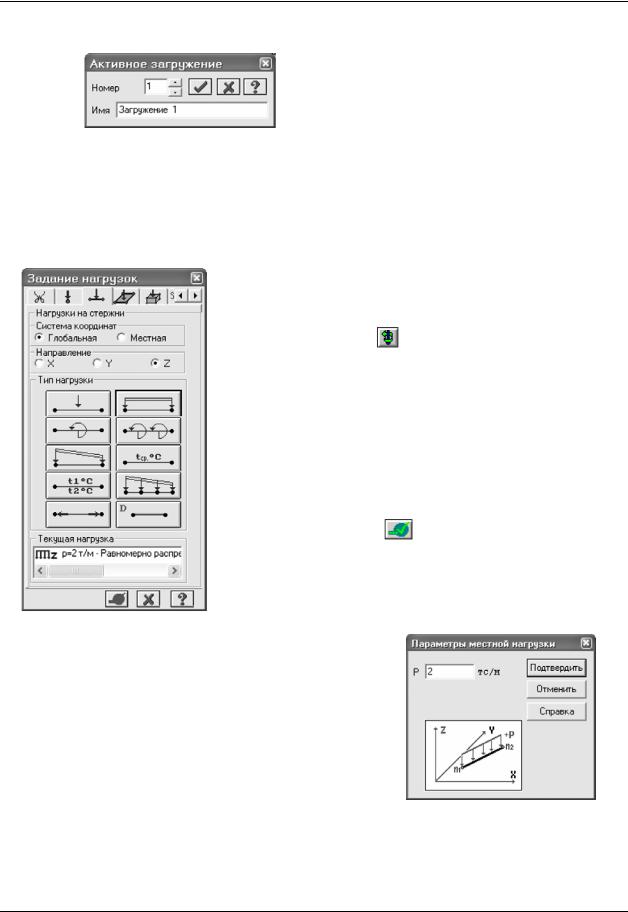
Пример 1. Расчет плоской рамы
принадлежат одному и тому же текущему загружению, номер которого был задан заранее. Окно содержит также закладку для корректировки или удаления
нагрузок текущего загружения.
В окне содержатся радио-кнопки для задания систем координат – глобальной, местной (для элемента), локальной (для узла) и направления воздействия – X, Y, Z, а также кнопки для задания статической нагрузки (коричневый цвет), заданного смещения (желтый цвет) и динамического воздействия (розовый цвет) – меню этих
кнопок изменяется в зависимости от типа загружаемого конечного элемента. При нажатии этих кнопок вызывается диалоговое окно для задания параметров нагрузки. Приложенные нагрузки и воздействия заносятся в поле списка нагрузок – Текущая
нагрузка.
Формирование загружения № 1 |
|
|
|
|
¾ Выделите горизонтальные элементы № 7 и 8. |
|
|||
¾ Вызовите диалоговое окно Задание нагрузок (рис.1.11) с |
||||
помощью меню Нагрузки Ö Нагрузка на узлы и |
||||
элементы (кнопка |
на панели инструментов). |
|
||
¾ В этом окне активизируйте закладку Нагрузки на |
||||
стержни. |
|
|
|
|
¾ Затем радио-кнопками укажите систему координат |
||||
Глобальная, направление – вдоль оси Z. |
|
|||
¾ Щелчком по кнопке равномерно распределенной нагрузки |
||||
вызовите диалоговое окно Параметры местной |
||||
нагрузки. |
|
|
|
|
¾ В этом окне задайте интенсивность нагрузки g1 = 2.0 тс/м |
||||
(рис.1.12). |
|
|
|
|
¾ Щелкните по кнопке Подтвердить. |
|
|
||
¾ После этого в диалоговом окне Задание нагрузок |
||||
щелкните по кнопке |
– Применить. |
|
||
¾ Выделите элемент № 9. |
|
|
||
¾ В диалоговом окне Задание нагрузок щелчком по кнопке |
||||
равномерно |
распределенной |
нагрузки |
вызовите |
|
диалоговое окно Параметры местной нагрузки. |
|
|||
Рис.1.11. Диалоговое окно |
¾ В этом окне задайте интенсивность g2 = 1.5 тс/м. |
|
|
Задание нагрузок |
|
¾Щелкните по кнопке Подтвердить.
¾После этого в диалоговом окне Задание нагрузок щелкните по кнопке Применить.
¾Выделите элемент № 10.
¾В диалоговом окне Задание нагрузок щелчком по кнопке равномерно распределенной нагрузки вызовите диалоговое окно Параметры местной
нагрузки.
¾В этом окне задайте интенсивность g3 = 3.0 тс/м.
¾Щелкните по кнопке Подтвердить.
¾ После этого в диалоговом окне Задание нагрузок |
Рис.1.12. Диалоговое окно |
щелкните по кнопке Применить. |
Параметры местной нагрузки |
17
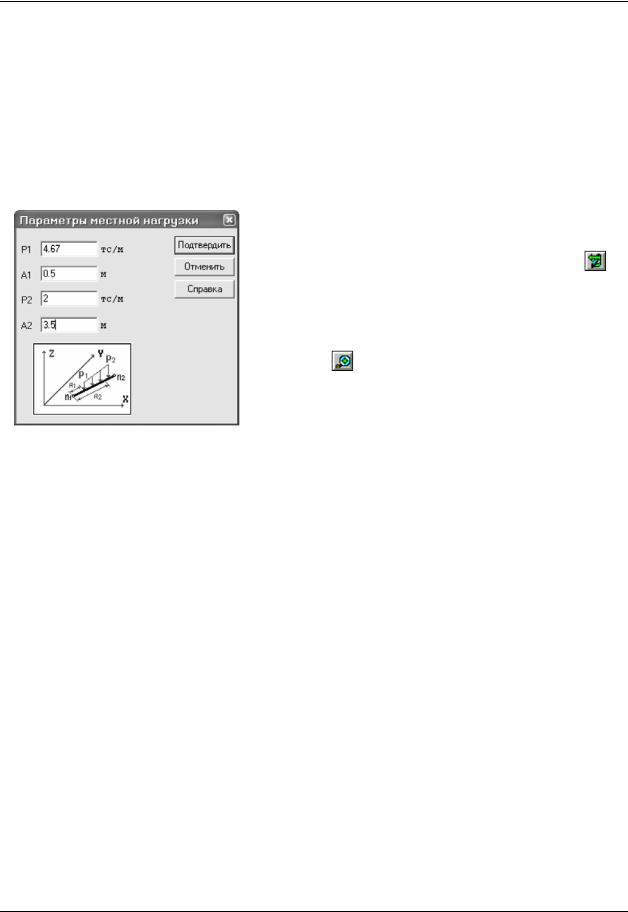
Примеры расчета и проектирования
Формирование загружения № 2
¾Смените номер текущего загружения, вызвав диалоговое окно Активное загружение (рис.1.10) с помощью меню Нагрузки Ö Выбор загружения (кнопка  на панели инструментов).
на панели инструментов).
¾В этом диалоговом окне задайте номер загружения 2.
¾Щелкните по кнопке  – Применить.
– Применить.
¾Выделите элемент № 7.
¾В диалоговом окне Задание нагрузок щелчком по кнопке трапециевидной нагрузки вызовите диалоговое окно Параметры местной нагрузки.
¾В этом окне задайте параметры: Р1 = 4.67 тс/м, А1 = 0.5 м, Р2 = 2.0 тс/м, А2 = 3.5 м (рис.1.13).
¾Щелкните по кнопке Подтвердить.
¾После этого в диалоговом окне Задание нагрузок щелкните по кнопке Применить.
Формирование загружения № 3
|
¾ Смените |
номер текущего загружения, |
вызвав |
||
|
|
диалоговое окно Активное загружение с помощью |
|||
|
|
меню Нагрузки Ö Выбор загружения (кнопка |
на |
||
|
|
панели инструментов). |
|
||
|
¾ В этом диалоговом окне переключите номер |
||||
|
|
загружения на 3. |
|
||
|
¾ Щелкните по кнопке Применить. |
|
|||
|
¾ Выполните |
пункт меню Выбор Ö Отметка |
узлов |
||
|
|
(кнопка |
на панели инструментов). |
|
|
|
¾ С помощью курсора выделите узел № 4. |
|
|||
|
¾ В диалоговом окне Задание нагрузок активизируйте |
||||
|
|
закладку Нагрузки в узлах. |
|
||
Рис.1.13. Диалоговое окно |
¾ Затем радио-кнопками укажите систему координат |
||||
|
Глобальная, направление – вдоль оси X. |
|
|||
Параметры местной нагрузки |
|
|
|||
¾ |
Щелчком по кнопке сосредоточенной силы вызовите |
||||
(трапециевидная нагрузка) |
|||||
|
диалоговое окно Параметры нагрузки. |
|
|||
|
|
|
|||
¾В этом окне введите значение P = -1 тс.
¾Щелкните по кнопке Подтвердить.
¾После этого в диалоговом окне Задание нагрузок щелкните по кнопке Применить.
¾Выделите узел № 7.
¾В диалоговом окне Задание нагрузок щелчком по кнопке сосредоточенной силы вызовите диалоговое окно Параметры нагрузки.
¾В этом окне введите значение P = -1.5 тс.
¾Щелкните по кнопке Подтвердить.
¾После этого в диалоговом окне Задание нагрузок щелкните по кнопке Применить.
¾Аналогично предыдущим операциям задайте нагрузки:
в узле № 6 – P3 = -0.75 тс;
в узле № 9 – P4 = -1.125 тс.
Формирование загружения № 4
¾Смените номер текущего загружения на 4.
¾Выделите узел № 4.
¾В диалоговом окне Задание нагрузок щелчком по кнопке сосредоточенной силы вызовите диалоговое окно Параметры нагрузки.
¾В этом окне введите значение P = 0.75 тс.
¾Щелкните по кнопке Подтвердить.
¾После этого в диалоговом окне Задание нагрузок щелкните по кнопке Применить.
¾Аналогично предыдущим операциям задайте нагрузки:
в узле № 6 – P1 = 1.0 тс;
в узле № 9 – P2 = 1.5 тс;
в узле № 7 – P4 = 1.125 тс.
18

Пример 1. Расчет плоской рамы
Этап 6. Генерация таблицы РСУ
 В соответствии со строительными нормами расчет армирования, подбор и проверка металлических сечений производится по наиболее опасным сочетаниям усилий. Поэтому для дальнейшей работы в подсистемах ЛИР-АРМ и ЛИР-СТК нужно производить расчет РСУ или РСН.
В соответствии со строительными нормами расчет армирования, подбор и проверка металлических сечений производится по наиболее опасным сочетаниям усилий. Поэтому для дальнейшей работы в подсистемах ЛИР-АРМ и ЛИР-СТК нужно производить расчет РСУ или РСН.
Вычисление расчетных сочетаний усилий (РСУ) производится по критерию экстремальных значений напряжений в характерных точках сечений элементов на основании правил установленных нормативными документами (в отличие от вычисления РСН, где вычисления производятся непосредственным суммированием соответствующих значений перемещений и усилий в элементах).
Подробное описание таблицы РСУ смотрите в конце примера.
¾С помощью пункта меню Нагрузки Ö РСУ Ö Генерация таблицы РСУ (кнопка  на панели инструментов) вызовите диалоговое окно Расчетные сочетания усилий (рис.1.14).
на панели инструментов) вызовите диалоговое окно Расчетные сочетания усилий (рис.1.14).
¾В этом окне задайте следующие данные:
для Загружения 1 выберите в списке Вид загружения – Постоянное (0) и щелкните по кнопке Подтвердить (в строке Номер загружения номер автоматически изменился на 2);
для Загружения 2 выберите в списке Вид загружения – Временное длит. (1) и щелкните по кнопке Подтвердить (в строке Номер загружения номер автоматически изменился на 3);
для Загружения 3 выберите в списке Вид загружения – Кратковременное (2), в текстовом поле № группы взаимоисключающих загружений задайте 1, в текстовом поле
Коэффициент надежности задайте 1.4 и после этого щелкните по кнопке Подтвердить (в строке Номер загружения номер автоматически изменился на 4);
для Загружения 4 (повтор данных загружения 3) выберите в списке Вид загружения –
Кратковременное (2), в текстовом поле № группы взаимоисключающих загружений
задайте 1, в текстовом поле Коэффициент надежности задайте 1.4 и после этого щелкните по кнопке Подтвердить.
¾Закройте диалоговое окно щелчком по кнопке Закрыть.
19
