
- •Знаки операций в формулах Excel
- •Арифметические операции
- •Задание №2. Операции и функции в формулах Excel
- •Порядок выполнения задания.
- •Столбец «Результат» - не заполнять! Результаты получите выполняя пункт 2.4
- •Самостоятельная работа
- •1. Оператор сравнения данных
- •2. Использование диалогового окна Прогрессия и функций — категорий Логическая и Дата и время.
- •4. Обработка данных логического типа
- •5. Использование функций категории Текстовая
Задание №2. Операции и функции в формулах Excel
Задание. Переименовать рабочие листы книги. Применить в формулах для вычислений операторы и функции Excel по образцу Таблица 2.6 и Таблица 2.7 (Рис.2.14).
Порядок выполнения задания.
2.1 Открыть в личной папке рабочую книгу Excel с заданиями. Перейти на другой лист книги и переименовать листы первого и второго заданий.
Действия:
-
Перейти в книге на чистый лист, щелкнув левой кнопкой мыши по ярлычку листа с именем Лист2 в нижней части рабочего окна.
-
Щелкнуть правой кнопкой мыши по ярлычку имени Лист2, в появившемся контекстном меню, выбрать команду Переименовать и затем ввести новое имя рабочего листа "Задание-2".
Лист1 с первым заданием также можно переименовать.
-
Оформить заголовок и графы верхней таблицы. Ввести названия операций и функций в столбце А по образцу (Рис.2.14).
-
В столбцах с названиями Операнд1, Операнд2 и Операнд3 оформить форматы данных в ячейках и ввести значения данных по образцу.
Действия
-
Использовать вкладку Число окна Формат ячеек открываемого по схеме Формат►Ячейки... Формат данных указан в соответствующих ячейках таблицы 2.5.
Столбец «Результат» - не заполнять! Результаты получите выполняя пункт 2.4
2.4 В ячейки таблицы ЕЗ:Е11, Е14 и Е18:Е20, по образцу формул отображенных в нижней Таблице 2.7, ввести формулы, выбирая соответствующие функции с помощью Мастера функций fx(категории функций указаны в столбце А)
После ввода формул и нажатия клавиши <Enter> в ячейках сразу же будет отображаться результат вычислений (см. таблицу 2.6)
2.5 После завершения работы с первой таблицей, следует ее выделить и скопировать в буфер обмена, затем перейти на чистый лист книги, установить курсор в ячейку А1 и вставить из буфера копию таблицы.
-
Открыть диалоговое окно Параметры по схеме Сервис > Параметры... В окне Параметры активизировать вкладку Вид и включить флажок формулы.
-
Нажать кнопку ОК. В результате в таблице будут отображены формулы (см. таблицу 2.7).
-
Отрегулировать ширину столбцов таблицы.
-
Переименовать лист с формулами по своему усмотрению.
-
Сохранить результаты и закрыть книгу.
Таблица 2.5

Таблица 2.6
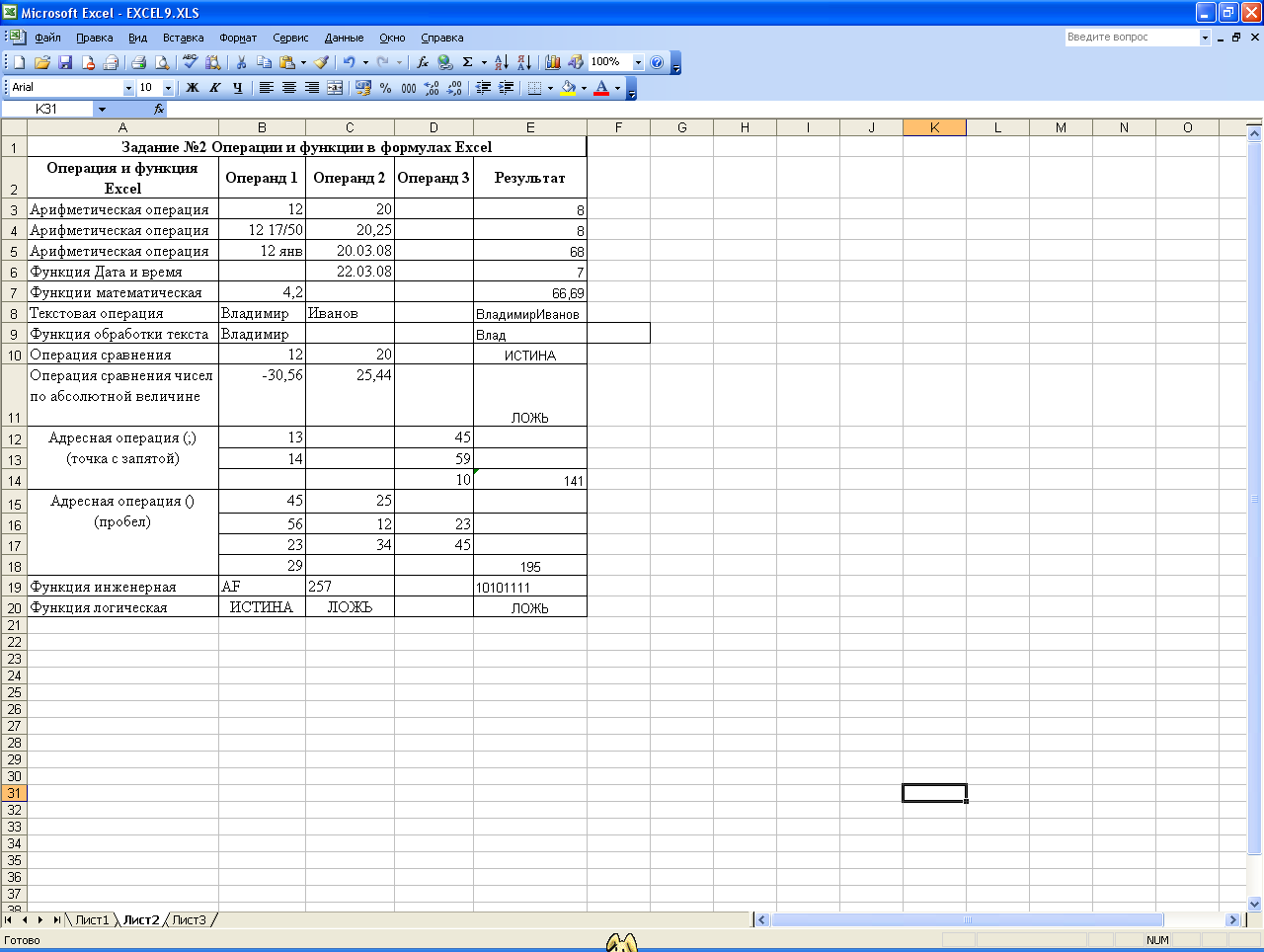
Таблица 2.7

Рис. 2. 1 Образцы таблиц к заданию №2 по Excel
Самостоятельная работа
Выполнить самостоятельно вариант из 5 заданий.
1. Оператор сравнения данных
Задание: Ввести и сравнить числовые значения двух столбцов по абсолютной величине
-
Заполнить диапазон ячеек А1:А20 случайными числами Xi
 [a,b],
i=l,2,...20
и
с двумя десятичными цифрами после
разделителя.
[a,b],
i=l,2,...20
и
с двумя десятичными цифрами после
разделителя. -
Заполнить диапазон ячеек В1:В20 случайными числами Yi
 [c,d],
i=l,2,…20
и
с двумя десятичными цифрами после
разделителя.
[c,d],
i=l,2,…20
и
с двумя десятичными цифрами после
разделителя.
1.3 Сравнить по абсолютной величине значения данных Xi и Yi и результаты сравнения ИСТИНА (если >=0) или ЛОЖЬ (если <0) поместить в блоке ячеек С1:С20
Варианты
|
|
|
