
Информатика 2009.pdfмп
.pdf61
Ячейка текущего листа является активной, если пользователь установил на нее указатель – прямоугольную рамку с маркером заполнения в правом нижнем углу. В такую ячейку можно вводить данные или редактировать ее содержимое. Перемещать указатель ячейки по листу можно щелчком левой кнопки мыши или с помощью клавиш управления курсором.
Блок смежных ячеек будем называть диапазоном. Для выделения диапазона необходимо протянуть указатель мыши по нужным ячейкам при нажатой левой кнопке. Выделить несколько несмежных диапазонов на листе, можно при нажатой клавише Ctrl.
Для изменения в таблице ширины столбца или высоты строки необходимо установить указатель мыши на нужную границу в соответствующем заголовке и при нажатой левой кнопке передвинуть ее на нужное расстояние. Для точной установки данных параметров можно выполнить команду Ширина столбца или Высота строки из контекстного меню соответствующего заголовка.
Ввод и редактирование данных
Ввод данных осуществляется в активную ячейку. Если ячейка содержит при этом какое-либо значение, то оно заменяется вновь вводимыми символами. Для того чтобы отредактировать данные в активной ячейке необходимо нажать клавишу F2 или сделать двойной щелчок левой кнопкой мыши. Также редактирование можно осуществлять из строки формул, если мышью установить в нее курсор. Ввод данных в ячейку завершается после нажатия клавиши Enter или активизации другой ячейки. Для того чтобы очистить ячейку или диапазон ячеек, их необходимо выделить и нажать клавишу Delete.
Вводимые данные могут представлять собой числовые значения, формулы или текст. Числовые значения можно вводить в виде обычных констант (целых или вещественных), а также в виде даты, времени или их комбинации. Например:
−константы: 12; 237,75; 1,98Е+02;
−дата: 21.02.08; 21-фев-2008;
−время: 15:43; 15:43:07; 3:43 РМ;
−дата и время: 21.02.08 15:43; 2008, 21 февраля 3:43 РМ.
Если вводимые данные не распознаются как числовые, они воспринимаются как текстовые. Если необходимо, чтобы числовые данные представлялись в виде текста, перед ними ставится апостроф (‘).
Заполнение ячеек может производиться не только с помощью непосредственного ввода значений с клавиатуры, но и копированием
62
или перемещением содержимого одних ячеек в другие. Эти операции, как и в большинстве других приложений, можно произвести двумя способами: перетаскиванием выделенных данных в новое место размещения или применением буфера обмена. В первом случае указатель мыши необходимо подвести к рамке одной или нескольких выделенных ячеек и перетащить ее при нажатой левой кнопке, когда курсор примет вид четырехнаправленной стрелки. Для копирования ячеек дополнительно удерживается нажатой клавиша Ctrl. При выполнении операций копирования или перемещения через буфер обмена выполняется команда Копировать или Вырезать соответственно из пункта меню Правка или контекстного меню выделенного диапазона. Далее указатель ячейки устанавливается в место нового размещения и выполняется команда Вставить.
Если вместо команды Вставить выполнить команду Специальная вставка, то появится возможность расширенной настройки режима вставки. В ее диалоговом окне необходимо выбрать один из типов вставки: все содержимое ячеек, только вычисленные значения (для ячеек с формулами), только параметры форматирования ячеек, только примечания и другие. Если в месте размещения копируемого диапазона уже имеются какие-либо данные, то дополнительно можно выбрать тип арифметической операции, которая может быть выполнена между ними.
Форматирование ячеек
Excel позволяет отформатировать содержимое каждой ячейки индивидуально или установить общие параметры форматирования для выделенного диапазона ячеек. Для этого необходимо выполнить команду Формат | Ячейки. Во вкладке Выравнивание ее диалогового окна можно установить разные типы выравнивания содержимого ячейки, как по горизонтали, так и по вертикали. Вкладка Шрифт позволяет установить такие параметры форматирования, как тип шрифта, его размер, начертание и т.д. Для установки типа границ ячеек, их цвета можно воспользоваться средствами вкладки Граница. Тип и цвет заливки устанавливается во вкладке Вид. Также многие из этих параметров можно установить, используя панель инструментов.
Кроме вышеперечисленных возможностей, Excel позволяет представлять одни и те же числовые значения в различных форматах. Они выбираются во вкладке Число диалогового окна команды Формат | Ячейки. Ниже показано представление единицы в некоторых форматах:
|
63 |
|
Формат |
|
Представление |
Общий |
|
1 |
Числовой |
|
1,00 |
Денежный |
|
1,00р. |
Финансовый |
|
1,00р. |
Дата |
|
01.01.1900 |
Время |
|
0:00:00 |
Процентный |
|
100,00% |
Экспоненциальный |
|
1,00E+00 |
Общий формат используется для представления, как чисел, так и текста. Если количество десятичных разрядов в числе превышает десять, то оно автоматически переводится в экспоненциальный формат. Отличие денежного формата от финансового заключается в том, что последний всегда выравнивается только по правому краю.
Если ширина ячейки недостаточна для корректного отображения числа, то вместо него появляются символы «#». В этом случае необходимо увеличить ширину того столбца, где расположена эта ячейка.
Создание формул
Формула всегда начинается со знака равенства («=») и может содержать операнды, операции и имена функций. Операндами могут быть константы или адреса ячеек. Адрес ячейки в составе формулы называется ссылкой. Существуют три основных типа ссылок:
−относительные. При копировании или перемещении формулы с такими ссылками они будут изменяться в соответствии с ее новым местоположением. Примеры относительных ссылок: A5,
E17;
−абсолютные. При копировании или перемещении формулы такие ссылки не изменяются и указывают на одну и ту же ячейку. При записи абсолютных ссылок перед именем столбца и номером строки ставится символ «$». Например: $A$5, $E$17;
−смешанные. В таких ссылках адресация столбца отличается от адресации строки, например: A$5, $E17.
Часто в формулах, в особенности с применением функций, необходимо в качестве операнда указать ссылку не на одну ячейку, а на диапазон. Для этого используется адресная операция диапазона («:»). Например, диапазон A2:B3 включает четыре ячейки (A2, B2, A3, B3).
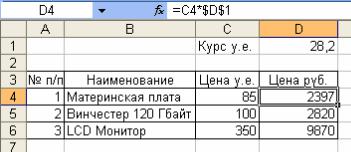
64
Для получения в составе формулы ссылки на нужную ячейку не набирая ее адрес вручную, необходимо щелкнуть по ней левой кнопкой мыши. В формуле появится относительная ссылка на указанную ячейку. Для изменения типа полученной ссылки на абсолютный или смешанный, надо нажимать клавишу F4 до тех пор, пока в строке формул не появится требуемый вариант. Если при вводе формулы выделить не одну ячейку, а несколько, то появится ссылка на этот диапазон.
Вформулах наиболее часто применяются операции двух типов:
−арифметические операции: +, –, *, /, %, ^ ( возведение в степень);
−операции отношения: <, <=, >, >=, =, <> (не равно).
Пример 1: рассмотрим составление фрагмента прайс-листа, поясняющего порядок применения ссылок разных типов и некоторых операций (рис. 6.2).
Рис. 6.2. Пример создания формулы с разными типами ссылок
В данном примере формулы содержатся в столбце с ценой товара в рублях. Для решения задачи достаточно ввести формулу в одну ячейку, например в D4 (см. строку формул на рис. 6.2), а затем с помощью копирования или автозаполнения (см. ниже) распространить ее на другие ячейки. При этом формулы в ячейках D5 и D6 будут содержать относительные ссылки на ячейки С5 и С6 соответственно, а абсолютная ссылка на ячейку D1 не изменится.
Автозаполнение ячеек
Автозаполнение позволяет быстро распространить содержимое какой-либо ячейки на смежный с ней диапазон. Заполнять ячейки можно как одинаковыми данными (константами или формулами), так и
65
членами прогрессии. Удобнее всего производить эту операцию с помощью маркера заполнения – маленького квадрата в правом нижнем углу указателя выделенной ячейки (см. рис. 6.1). Ячейку, содержащую нужную константу или формулу, нужно выделить, а затем, потянув за маркер заполнения, растянуть появившуюся рамку на нужное число ячеек в любом направлении. Ячейки заполняются копируемыми данными после отпускания левой кнопки мыши.
Для заполнения диапазона арифметической или геометрической прогрессией необходимо ввести первые два или три ее члена, выделить их и потянуть за маркер заполнения указателя выделенных ячеек. Растягивая появившуюся рамку над заполняемым диапазоном, справа можно видеть значение текущего члена прогрессии. Наиболее часто требуется заполнить ряд ячеек арифметической прогрессией с единичным шагом (например, порядковыми номерами). Для этого достаточно ввести первый член прогрессии, выделить эту ячейку и протянуть маркер заполнения при нажатой клавише Ctrl.
Другим способом автозаполнения ячеек является использование команды Заполнить пункта меню Правка. Ячейку, содержащую копируемые данные и смежный с ней диапазон, необходимо выделить, после чего выполнить команду Правка | Заполнить и в появившемся подменю выбрать направление заполнения (Вверх, Вниз, Вправо или Влево). Если первая ячейка выделенного диапазона является началом прогрессии, то выбирается команда Прогрессия. В ее диалоговом окне выбирается тип прогрессии, ее шаг и при необходимости предельное значение.
Использование стандартных функций
Функция в составе формулы вызывается по имени, после которого в круглых скобках указываются один или несколько аргументов, разделенных точкой с запятой. В случае отсутствия у функции аргументов, скобки после ее имени остаются пустыми. Аргументами функции могут быть константы, ссылки или выражения. Зная синтаксис функции можно ввести ее в формулу вручную. Но, как правило, для вставки функции используют Мастер функций. Для его вызова можно выполнить команду Вставка | Функция или щелкнуть по кнопке в строке формул с надписью fx. После этого появляется диалоговое окно 1-го шага Мастера функций, в котором необходимо выбрать нужную категорию (математические, финансовые, логические и т.д.) и требуемую функцию в этой категории. Причем если активная ячейка не содержала в себе формулу, то знак равенства вставляется в нее

66
автоматически. После выбора функции и нажатия кнопки ОК, появляется диалоговое окно, в котором необходимо ввести аргументы функции. Закончив ввод аргументов, нужно нажать кнопку ОК и вставка функции будет завершена.
Пример 2: вычислить значения функции y = tg( x 2 − 1) + 3 x + 1 на
x + 1 на
отрезке x [0;0,5] с шагом h = 0,1 и определить среди найденных величин количество отрицательных и сумму положительных значений функции.
В ячейках А1 и В1 укажем заголовки столбцов с данными. Значения аргумента функции введем с помощью автозаполнения (см. рис. 6.3, а). Далее в ячейку B2 введем формулу для вычисления первого значения заданной функции. Для этого сделаем ячейку активной и выполним команду Вставка | Функция. В категории Математические выберем функцию TAN и нажмем кнопку ОК. В следующем окне Мастера функций необходимо ввести аргумент функции. В поле Число введем выражение: A2^2 - 1, причем для получения ссылки на ячейку используем щелчок левой кнопкой мыши. Нажав кнопку ОК, получим формулу, состоящую из одной функции тангенс. Для ввода второго слагаемого установим курсор в строку формул, введем плюс и вновь вызовем Мастер функций. В категории Математические выберем функцию СТЕПЕНЬ и нажмем кнопку ОК. Далее в поле Число введем выражение A2+1, а в поле Степень – показатель 1/3. После нажатия кнопки ОК получим окончательную формулу, которую скопируем в ячейки B3:B7 с помощью автозаполнения (см. рис. 6.3, б).
Рис. 6.3. Ввод исходных данных: аргументов функции (слева) и ее значений (справа)
Для нахождения количества отрицательных значений функции организуем справа дополнительный столбец признаков. Каждая ячейка столбца признаков будет содержать 1, если значение функции в этой строке меньше нуля и 0 в противном случае. Просуммировав в

67
дальнейшем эти ячейки, мы получим количество отрицательных значений функции.
Рис. 6.4. Вычисление количества отрицательных (слева) и суммы положительных (справа) значений функции
Установить требуемые значения в ячейках столбца можно с помощью функции ЕСЛИ. Эта функция возвращает одно из двух значений, в зависимости от истинности логического выражения. Установим указатель в ячейку C2 и вызовем Мастер функций. В категории Логические выберем функцию ЕСЛИ. На следующем шаге в поле Лог_выражение введем B2<0, а в поля Значение_если_истина и Значение_если_ложь значения 1 и 0 соответственно. Заполним созданной формулой диапазон C3:C7. Далее нажмем кнопку с символом «∑» (автосумма) и в ячейке C8 получим искомое значение (рис. 6.4, а).
Для вычисления суммы положительных значений будем использовать функцию СУММЕСЛИ, которая суммирует содержимое тех ячеек заданного диапазона, которые удовлетворяют некоторому критерию. Сделаем активной ячейку C9 и вызовем Мастер функций. В категории Математические выберем функцию СУММЕСЛИ. Далее в поле Диапазон введем B2:B7, а в поле Критерий выражение >0. После ввода аргументов нажмем кнопку ОК и получим требуемое значение
(рис. 6.4, б).
Построение диаграмм
Диаграммы позволяют в наглядной форме представить данные, расположенные на рабочих листах, и визуально оценить соотношение между их значениями. Наиболее просто можно построить диаграмму выделив на листе диапазон с данными и выполнив команду Вставка | Диаграмма. Запускается Мастер диаграмм, который предлагает за четыре шага настроить вид создаваемой диаграммы. На первом шаге необходимо выбрать тип диаграммы. Для перехода к следующему шагу
68
нажимается кнопка Далее. Нажатие кнопки Готово прервет работу Мастера диаграмм и приведет к немедленной вставке диаграммы на текущий лист. При этом те параметры, которые настраиваются на последующих шагах, будут иметь значения, установленные по умолчанию.
На втором шаге при необходимости уточняется диапазон с данными и способ размещения рядов данных (если их несколько) внутри этого диапазона: в строках или столбцах. Кроме того, каждому из рядов данных на вкладке Ряд можно присвоить свое имя. Третий шаг позволяет указать заголовки диаграммы и осей, включить или отключить линии сетки, добавить легенду, а также произвести другие настройки. На четвертом шаге выбирается место размещения диаграммы: на отдельном листе (специальном листе диаграмм) или текущем листе с данными.
Если диаграмма расположена на листе данных, то после построения ее размеры можно изменять, как и у любого графического объекта. Также можно изменять любые параметры диаграммы, установленные при ее создании: тип, диапазон исходных данных, параметры и место размещения. Для этого необходимо вызвать контекстное меню диаграммы и выбрать соответствующую команду.
Работа со списками данных
Большинство таблиц, создаваемых в Excel, являются какими-либо списками. Для большей эффективности при работе со списком, его структура должна соответствовать следующим правилам:
−верхняя строка таблицы должна содержать уникальные заголовки столбцов, содержимое которых располагается ниже;
−каждый столбец должен содержать однородные данные;
−каждая строка имеет одинаковую структуру;
−в таблице не должно быть пустых строк и столбцов.
Если на листе имеется несколько списков, то они должны отделяться друг от друга как минимум одной пустой строкой или столбцом.
Основными операциями, производимыми со списками, являются сортировка и фильтрация. Для выполнения сортировки необходимо установить указатель в любую ячейку списка и выполнить команду Данные | Сортировка. В диалоговом окне команды выбирается нужный столбец списка и направление сортировки: по возрастанию или по убыванию. Причем если список соответствует изложенным выше требованиям, то программа может идентифицировать столбцы по их заголовкам. Однократно сортировку списка можно произвести по

69
содержимому одного, двух или трех столбцов. В случае множественной сортировки, строки, у которых совпадают значения в первом столбце, между собой сортируются по содержимому второго столбца и т.д. Для сортировки по четырем и более столбцам, описанная выше процедура повторяется многократно.
Фильтрация позволяет временно скрыть те строки списка, в которых значения в одном или нескольких столбцах не удовлетворяют заданным критериям. При этом с видимой после наложения фильтра частью списка можно производить те же действия, что и с любым другим фрагментом рабочего листа.
В Excel существует два варианта наложения фильтра: автофильтрация и расширенный фильтр. Первый обычно используется для установки простых условий отбора, второй – для фильтрации с применением более сложных критериев. Наиболее просто в Excel производится автофильтрация. Для ее применения необходимо сделать активной любую ячейку списка и выполнить команду Данные | Фильтр| Автофильтр. В заголовке каждого столбца появится значок раскрывающегося списка (рис. 6.5).
Рис. 6.5. Вид списка после включения режима автофильтрации
Щелкнув на значке в том столбце, по содержимому которого будет производиться фильтрация, можно выбрать один из нескольких вариантов отбора. Для того чтобы оставить видимыми строки с одним конкретным значением, его необходимо выбрать из списка вариантов фильтрации. Выбрав команду Первые 10 можно указать сколько наибольших (наименьших) значений останется после наложения фильтра. Более сложные критерии отбора можно установить, выбрав команду Условие. В диалоговом окне можно установить два условия, объединив их логической связкой «И» или «ИЛИ». Для примера произведем отбор тех записей, у которых должностной оклад больше 2000 р. и меньше 6000 р. (рис. 6.6, а). Введем каждое из условий в соответствующие строки диалогового окна (см. рис. 6.6, слева) и нажмем кнопку ОК. Результат фильтрации показан на рис. 6.6 справа.

70
Рис. 6.6. Диалоговое окно ввода условий фильтрации (слева) и ее результаты (справа)
При необходимости, после фильтрации списка по содержимому одного столбца, можно повторить операцию с другим столбцом и отфильтровать уже оставшуюся часть таблицы. Для отключения режима автофильтрации и показа всех скрытых записей, необходимо повторно выполнить команду Данные | Фильтр| Автофильтр.
Содержание работы.
1.Запустить приложение Microsoft Excel и создать с его помощью файл с именем Lab6.xls.
2.Переименовать листы книги MS Excel: первый в «Задание», второй лист в «Данные», третий лист – « График».
3.Выбрать из таблицы вариант задания соответственно номеру в журнале группы.
4.На листе «Задание» объединить несколько ячеек. Используя шрифт Times New Roman, размер шрифта 12, горизонтальное и вертикальное выравнивание в ячейке по центру, набрать следующую информацию:
Вариант №__ (укажите номер варианта выполняемого задания)
Выполнил студент группы (укажите группу)
ФИО
Функция (приведите вид функции у = f(x,a) для вашего варианта)
Значение параметра а (в отдельной ячейке укажите первое значение параметра а)
Начальное значение аргумента (в отдельной ячейке укажите начальное значение аргумента)
Шаг приращения аргумента (в отдельной ячейке укажите шаг приращения аргумента).
