
Информатика 2009.pdfмп
.pdf81
3.В отдельном диапазоне ячеек определить матрицу B (5×5) как транспонированную матрицу A.
4.Вычислить произведение матриц A и B.
5.Выбрать из таблицы согласно своему варианту нелинейное уравнение вида f(x)=0.
6.На втором листе рабочей книги ввести исходные данные для решения нелинейного уравнения: начальное значение аргумента x и формулу, соответствующую функции f(x).
7.С помощью команды Сервис | Подбор параметра определить один из корней уравнения. Если будет выдано сообщение о том, что решение не найдено, изменить знак начального значения аргумента и повторно выполнить команду.
8.Построить график функции y = f(x) в окрестности найденного решения. По оси абсцисс должны располагаться значения аргумента х, по оси ординат – значения функции f(x).
9.Составить краткий отчет о действиях, произведенных при выполнении лабораторной работы. Обязательно привести примеры использованных формул, найденное решение нелинейного уравнения и схематичный рисунок графика функции y = f(x).
10.Продемонстрировать результаты выполнения работы и отчет преподавателю.
Контрольные вопросы
1.Что такое формула массива? Какие разновидности формул массива вам известны?
2.Что может использоваться в качестве аргументов массива?
3.Что такое диапазон массива?
4.Каким образом производится создание и редактирование формул массива?
5.Какие функции обработки массивов вы знаете?
6.Как в MS Excel решаются нелинейные уравнения?
7.Каким образом задается предельное число итераций и точность вычислений?
82
Лабораторная работа №8
ЭФФЕКТИВНЫЕ СРЕДСТВА РАБОТЫ С ДОКУМЕНТАМИ.
Цель работы: научиться использовать средства эффективной работы с документами, предоставляемые текстовым редактором
Microsoft Word.
Краткие теоретические сведения
Оформление расчетно-графических заданий, курсовых и дипломных работ требует умений работать с большим объемом материала, вставлять в электронный документ как обычные, так и концевые сноски, примечания, номера страниц, оглавление. Зачастую документ приходится перерабатывать: что-то необходимо добавить, поменять местами разделы, удалить параграф и т.д. Достаточно сказать, что даже на нахождение нужного заголовка в объемном документе может потребоваться достаточно много времени. Если же необходимо поменять местами параграфы, находящиеся в разных частях документа, то на простой поиск будет потрачено время, в несколько раз превосходящее временные затраты на остальную работу по копированию и вставке фрагментов. После такой переработки документа, придется не только обновить оглавление, но и проследить, как расположены обычные и концевые ссылки. Резко снизить трудоемкость и частично «автоматизировать» переработку материала помогут знания эффективных возможностей Microsoft Word.
Создание заголовков
Создание рефератов, курсовых и дипломных работ начинается с написания плана, в котором отражаются названия всех глав, параграфов и разделов. Режим отображения структуры документа позволяет упростить процесс создания таких масштабных документов. Для размещения в документе заголовка можно выполнить следующие действия:
1.Создайте новый документ или откройте имеющийся.
2.Перейдите в режим просмотра структуры документа. Для этого воспользуйтесь командой Вид | Структура или щелкните на кнопке Режим структуры, расположенной слева от полосы горизонтальной прокрутки.

83
3.Введите и выделите текст заголовка. На панели инструментов Структура в поле со списком укажите необходимый уровень заголовка. Если необходимо изменить параметры форматирования заголовка данного уровня, вызовите диалоговое окно Формат | Шрифт или воспользуйтесь панелью инструментов Форматирование.
4.Чтобы набрать заголовок того же уровня, поместите курсор в
конец строки и нажмите Enter.
Повысить или понизить уровень заголовка можно с помощью панели инструментов Структура (см. рис. 8.1).
Повысить до |
|
Понизить до |
|
заголовка 1 |
|
обычного текста |
|
Повысить |
Уровень |
Понизить |
|
уровень |
отображаемых |
||
уровень |
|||
|
заголовков |
||
|
|
Рис. 8.1. Инструменты управления уровнем заголовка
На панели инструментов Структура можно указать уровни отображаемых заголовков. Например, если выбрать Уровень 3, то будут отображаться заголовки до третьего уровня включительно: первого, второго и третьего. Отображать или скрывать определенные уровни можно, используя знаки, расположенные слева от заголовка: двойной щелчок на значке «+» разворачивает уровень, двойной щелчок на значке «–» сворачивает уровень.
Перемещение |
Развернуть |
|
уровень |
||
заголовка вверх |
||
|
Свернуть Перемещение уровень заголовка вниз
Рис. 8.2. Инструменты перемещения заголовка
Выделение заголовка в режиме структуры приводит к выделению всех подчиненных ему абзацев. Поэтому, для перемещения текста

84
достаточно перетащить его заголовок, а для копирования – достаточно выделить необходимые заголовки, скопировать их в буфер обмена, а затем вставить в нужное место документа. Для перемещения заголовков можно использовать кнопки панели инструментов Структура
(см. рис. 8.2).
Схема документа
Навигацию в документах Microsoft Word целесообразно осуществлять с использованием схемы документа (см. рис. 8.3). Для этого можно выполнить следующие действия:
1.Перейдите в режим разметки документа Вид | Разметка страницы.
2.Дайте команду для отображения схемы документа Вид | Схема документа. Левее области документа появится список заголовков, которые можно развернуть или свернуть.
Область схемы |
|
Область документа |
документа |
|
|
|
|
|
|
|
|
Рис. 8.3. Вид окна MS Word с отображенной областью схемы документа
3.Для быстрого перемещения в нужное место документа, щелкните один раз на заголовке абзаца в области схемы документа. Например, чтобы переместиться к содержанию документа, необходимо один раз щелкнуть по заголовку Содержание, находящемуся в области схемы документа. В области ввода текста документа появится содержание.
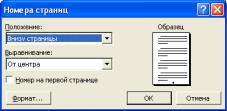
85
Нумерация страниц
Чтобы страницы не перепутались в процессе печати, а также для создания оглавления, страницы документа нужно пронумеровать. Для этого выполняются следующие действия:
1.В режиме просмотра разметки страницы вызовите диалоговое окно Вставка | Номера страниц (см. рис. 5.4).
Рис. 5.4. Диалоговое окно команды Вставка | Номера страниц
2.Укажите положение номера страницы (внизу или вверху) и
выравнивание (Слева, От центра, Справа, Внутри или Снаружи).
3.Чтобы поместить номер на первую страницу, необходимо поставить флажок.
4.Нажмите кнопку Enter, чтобы закрыть диалоговое окно.
Для удаления номеров страниц подведите указатель мыши к номеру любой страницы и произведите двойной щелчок левой кнопкой мыши: теперь можно редактировать содержимое колонтитулов. Выделите номер страницы и нажмите клавишу Delete. Щелкните на кнопке Закрыть, чтобы вернуться в документ.
Вставка оглавления документа
Microsoft Word предоставляет возможность автоматического создания оглавления. Это особенно важно при работе с большими документами, которые впоследствии могут неоднократно перерабатываться (реферат, курсовая работа, дипломный проект). Для вставки оглавления необходимо:
1.В режиме просмотра разметки страницы вызовите диалоговое окно Вставка | Ссылка | Оглавление и указатели (см. рис. 8.5).
2.Перейдите на вкладку Оглавление.

86
3.Укажите необходимые параметры. Чтобы отображались номера страниц в оглавлении, поставьте флажок Показать номера страниц. Для выравнивания номеров страниц по правому краю, проверьте наличие «одноименного» флажка. В поле со списком Заполнитель укажите вид заполнителя между заголовком и номером страницы. В поле со счетчиком Уровни задайте, какие уровни заголовков необходимо включить в оглавление.
Рис. 8.5. Диалоговое окно вставки оглавления
4.Нажмите кнопку ОК – оглавление создано.
5.Если в процессе редактирования материала будут внесены изменения, требующие переделки оглавления, необходимо нажать кнопку Обновить оглавление на панели инструментов
Структура.
Сноски
Для пояснения значения слов и терминов применяются сноски. По месту расположения сноски можно разделить на обычные и концевые. Обычные сноски помещаются внизу страницы. Концевые сноски расположены в конце документа: такие сноски характерны для научных публикаций. Чтобы вставить сноску необходимо произвести следующие действия:
1.Поместите курсор в конце термина в то место, где должен находиться номер сноски.

87
2.Вызовите диалоговое окно Вставка|Ссылка|Сноска (см. рис. 8.6). Укажите требуемые параметры сноски (положение, формат и т.д.) и нажмите кнопку Вставить.
3.Введите текст сноски. Если вставка сноски осуществляется в обычном режиме, режиме веб-документа или в режиме структуры, текст сноски будет вводиться внизу экрана в специальной области, выйти из которой можно нажав кнопку Закрыть. В режиме просмотра разметки страницы текст сноски будет вводиться непосредственно внизу страницы. В этом случае для возврата к работе с документом, щелкните в любом месте основного текста документа.
Рис. 8.6. Диалоговое окно команды Вставка | Ссылка | Сноски
Содержание работы.
1.С помощью поисковой системы Windows найти на диске D: файл с именем WordОригинал.doc.
2.Скопировать найденный файл в личную папку, изменив имя файла на WordКопия.doc.
3.Открыть файл WordКопия.doc. Установить следующие параметры форматирования страницы: размер бумаги А4, ориентация книжная, верхнее поле 1 см, нижнее поле 2 см, левое поле 3 см, правое поле 1,5 см.
88
4. Прочесть основной текст документа и отформатировать его со следующими параметрами: отступ первой строки 1 см, междустрочный интервал полуторный, выравнивание по ширине, шрифт Times New Roman, размер шрифта 12, начертание обычный.
5.Вместо словосочетаний «Заголовок третьего уровня» придумать и набрать заголовки отдельных параграфов текста. Параметры форматирования заголовков третьего уровня: выравнивание по центру, шрифт Times New Roman, размер шрифта 14, начертание полужирный курсив, цвет текста темно-зеленый.
6.Вместо словосочетаний «Заголовок второго уровня» придумать и набрать заголовки глав текста. Параметры форматирования заголовков второго уровня: выравнивание по центру, шрифт Times New Roman, размер шрифта 14, начертание полужирный, цвет текста темно-синий, подчеркивание – двойной волнистой линией.
7.Вместо словосочетаний «Заголовок первого уровня» придумать и набрать заголовок всего текста. Параметры форматирования заголовка: выравнивание по центру, шрифт Times New Roman, размер шрифта 15, начертание полужирный, цвет текста красный.
8.Самостоятельно определить в тексте места размещения нескольких обычных сносок. Вставить сноски так, чтобы слово и сноска к нему находились на одной странице.
9.Вставить номера страниц внизу по центру.
10.Используя возможности редактора MS Word, в конце документа вставить оглавление: номера страниц по правому краю, заполнитель − точки. Использовать заголовки до третьего уровня включительно.
11.Произвести настройку параметров правописания и проверить наличие орфографических и грамматических ошибок в документе.
12.Отобразить схему документа. С ее помощью отработать быстрое перемещение по документу.
13.Перейти в режим просмотра структуры документа и отобразить заголовки третьего уровня (заголовки параграфов). Поменять местами третий и четвертый параграфы.
14.Второй параграф скопировать и поместить в конце документа перед оглавлением. Для этого, находясь в режиме структуры документа, выделить заголовок последнего параграфа. На панели инструментов Структура нажать кнопку Развернуть (+),
89
поместить курсор перед оглавлением и вставить из буфера обмена текст второго параграфа.
15.Обновить оглавление.
16.Составить краткий отчет о проделанной работе при выполнении каждого пункта данной лабораторной работы.
17.Продемонстрировать результаты работы преподавателю.
Контрольные вопросы.
1.Как создать заголовок требуемого уровня?
2.Как переопределить формат заголовка?
3.Сколько различных уровней заголовков можно установить в документе MS Word?
4.Каким образом можно отобразить панель инструментов Структура?
5.Перечислите основные инструменты панели Структура.
6.Как отобразить в документе заголовки требуемого уровня?
7.Каким образом происходит перемещение и копирование абзацев в режиме структуры документа?
8.Для каких целей используется схема документа?
9.Можно ли с помощью схемы документа перемещать и копировать абзацы?
10.Какие действия необходимо предпринять, чтобы пронумеровать страницы?
11.Как в документе удалить номера страниц?
12.Какие существуют параметры в диалоговом окне Оглавление и указатели?
13.Как обновить оглавление документа?
14.Какие виды сносок можно разместить в документе?
15.Как можно вставить сноску в документ?
90
Библиографический список
1. Информатика. Базовый курс |
: учебник для вузов / |
ред. С. В. Симонович. – 2- е изд. – |
СПб. : Питер, 2009. – 639 с. |
2.Информатика: учеб. / под ред. Н.В. Макаровой. – 3- е изд. – М.: Финансы и статистика, 2005. – 765 с.
3.Острейковский, В.А. Информатика: учеб. / В.А. Острейковский. – М.: Высшая школа, 2007.– 511 с.
4. Хомоненко, А.Д. |
Microsoft Word 2003 / А.Д. Хомоненко, |
Н.А. Хомоненко. – |
СПб.: BHV-Санкт-Петербург, 2004. – 672 с. |
5. Уокенбах, Д. Excel 2003. Библия пользователя: пер. с англ.
/ Д. Уокенбах. – М.: Диалектика, 2004. – 768 с.
6.Информатика : учебник / Б. В. Соболь [и др.]. – 3- е изд., доп. и перераб. – Ростов н/Д : Феникс, 2007. – 446 с.
