
Проектирование стен
.docx|
Проектирование |
стен |
|
|
|
1. Открываем ArchiCAD, в диалоговом окне Запуск выбираем Create a New Project (Создать новый проект). На переднем плане план 1-го (нулевого) этажа. Серыми линиями показана сетка. Сетку можно как отключить, так и снова включить, используя клавишу S или через верхнее меню: Вид – Вывод сетки. Включаем и выключаем сетку. 2.
На инструментальной
панели (Toolbox),
выбираем инструмент Wall
Tool (Стена).
Показано на рисунке справа. 3. Изображаем произвольную стену. 4.
Правой кнопкой мыши выделяем
изображенную стену
- появится контекстовое
меню,
показанное на рисунке слева. 5. В контекстном меню выбираем Переместить. Далее необходимо взять левой кнопкой за любую точку на стене и переместить. 6. Нажимает правую кнопку мыши - выбираем в меню Rotate (повернуть). Взять левой кнопкой за любую точку, в том числе вне стены, и оттянуть от нее "рычаг разворота" и повторным щелчком "схватить рычаг" и развернуть стену. 7. Опять выделяем стену правой кнопкой мыши - в появившемся контекстовом меню теперь выбираем Drag a Copy (переместить копию). Перемещаем стену, исходная стена остается на месте, а перемещается копия, то есть одновременно происходит копирование. 8. Далее в контекстовом меню выбираем Rotate a Copy (повернуть копию) и повторяем действия аналогично пункту 6 - происходит разворот копии стены. 9. Попробуйте команды Mirror (отражение) и Mirror a Copy (отражение копии) - происходит "отражение" стены от виртуального зеркала, которое Вы проводите мышью в плане. 10. Далее удаляем все полученные стены командой Clear (очистить) в контекстном меню (после их выделения) или пользуясь клавишей Del. 11.
11. Теперь научимся управлять привязкой
к сетке. Сейчас же задача состоит, в
необходимости научится включать и
выключать привязку к сетке. Для этого
в верхнем меню Вид пункт Позиционировать
должен быть сначала неактивным, т.е.
как показано на рисунке 12. Сейчас стены (как в прочем и другие элементы) будут располагаться на плане произвольно. Прижимаем клавишу Esc и снова изображаем стены - узлы стен будут помещаться только на пересечения линий сетки. Отпускаем Esc - режим проектирования восстанавливается. 13. Теперь в верхнем меню Вид пункт Позиционировать сделаем активным. Стены будут изображаться по сетке. Прижимаем клавишу Esc - стены снова располагаются произвольно. 14.
Далее научимся выделять сразу группу
элементов, например только что
спроектированных стен. Для этого на
инструментальной панели выбираем
инструментArrow
Tool
(показан на рисунке слева). 15. Прижимаем левую кнопку мыши, обводим мышью несколько имеющихся в проекте элементов и делаем еще один клик левой кнопкой - все обведенные элементы выделяются. Потом прижимаем правую кнопку мыши - появится контекстное меню для всех выделенных элементов. В нем можно выполнять все описанные в пунктах 5-10 действия, но уже с группой элементов. Сейчас удаляем все выделенные элементы (Clear - очистить). 16.
Удаляем с плана элементы. Далее снова
включаем инструмент Wall
Tool (Стена).
На панели Info
Box
включите геометрический вариант
прямой стены 17.
Включая и выключая привязку к сетке
там, где необходимо, самостоятельно
создаем на плане такой проект, как
показан на рисунке справа. Размеры
пока не суть важны. 18. Чтобы просмотреть проект в "изометрии" переключаемся в окно просмотра 3D Window. Это можно сделать щелчком мыши по заголовку окна (если оно находится на заднем плане), или через верхнее меню Window (окно) - 3D Window или горячей клавишей F3. Появляется 3D проекция проекта. 19. Возвращаемся в окно плана этажа (Floor Plan) - аналогично щелчком мыши по заголовку окна, через меню Window (окно) - Floor Plan (план этажа) или F2. 20. Выделяем любую стену и прижимает правую кнопку - выбираем пункт контекстного меню Wall Settings (настройка стены). 21.
В появившемся окне изменяем высоту
стены в поле, показанном на риунке
слева, например на 6000 мм. 22. Переключаемся в окно просмотра 3D Windows, просматриваем проект. (Еще раз обратите внимание - если какая либо стена выделена Вы увидите только ее, чтобы увидеть весь проект необходимо снять все выделения). 23. Самостоятельно изменяем высоту "ближе" расположенных к Вам при просмотре стен (условно - ниже на плане) на 2000 мм, дальше расположенных (выше на плане) - на 3000 мм. 24. Просматриваем проект в 3D Window. Возвращаемся в план этажа. 25.
Аналогично через окно Wall
Settings (настройка стены)
можно настроить толщину стен, изменив
данное значение в соответствующем
поле, показанном на рисунке 26. Сохраняем свой проект (меню File - Save или Ctrl - S). Обратите внимание, что находясь в 3D окне этот пунк верхнего меню не активен.
|
|||
Стены в Архикаде
Изучение программы ArchiCAD лучше всего начать с построения стен. При первом запуске программы, Вы увидите слева Панель инструментов. Если панели инструментов нет, ее можно включить командой Окно → Панели → Панель инструментов.
Включите третью кнопку сверху (или первую в разделе Конструирование).

Прямо перед глазами, над рабочей областью появятся настройки инструмента Стена. Если настроек нет, значит, выключена панель инструментов Информационное табло (Окно → Панели → Информационное табло).
Настройки многих инструментов на Информационном табло похожи. Поэтому, изучив настройки Стены, будет несложно настроить и другие инструменты.
Рассмотрим настройки на Информационном табло слева направо.
Первая кнопка — Окно параметров стены. Инструмент Стена можно настраивать на Информационном табло, а можно в Окне параметров. Настраивать можно одно и то же, но по-разному.

Следующая кнопка — Настройка слоев. Не будем на них подробно останавливаться, чтобы быстрее приступить к построению стен.

Следующая кнопка – текущий слой. То есть слой, на котором будет размещаться то, что строите.
Далее идет группа из четырех кнопок для выбора геометрического варианта построения стен.

У первой и второй кнопок в левом нижнем углу – значок треугольника. Это означает, что в этой кнопке есть еще и другие варианты. Самая первая кнопка – для рисования прямолинейных стен.
Чтобы можно было увидеть и выбрать другие варианты, наведите курсор на кнопку с треугольником, нажмите и удерживайте левую кнопку мыши. Отобразятся все варианты, которые скрыты в кнопке. Выберите нужный, отпустите левую кнопку мыши.

Самый первый геометрический вариант из прямолинейных – прямолинейная одиночная стена (отдельная).
Наведите курсор на рабочую область, то есть в область расчерченную квадратиками под информационным табло. Сделайте щелчок мышью, отведите курсор в сторону, сделайте второй щелчок – прямая одиночная (отдельная) стена готова.

Если теперь нажать клавишу F3, вы окажетесь в 3D окне Архикада.

Если вы не видите стену, значит, она находится за пределами экрана. Чтобы разместить стену на экране щелкните по кнопке По размеру окна в нижней части экрана.

Чтобы посмотреть на стену с разных сторон, можно воспользоваться инструментом Орбита. Включается инструмент Орбита кнопкой в нижней части экрана.

После включения Орбиты наведите курсор в центр экрана, нажмите и удерживайте левую кнопку мыши. Перемещайте мышь влево-вправо, вверх-вниз. Стена будет вращаться вместе с движениями мыши.
Чтобы снова вернуться в окно плана этажа (2D окно) в котором строили стену, нажмите F2.
Убедитесь в том, что у вас выбран инструмент Стена. Удерживая левую кнопку мыши, выберите следующий геометрический вариант построения: Многосекционная (в виде ломаной линии).

Последовательными щелчками, указывая узловые точки, постройте стену в виде ломаной линии. В последней точке сделайте два щелчка.

Если желание строить стены еще не пропало, а места для построения уже недостаточно можно удалить все ранее построенные стены. Убедитесь, что у вас выбран инструмент Стена. Выполните комбинацию клавиш Ctrl + A (английская, там же где русская Ф). Должны выделиться все стены. Нажмите клавишу Del на клавиатуре.
Продолжим построение прямолинейных стен. На информационном табло выберите следующий геометрический вариант построения стен. Это прямоугольные стены.

Щелчком укажите один угол прямоугольника, отведите курсор по диагонали к противоположному углу прямоугольника, сделайте второй щелчок.
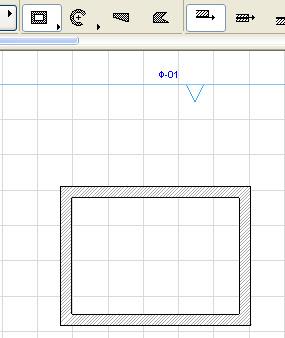
Выберите последний геометрический вариант построения прямолинейных стен. Это стены в виде повернутого прямоугольника.

Сначала двумя щелчками строите первую стену под нужным углом. Затем отводите курсор перпендикулярно на нужное расстояние и щелчком завершаете построение повернутого прямоугольника.

Следующая группа геометрических вариантов построения стен находится в следующей по порядку кнопке на Информационном табло. Это круглые и дугообразные стены. Выберите самый первый вариант в этой кнопке – по центру и двум точкам (по центру и радиусу).

Первым щелчком укажите центр будущих стен, отведите курсор в сторону от первой точки сделайте первый щелчок. Это вы указали радиус и начальную точку дугообразной стены. Если хотите, чтобы стена была круглой, а не дугообразной сразу же, не перемещая курсор, сделайте еще один щелчок. Если вам нужна дуга, вращайте курсор относительной первой точки (относительно центра) и в нужном месте сделайте последний (третий) щелчок.

Следующий вариант – построение дугообразных стен по трем точкам.

Как известно три точки не лежащие на одной прямой определяют окружность. Делаете три щелчка, определяя точки не лежащие на одной прямой, если в последней точке сделать еще один (четвертый) щелчок получится дуга. Начальный угол дуги – первый щелчок, конечный – четвертый щелчок. Последний щелчок можно делать не в третьей точке, можно вращать курсор вокруг центра дуги и определившись с конечным углом сделать четвертый щелчок.
Чтобы построить круглые стены последним вариантом понадобятся две прямолинейные стены. Этот вариант называется По касательным.
Постройте угол из двух прямолинейных стен. Щелкните по ребру одной стены, затем по ребру другой стены, затем щелчком укажите точку, через которую должны пройти круглые стены.

Курсор превратится в глаз. Щелкните с той стороны от точки, где хотите разместить окружность (одна получается поменьше, другая – побольше).

Следующий геометрический вариант стен – трапецеидальные (переменной толщины).

Выберите этот вариант. Затем нужно настроить начальную и конечную толщину стены. Эта настройка находится дальше на Информационном табло. Например, начальную толщину можно установить 100 мм, а конечную – 900 мм.

Постройте трапецеидальную стену так, как строили прямолинейную одиночную стену (отдельную). Первым щелчком укажите первую точку, вторым – вторую.

Последний геометрический вариант построения стен – Многоугольные.

Выберите этот вариант. Последовательными щелчками укажите все точки многоугольника. В предпоследней точке сделайте двойной щелчок. Многоугольник замкнется из предпоследней точки в первую.

На этом наш первый урок посвященный стенам закончен. В следующем уроке поговорим о том, какие еще настройки есть у стен в Архикаде.




