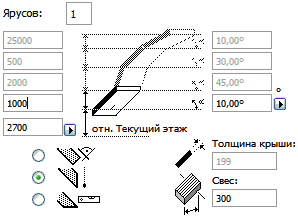Создание Крыши ArchiCAD
.docx|
Создание Крыши ArchiCAD |
|
|
|
|
29.04.2010 11:42 |
|
1.
Создавать крышу, естественно, надо
над зданием. По этому сначала создадим
простенькое прямоугольное здание. В
общем начальный проект должен выглядеть
примерно так, как на рисунке слева . 2.
Выбираем инструмент Roof
tool (крыша)
3.
На панели Info
Box
в меню геометрических вариантов
(Geometry method) выбираем автоматически
проектируемую многоскатную крышу. 4.
Выполняем клики по всем четырем углам
крыши поочередно замыкая прямоугольник.
После этого появится окно параметра
построения многоскатной крыши PolyRoof
Settings,
показанное на рисунке слева. В верхнем
поле можно задать число ярусов крыши
(сейчас зададим 1), ниже в полях -
соответственно высоту ярусов и угол
уклона яруса (сейчас зададим 10°). Нижнее
левое поле - возвышение базовой
линии. Базовая
линия крыши
- условная горизонтальная линия,
лежащая на нижней поверхности ската
крыши и невыводимая на печать. Проще
говоря - виртуальная линия опирания
крыши (не обязательно совпадает с
реальной). Ниже три радиокнопки - тип
подрезки торца. Правое нижнее поле -
свес. Настроим все и нажмем кнопку ОК. 5.
Автоматически построится крыша, на
плане выглядящая приблизительно так,
как показано на рисунке справа. 6. Просматриваем проект с крышей в 3D окне. Перед нами здание с четырехскатной пологой крышей. 7.
Теперь немного отвлечемся от крыш и
ознакомимся кое с чем новым для
управления просмотра в параллельной
проекции (в предыдущих занятия мы
использовали только ее). Для изменения
вида данной проекции в верхнем меню
выбираем Image
(Визуализация) - 3D projection settings (параметры
3D проекции).
Далее можно выбрать одну из стандартных
проекций, прижав кнопку выбора справа
вверху окна. Выбираем, например,
Isometric axonometry. Изменяем угол просмотра
в нескольких вариантах. 8.
В любом варианте можно произвольно
выбрать положение камеры, ее наклон,
расположение солнца и т.д. Сформируется
Custom axonometry. 9.
Возвращаемся в план этажа. Выделяем
крышу правой кнопкой и в контекстовом
меню выбираем Roof
Settings..(параметры крыши).
Изменяем угол наклона крыши, например
на 70°. Просматриваем проект в 3D окне,
у здания сейчас "Карпатская крыша". 10.
Возвращаемся в план этажа, удаляем
эту крышу (сейчас научимся делать
более сложные и интересные крыши). Для
начала снова начнем создавать
многоскатную крышу, сделаем клики на
углах здания, замыкая прямоугольник.
В появившемся окне PolyRoof
Settings (параметры многоскатной крыши)
зададим 2 яруса крыши, нижний ярус
высотой 1500 мм и с наклоном 60°, верхний
с наклоном 15° и не суть важно какой
высоты, однако и не слишком малой, т.к.
в противном случае может ее не хватить. 11.
Просматриваем проект с новой крышей
в 3D окне. Крыша будет выглядеть примерно
так, как показано на рисунке справа. 12.
Удалим и эту крышу. Изучим еще варианты.
Для этого в панели Info Box в меню
геометрических вариантов (Geometry method)
выбираем построение крыши многоугольными
скатами 13. Делаем двойной клик на инструменте Roof tool (крыша), появляется знакомое Вам окно Roof settings. Устанавливаем угол наклона крыши, например 30°. (в данном случае - это для первого ската). 14.
Для построения ската сначала построим
базовую линию - выполняем клики на
углах стены (в данном случае любой
короткой). После этого указатель мыши
превратится в "глаз" которым
необходимо показать направления к
подъему (в данном случае - внутри
контура здания), потом изобразить
контур самого ската. В данном случае
-треугольный, Это выполняется четырьмя
кликами - по нижним углам ската (они
за пределами здания), по центру здания
и снова по начальному углу. Должно
получится как на рисунке слева. 15. Просматриваем проект в 3D-окне чтобы убедится, что направление уклона ската установлено верно. Возвращаемся в план этажа и аналогично строим противоположный скат (на другой короткой стене здания). 16.
Теперь осталось спроектировать скаты
вдоль длинных стен. На первый взгляд
проблема здесь может возникнуть из
за разных углов уклона скатов. Тут
придется немного подобрать. Во первых,
в окне Roof
settings
устанавливаем угол наклона крыши 38°
30`. Это в случае, если здание как в
примере - угол подобран эмпирически,
у Вас может быть и дугой угол. Во вторых,
базовую линию проведем не по стене, а
по краю будущего ската. Таким образом
проектируем скаты у длинных стен и
просматриваем проект в 3D окне. Должно
получится приблизительно как на
рисунке справа. 17.
Просмотрим поперечный разрез
здания. Если все правильно, то Вы
увидите примерно такой разрез, как
показан на рисунке слева. 18.
Теперь будем учится проектировать
купола. Для этого рядом с основным
зданием проектируем произвольную
круглую "башню" используя
геометрический вариант построения
стен в виде дуг или окружностей 19.
Далее на панели инструментов выберем Roof
Tool
а на панели Info Box (Информационное табло)
в меню геометрических вариантов
(Geometry method) выберем купол 20.
Чтобы спроектировать купол, первым
кликом покажем его центр, вторым кликом
- радиус и начальную точку. Потом
проводим длину дуги купола и последним
кликом показываем ее конец (в данном
случае - вся окружность). После этого
проявится окно настройки параметров
куполов, показанное слева. 21.
В данном окне задаем высоту купола
(верхнее поле), возвышение базовой
линии и число сегментов купола по
горизонтали и по вертикали. После
подтверждения параметров купола на
плане появится примерно то, что показано
на рисунке справа. Просмотрите купол
в 3D окне, чтобы убедится, что все
получилось. 22. Последнее что мы изучим в данном занятии - проектирование односкатных крыш, естественно на основе прямоугольных скатов. Для этого сперва создадим прямоугольное здание, но, например, не единой стеной, а из четырех стен, одна из которых высотой 3000 мм, а остальные три по 4000 мм или выше. 23.
То есть должно выйти примерно так, как
показано на рисунке слева. Далее на
панели инструментов выберем Roof
Tool (крыша)
а на панели Info Box в меню геометрических
вариантов (Geometry method) выберем прямоугольный
скат 24.
Далее показываем базовую линию для
прямоугольного ската (в данном случае
- по низкой стене), потом направление
подъема, затем прямоугольный контур
крыши (сейчас он больше, чем план
здания). На плане будет выглядеть так,
как на рисунке справа. Просмотрите
проект в 3D окне - сейчас стены в основном
выше уровня ската. 25.
Чтобы уровни стен выровнять под скат
выделим крышу и далее в верхнем
меню Edit
выберем
|