
Задание 3 Диаграммы
Цель работы: научиться строить диаграммы различных типов.
Далеко не всегда числа в таблице позволяют составить полное впечатление, даже если они рассортированы наиболее удобным для пользователя способом. Графический способ представления информации всегда более информативен. Используя имеющиеся в Microsoft Excel шаблоны диаграмм, вы можете получить наглядную картину данных вашей таблицы, причем, не ограничивая себя в выборе вида диаграммы. Это может быть обычный график, а можно выбрать объемную круговую, цилиндрическую или лепестковую диаграмму.
Exсel позволяет помещать диаграмму на том же листе, на котором находится таблица (в этом случае она называется «внедренная диаграмма»), либо переносить ее на любой другой лист текущей книги (если ни каких других данных на этом листе нет, то он называется «лист диаграммы»).
Мастер диаграмм – это пошаговая подсказка, которая позволяет создавать новые и редактировать уже имеющиеся диаграммы. Чтобы вызвать его, необходимо нажать кнопку «Мастер диаграмм» на панели инструментов Excel. Но предварительно необходимо выделить данные, с которыми в дальнейшем будет работать Мастер диаграмм. Эти данные условно подразделяются на две группы: данные диаграммы; данные для диаграммы.
В нашем случае данными диаграммы будут сведения, содержащиеся в ячейках A6:A8.
Теперь необходимо определиться с данными для диаграммы. Это могут быть сведения из ячеек B6:B8, C6:C8, D6:D8 и E6:E8. Можно сделать диаграмму и для всех четырех столбцов. Но для первого примера, чтобы не запутаться, возьмем все тот же сентябрь. То есть построим диаграмму «Количество перевезенных пассажиров за сентябрь». В этом случае данными для диаграммы будут сведения, содержащиеся в ячейках B6:B8.
Р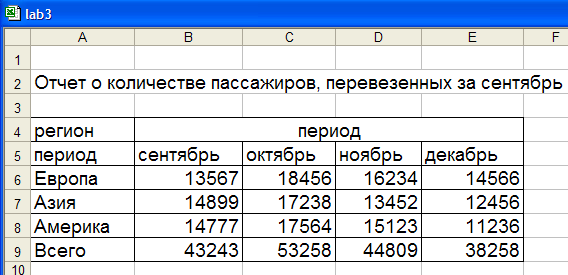 ис.1
ис.1
Выделите курсором ячейки A6:B8 и нажмите на кнопку «Мастер диаграмм». Появится диалоговое окно, в левой части которого будет список возможных диаграмм, а в правой – варианты выбранной вами диаграммы (по умолчанию в окне отображается гистограмма).
Поскольку построение диаграмм – пошаговая операция, то все этапы названы шагами. Выбор типа диаграммы – первый из них.
Допустим, вы хотите сделать цилиндрическую диаграмму. Теперь надо выбрать, какой именно вид она будет иметь. Для этого нажмите по очереди на каждый из предложенных образцов и прочитайте описание в правом углу. Можно даже нажать на кнопку «Просмотр результата» и посмотреть, как примерно будет выглядеть ваша собственная диаграмма. Если вас не устраивает ни одна диаграмма из набора «Стандартные», можно нажать кнопку «Нестандартные» и выбрать тип диаграммы из этого списка. Пусть выбрана диаграмма «Цилиндрическая/Гистограмма со столбцами в виде цилиндров». Появится следующее диалоговое окно, отображающее внешний вид будущей диаграммы и способы ее построения:
Ряды в строках;
Ряды в столбцах.
Выберем «Ряды в строках» и нажмем кнопку «Далее».
Появится следующее окно, в котором можно вносить и убирать различные детали диаграммы.
Например:
в меню «Подписи данных» можно пометить пункт «значение», тогда над столбцами (цилиндрами) диаграммы появятся числовые значения, присущие каждому региону;
если в меню «Таблица данных» пометить пункт «Таблица данных», то внизу под диаграммой появится таблица с числовыми значениями для каждого региона;
можно убрать или добавить основные и промежуточные линии сетки на различных осях координат (в меню «Линии сетки»);
можно убрать или добавить сами оси координат (в меню «Оси»);
можно убрать или добавить легенду, которая по умолчанию располагается справа от диаграммы, а также изменить ее местоположение (в меню «Легенда»);
наконец, для удобства и наглядности можно присвоить название всей диаграмме и отдельным ее частям (меню «Заголовки»).
Допустим, вы хотите, чтобы легенда диаграммы располагалась внизу – отметьте соответствующий пункт в меню «Легенда», а чтобы над каждым столбцом стояло его числовое значение – отметьте пункт «значение» в меню «Подписи данных». Можете поместить в диаграмму саму таблицу, если пометите галочкой пункт «Таблица данных».
Меню «Заголовки»:
в строку «Название диаграммы» впишите «Количество перевезенных пассажиров за сентябрь»;
в строку «Ось X (категорий)» впишите «регион»;
в строку «Ось Z (значений)» впишите «пассажиры».
После этого еще раз нажмите кнопку «Далее».
Появится последнее диалоговое окно, в котором программа предложит вам выбрать место размещения диаграммы:
на отдельном листе (листе диаграммы);
или на имеющемся (на текущем листе книги).
Если вы вспомните, что забыли на каком-либо этапе создания диаграммы отметить какие-то параметры, или решите изменить сам тип диаграммы, нажмите кнопку «Назад». Вы сможете вернуться на любое количество шагов и внести любые изменения (разумеется, до того как вы нажмете кнопку «Готово», хотя и после этого вы сможете отредактировать диаграмму, повторно вызвав «Мастера диаграмм» или пункты «Тип диаграммы», «параметры диаграммы» и пр. Контекстового меню области диаграммы).
Отметьте пункт «имеющемся» и нажмете кнопку «Готово». На рабочем поле текущего листа появится диаграмма, подобная той, что изображена на рис.2.
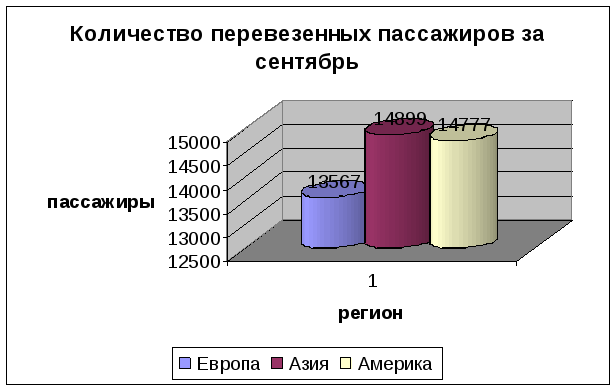
Рис.2
Вполне вероятно, что появится она совсем не в том месте, где вам хотелось бы, иметь неподходящие для вас размеры или пропорции. В этом случае необходимо выполнить следующие действия.
Если вы хотите переставить диаграмму в другое место, наведите на нее курсор таким образом, чтобы появилась надпись «Область диаграммы», щелкните левой кнопкой мыши и, удерживая ее, «перетащите» диаграмму в любую часть рабочего поля.
Если вы хотите изменить размер диаграммы (например, увеличить ее длину), щелкните кнопкой мыши по области диаграммы, затем установите курсор на появившийся центральный черный нижний квадратик таким образом, чтобы курсор превратился в двухстороннюю стрелку, и «потяните» диаграмму вниз на нужную вам длину.
Точно таким же образом можно изменить ширину диаграммы.
Если вам потребуется внести любые изменения в уже готовую диаграмму, нет нужды строить ее заново. Достаточно изменить данные таблицы, на основе которой она была создана, и ваша диаграмма будет автоматически обновлена. Даже если вы захотите, не изменяя, рассортировать ваши данные, например по возрастанию, столбики в диаграмме также выстроятся по росту. Excel сделает это самостоятельно.
