
Методичка - MS Word 2003
.pdf2 ВВОД И РЕДАКТИРОВАНИЕ ТЕКСТА
Редактирование документа состоит в изменении (обработке) введенной в него информации.
Для удаления символа справа от курсора нажмите клавишу Delete (Del), слева от курсора – клавишу Backspace.
Если при работе с документом вы сделали ошибку и хотите отменить последнюю операцию, то выберите команду Отменить меню Правка или нажмите кнопку Отменить на панели
Стандартная.
Для возврата отмененных действий, выберите команду Вернуть
меню Правка или на панели Стандартная.
Выделение текста
Выделение фрагментов документа
Для выполнения большинства операций по обработке текста, редактируемый фрагмент следует предварительно выделить (маркировать). По умолчанию выделенный фрагмент отображается в негативном цвете («белыми буквами по черному фону»).
Выделенный фрагмент может состоять из одного или нескольких символов, слов, предложений, абзацев или всего текста. Для выделения можно использовать мышь, команду меню или клавиатуру. Выделение отменяется при последующем щелчке мыши вне места выделения или при нажатии на клавишу управления курсором.
Выделение фрагмента мышью
-для выделения фрагмента документа установите указатель в начальную точку выделения и, удерживая нажатой кнопку мыши, переместите указатель в противоположный угол;
-для выделения слова дважды щелкните его мышью;
-для выделения предложения щелкните его при нажатой клавише Ctrl;
-чтобы выделить большой фрагмент текста, щелкните мышью начало выделяемого фрагмента, нажмите клавишу Shift и, не отпуская ее, щелкните конец выделяемого фрагмента.
13
Использование полосы выделения
При выделении фрагмента или всего документа мышью можно использовать полосу выделения – пустую область слева от текста, расположенную вдоль края окна. После установки указателя на полосе выделения, он принимает вид стрелки, направленной под углом вверх вправо (при перемещении по меню или панели управления указатель показывает вверх влево). Для выделения фрагмента переместите указатель в полосу выделения и переместите мышь, удерживая нажатой ее кнопку.
Выделение фрагмента текста с клавиатуры
Для выделения фрагмента текста с клавиатуры установите курсор на позицию начала или конца выделения, затем, удерживая нажатой клавишу Shift, переместите курсор, нажимая на одну из клавиш управления курсором.
Выделение всего документа
Весь документ можно выделить выбрав команду Выделить все меню Правка, либо удерживая нажатой клавишу Ctrl, щелкнуть полосу выделения.
Перемещение и копирование фрагментов документа
При редактировании документа может возникнуть необходимость переместить или скопировать фрагменты документа из одного места в другое. Копирование отличается от перемещения тем, что фрагмент остается без изменения там, где он располагался и повторяется в другом месте.
Для перемещения или копирования фрагмента документа поместите его в буфер обмена. Для этого щелкните кнопку Вырезать или кнопку Копировать панели Стандартная соответственно. Вставить вырезанный или скопированный фрагмент можно щелкнув кнопку Вставить панели Стандартная. Помимо кнопок на панели
Стандартная, команды Вырезать, Копировать и Вставить можно выбрать в меню Правка либо через контекстное меню, вызываемое щелчком правой кнопкой мыши.
Более быстрое перемещение и копирование выделенного фрагмента в пределах экрана можно осуществить мышью. Для этого выделите фрагмент текста, поместите курсор на выделенную область и, удерживая нажатой левую кнопку мыши, переместите текст в
14
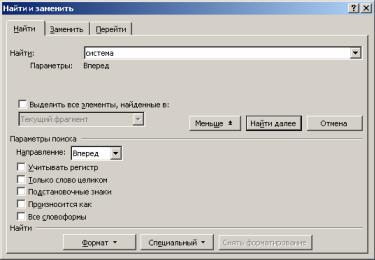
новое место. Копирование осуществляется аналогично, но при перемещение фрагмента текста необходимо дополнительно удерживать нажатой клавишу Ctrl. При этом рядом с указателем внизу виден знак «+».
Буфер обмена
Буфер обмена MS Word отличается от обычного буфера обмена, используемого во многих приложениях тем, что может хранить до 24 вырезанных или скопированных объектов: фрагменты текста, графические объекты, которые были созданы в одной из программ Office или в любой программе Windows.
Для просмотра и использования содержимого буфера обмена необходимо выбрать в меню Правка команду Буфер обмена Office.
Для вставки в документ любого объекта из буфера обмена установите курсор на месте вставки и нажмите соответствующую кнопку в области задач Буфер обмена.
Поиск и замена текста
Поиск фрагментов текста
При работе с документом может возникнуть необходимость найти в нем группу символов, какое-нибудь слово, фрагмент текста. Чтобы автоматизировать поиск и не просматривать весь документ, выполните следующие действия:
-установите курсор на то место, с которого начнете поиск;
-выберите в меню Правка команду Найти. На экране отобразится диалоговое окно Найти и заменить (рисунок 6);
Рисунок 6 – Диалоговое окно Найти и заменить
15
-убедитесь, что выбрана вкладка Найти;
-в текстовое поле Найти введите образец, по которому будет производиться поиск, длиной до 255 символов;
-нажмите кнопку Найти далее. Найденная группа символов будет выделена.
Замена символов
Дня автоматизации поиска и замены одного или нескольких символов, слова или фрагмента текста воспользуйтесь командой заменить меню Правка, которая вызовет диалоговое окно Найти и заменить, но при этом будет выбрана вкладка Заменить.
В текстовое поле Найти введите фрагмент текста или символы, которые должны быть найдены и заменены, а в поле Заменить на введите текст или сочетание символов, которые заменят сочетание, указанное в поле Найти.
Для начала поиска искомой строки символов нажмите кнопку Найти далее. Найденная строка будет выделена.
Для замены символов нажмите кнопку Заменить. После того как замена будет произведена, в окне документа Word будет выделен следующий фрагмент. Кнопку Заменить все используйте для автоматической замены всех вхождений искомых символов в документе, если нет необходимости подтверждать каждую замену нажатием кнопки Заменить. После выполнения операции появится окно с сообщением о количестве произведенных замен.
Синонимы и связанные слова
Word позволяет найти в словаре синонимы (близкие по значению) и связанные (производные от исходного) слова. Такой поиск позволяет избежать повторов в тексте и улучшить стиль документа.
Для отображения синонимов и связанных слов выделите или установите курсор на исходном слове и выберите в меню Сервис
команды Язык, Тезаурус.
Дополнительные возможности редактирования
Выделение цветом фрагмента документа
Выделение цветом фрагментов документа позволяет автору и другим пользователям обратить внимание на определенные места документа.
16

Для выделения цветом фрагмента документа нажмите кнопку
Выделение цветом панели Форматирование и выберите нужный цвет из палитры. Рядом с указателем появится изображение кисточки. Выделите мышью один или несколько фрагментов, и они закрасятся в выбранный цвет.
Закончив работу по выделению цветом фрагментов документа, нажмите повторно кнопку Выделение цветом, чтобы эта кнопка перестала быть активной.
Расстановка переносов
Перенос слов по слогам способствует лучшему выравниванию границ текста в документе и более компактному расположению материала. При выравнивании абзаца по ширине уменьшается расстояние между словами. Расстановка переносов может производиться автоматически и вручную.
Чтобы обеспечить автоматическую расстановку переносов во время ввода текста с клавиатуры в меню Сервис выберите команды Язык, Расстановка переносов и в открывшемся диалоговом окне установите флажок Автоматическая расстановка переносов.
Если вы не хотите автоматически расставлять переносы в какомлибо фрагменте текста, то выделите этот фрагмент, выберите команду Абзац меню Формат, откройте вкладку Положение на странице и установите флажок Запретить автоматический перенос слов.
Запрет разрыва слов
В ряде случаев разрыв между словами не рекомендуется, например, в словосочетаниях «рис. 48, стр. 19». Чтобы запретить разрыв слов, между ними ставится символ неразрывного пробела с помощью клавиш Ctrl+Shift+Пробел.
Регистр
Часто возникает необходимость изменить регистр уже набранного текста. Для этого в меню Формат выберите команду Регистр и в
появившемся |
окне |
установите |
переключатель в одно из возможных |
||
положений (рисунок 7). |
Рисунок 7 – Формат регистра |
|
17

Упражнения
Необходимо набрать и отредактировать текст: 9 наберите:
Памятка всем сотрудникам Отдел кадров Дата: 11 мая 2006 года
Приближается лето, и пора начинать составлять график отпусков. Как всегда, мы надеемся добиться того, чтобы работа каждого отдела была нарушена в минимальной степени. Для этого мы просим всех начальников отделов в ближайшее время составить графики отпусков для своих сотрудников.
Благодарим за помощь.
Просьба уведомить отдел кадров о планах ваших сотрудников в следующей форме:
Отдел __________________________________________________
Фамилия сотрудника _____________________________________
Должность______________________________________________
Продолжительность отпуска _______________________________
9 используя функцию Найти и заменить исправьте 2006 год на 2007 (представьте, что текст очень большой и номер года встречается довольно часто);
9 используя функцию Регистр исправьте первую строчку текста, сделав все буквы прописными.
18
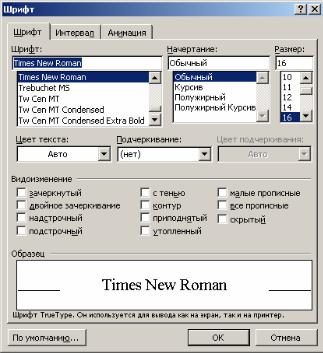
3 ФОРМАТИРОВАНИЕ ТЕКСТА
Форматирование текста заключается в изменении его внешнего вида для лучшего оформления и более легкого чтения. Команды MS Word, рассматриваемые в данном разделе сгруппированы в меню
Формат.
Формат шрифта
Внешний вид любого документа во многом зависит от выбранного шрифта. Word 2003 предоставляет пользователю большой выбор шрифтов различных типов, большая часть которых относится к шрифтам TrueType (в переводе – “верная печать”) – текст, распечатанный на бумаге выглядит точно также, как и на экране монитора.
Для выделения заголовков, определенных фрагментов текста, на которые следует обратить внимание используют различные шрифты и их форматирование. Доступ к параметрам форматирования шрифта осуществляется через меню Формат, Шрифт (рисунок 8). В поя-
вившемся диалоговом окне |
|
||
на вкладке |
Шрифт можно |
|
|
выбрать сам шрифт, задать |
|
||
его начертание, размер, а |
|
||
также цвет. На вкладке Ин- |
|
||
тервал, помимо |
изменения |
|
|
масштаба |
и |
смещения |
|
шрифта, можно задать меж- |
|
||
знаковый интервал: значе- |
|
||
ния Разреженный и Уплот- |
|
||
ненный соответственно уве- |
|
||
личивают и уменьшают рас- |
|
||
стояния между |
символами |
|
|
на величину, указанную в |
|
||
соседнем поле. |
|
|
|
Быстрый доступ к наи- |
Рисунок 8 – Диалоговое окно Шрифт |
||
более часто |
используемым |
|
|
параметрам форматирования шрифта можно получить через панель
Форматирование.
19

Формат абзаца
В документе группу предложений, относящихся к одной теме, обычно оформляют в виде абзаца. Правильно расставленные абзацы облегчают чтение документа. Новый абзац появляется после нажатия клавиши Enter и начинается с новой строки.
Часто при форматировании текста бывает удобно отобразить на экране непечатаемые символы, к которым относятся символ конца абзаца и символ пробела, для этого нажмите на панели инструментов
Стандартная кнопку Непечатаемые знаки.
Отступы, выступы и интервалы
Отступом называется расстояние между текстом и левым или правым полем страницы. При создании выступа происходит смещение элемента, например, маркера или слова, влево от первоначальной линии текста, например, выступы применяются в маркированных и нумерованных списках, в библиотечных указателях.
Параметры форматирования абзаца задаются в диалоговом окне, вызываемом командой Абзац меню Формат (рисунок 9).
На вкладке Отступы и интервалы помимо размеров отступов и выступов, можно задать размер интервала между абзацами в списках Перед и После. Размер интервала между абзацами часто устанавливают для заголовков.
Междустрочный интервал определяет расстояние по вертикали между строками текста. В раскрывающемся списке Междустрочный доступны следующие значения:
-одинарный – устанавливает междустрочный интервал для каждой строки равный размеру максимального символа строки;
20
-минимум – устанавливает минимальный междустрочный интервал с учетом различных факторов, например, верхнего или нижнего индекса;
-точно – задает фиксированный междустрочный интервал;
-множитель – позволяет задать в поле Значение кратность междустрочного интервала одинарному.
Более удобным способом задания отступов и выступов является использование горизонтальной линейки с выделенными на ней маркерами.
Быстро задать размер междустрочного интервала можно соответствующей кнопкой на панели Форматирование.
Выравнивание строк
В Word предусмотрено четыре варианта выравнивания строк относительно краев абзаца: по левому краю, по центру, по правому краю и по ширине. Они задаются в раскрывающемся списке
Выравнивание на вкладке Отступы и интервалы в диалоговом окне
Абзац либо соответствующими кнопками на панели
Форматирование.
При выравнивании текста по левому краю все строки абзаца начинаются вплотную к левому краю, как при печати на пишущей машинке, при выравнивании по правому краю все строки абзаца заканчиваются вплотную к правому полю (левый край получается неровным). При выравнивании по центру все строки центрируются между левым и правым полем. При выравнивании по ширине все строки выравниваются сразу по обоим краям текста за счет увеличения расстояния между словами.
Копирование формата символов или абзаца
Кнопка Копировать формат панели инструментов Стандартная
позволяет сэкономить время, затрачиваемое на форматирование символа или абзаца, за счет повторения установленного формата для других фрагментов документа. Чтобы скопировать формат:
-выделите текст, формат которого хотите скопировать;
-нажмите кнопку Копировать формат. Указатель примет форму вертикальной линии, рядом с которой расположена кисть;
-выделите текст, который вы хотите отформатировать так же, как исходный выделенный текст.
21

Табуляция
Табуляция позволяет задать отступы абзаца и первой (красной) строки, обеспечивает вертикальное выравнивание текста или чисел, дает возможность расположить текст в несколько колонок. Она используется при создании списков, оглавления и т. п. Для перемещения курсора на следующую позицию табуляции надо нажать клавишу Tab.
Назначение позиций табуляции и задание их параметров производится в диалоговом окне, вызываемом командой Табуляция меню Формат (рисунок 10):
9 в |
поле |
Позиции |
|
табуляции |
вводится |
||
размер, |
определяющий |
||
позицию |
табуляции. |
||
Кнопка |
|
Установить |
|
добавляет текущую по- |
|||
зицию |
табуляции в |
||
список имеющихся; |
|||
9 в группе Выравнивание
положением переключателя задается выравнивание текста относительно позиции табуляции. Выравнивание по разделителю при-
меняется для выравнивания десятичных дробей относительно разделителя, выравнивание с чертой позволяет разделять столбцы текста вертикальной чертой;
9 в группе Заполнитель можно выбрать символ для заполнения пустого пространства слева от позиции табуляции.
Маркеры табуляции
Быстро установить позицию и вид табулятора можно использую маркеры табуляции.
Вид табулятора меняется щелчком левой кнопкой мыши по кнопке, расположенной слева от линейки. Позицию табуляции можно установить щелчком мыши по линейке в том месте, где должна располагаться новая позиция табуляции. Для более точного
22
