
Методичка - MS Word 2003
.pdfВыделение элементов в таблице
Для выделения ячейки таблицы щелкните слева от данных, располагающихся в ячейке, для выделения строки – щелкните левее начала строки вне таблицы. Чтобы выделить группу ячеек, выделите первую ячейку и, удерживая нажатой кнопку мыши, переместите указатель в последнюю ячейку.
Для выделения столбца установите курсор над столбцом так, чтобы он принял вид вертикальной стрелки, направленной вниз, и нажмите кнопку мыши. Для выделения всей таблицы щелкните мышью по указателю, расположенному рядом с левым верхним углом таблицы.
Вставка, копирование и удаление элементов таблицы
Табличные данные можно копировать из одной таблицы в другую, перетаскивая мышью выделенную информацию.
Вставка, выделение и удаление элементов таблицы производится соответствующими командами в меню Таблица. При этом выбранные действия могут производится как со всей таблицей, так и с отдельными ее строками или столбцами вплоть до отдельной ячейки.
Форматирование таблицы
При форматировании таблицы можно задать, какие следует провести границы, какого они должны быть цвета и толщины, как закрасить ячейки. Форматирование границ таблицы осуществляется аналогично форматированию границ абзаца: выберите команду
Границы и заливка в меню Формат, откройте вкладку Граница и
задайте требуемые параметр, при этом обратите внимание на область применения, отображаемую в поле Применить к.
Выбор оформления таблицы
Вы можете использовать целую библиотеку различных форматов оформления таблицы. Для этого установите курсор в таблице и выберите команду Автоформат таблицы в меню Таблица или нажмите кнопку Автоформат в окне Вставка таблицы.
В окне Автоформат таблицы выделяя различные элементы списка Стили таблиц вы можете просмотреть в поле Образец их оформление. Остановитесь на понравившемся вам варианте и нажмите кнопку Применить.
33
Выбранный стиль оформления таблицы можно отформатировать нажав кнопку Изменить в окне Автоформат таблицы.
Форматирование текста в таблице
Текст в таблице форматируют так же, как и обычный текст: его сначала выделяют, а затем задают параметры форматирования. Кроме этого есть возможность выравнивания текста в ячейке, для этого выберите вариант выравнивания в раскрывающейся кнопке панели
Таблицы и границы.
Объединение и разбивка ячеек
При создании таблицы в некоторых случаях необходимо объединить несколько ячеек в одну, для этого выделите их и выберите в меню Таблица команду Объединить ячейки. Команда Разбить ячейки этого же меню позволяет разбить ячейку, в которой установлен курсор, на несколько равных.
Разбивка таблицы
Если вы хотите разбить таблицу на две, установите курсор в строку, с которой будет начинаться вторая таблица, и выберите в меню Таблица команду Разбить таблицу.
Чтобы перенести часть таблицы на следующую страницу, установите курсор в строке, которая должна появиться на следующей странице, и нажмите клавиши Ctrl+Enter.
Сортировка таблицы
Чтобы отсортировать таблицу по одному или нескольким столбцам, выделите их, и выберите команду Сортировка в меню Таблица. В поле Сначала по в раскрывающемся списке укажите, по какому столбцу в первую очередь производить сортировку. Положением переключателя задайте, как производить сортировку: по возрастанию или по убыванию. Если сортировка будет производится по нескольким столбцам, то задайте порядок их сортировки в полях
Затем по.
Сортировка текста может быть проведена по алфавиту, номерам или датам по возрастанию (от «А» до «Я» или от меньших чисел к большим) или по убыванию (от «Я» до «А» или от больших чисел к меньшим). Если два или более элементов начинаются с одной и той же буквы, то их расположение определяется следующими буквами.
34
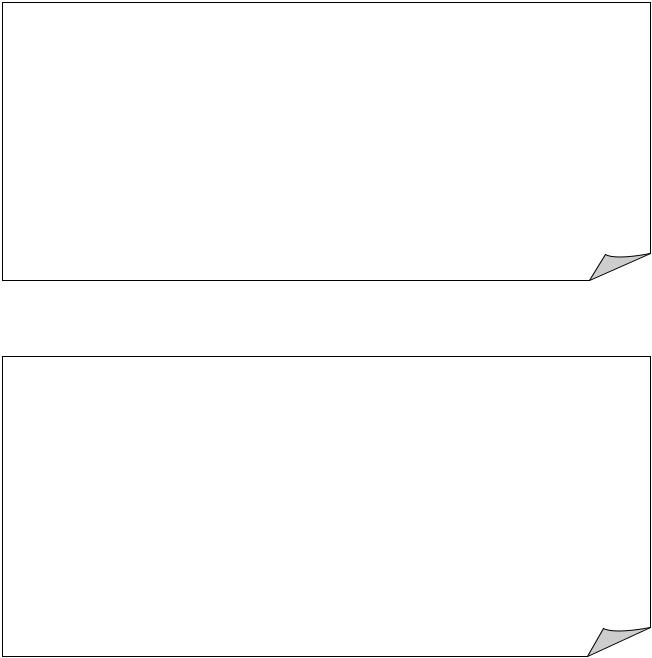
Упражнения
1. Создайте таблицу
Экзаменационная ведомость № ____
Факультет _______________ Специальность _______________ Семестр _______________
Дисциплина ______________ Преподаватель _______________ Экзаменатор ___________
№ |
Фамилия |
№ |
Отметка о сдаче зачета |
Отметка о сдаче экзамена |
||||
п/п |
И.О. |
зачет. |
отметка |
дата |
подпись |
оценка |
дата |
подпись |
|
|
книж. |
о зачете |
сдачи |
преподавателя |
сдачи |
преподавателя |
|
|
|
|
|
|
|
|
|
|
|
|
|
|
|
|
|
|
|
|
|
|
|
|
|
|
|
|
|
|
|
|
|
|
|
|
|
|
|
|
|
|
|
|
|
|
2. Создайте таблицу
Формат |
Фирма- |
Максимальное |
Максимальный |
Метод |
Запись |
|
количество цветов |
нескольких |
|||||
разработчик |
размер изображения |
сжатия |
||||
|
(бит на пиксел) |
изображений |
||||
BMP |
Microsoft |
16 777 216 (24) |
|
RLE |
|
|
65535×65535 |
(используется |
− |
||||
|
|
|
|
редко) |
|
|
GIF |
CompuServe |
256 (8) |
65535×65535 |
LZW |
+ |
|
|
|
|
|
|
|
|
|
Joint |
|
|
|
|
|
JPEG |
Photographic |
16 777 216 (24) |
65535×65535 |
JPEG |
− |
|
Experts |
||||||
|
|
|
|
|
||
|
Group |
|
|
|
|
|
PCX |
Z-Soft |
16 777 216 (24) |
65535×65535 |
RLE |
− |
|
|
|
|
|
|
|
|
TIFF |
Aldus Corp. |
16 777 216 (24) |
65535×65535 |
LZW, RLE, |
+ |
|
JPEG и др. |
||||||
|
|
|
|
|
35

5 ВСТАВКА СПЕЦИАЛЬНЫХ ЭЛЕМЕНТОВ
Перекрестная ссылка
Перекрестная ссылка позволяет сослаться на расположенный в другом месте элемент документа: рисунок, таблицу, формулу, сноску, заголовок, отформатированный стандартным стилем. Например, вы можете использовать в качестве перекрестной ссылки заголовок раздела, написав: «см. раздел «Создание таблицы».
Перекрестная ссылка является полем и все изменения в объекте, на который указывает ссылка, отображаются в ней. Так результаты редактирования названия заголовка автоматически отобразятся в ссылке.
Для создания перекрестной ссылки в меню Вставка выберите команды Ссылка, Перекрестная ссылка. На экране отобразится диалоговое окно Перекрестные ссылки (рисунок 14):
9 в поле Тип ссылки выберите тип элемента, на который требуется сослаться, например, Заголовок;
9 в поле Вставить ссылку на выберите тип данных, на которые будет производиться ссылка, например, Текст заголовка;
9 в поле Для какого заголовка выберите элемент, на который требуется сослаться.
9 задав все параметры, нажмите кнопку Вставить.
Рисунок 14 – Перекрестная ссылка
Нумерованные названия
Word позволяет к определенному объекту документа: рисунку, таблице, диаграмме добавить нумерованное название, т.е. название
36
объекта и его порядковый номер, например, Рисунок 1, Рисунок 2 и т.д. При добавлении или удалении объекта, номера остальных объектов, принадлежащих к этому названию, автоматически обновляются, т.е. если вы вставите в середине документа рисунок и дадите ему номер, то все последующие номера рисунков автоматически изменятся. Текст нумерованного названия условно можно разделить на три части: постоянную, автоматическую нумерацию и текст, вводимый пользователем. Например, в нумерованном названии Таблица 1 – Модели компьютеров слово Таблица относится к постоянной части, 1 – поле, имеющее автоматическую нумерацию, Модели компьютеров – текст, вводимый пользователем. На нумерованные названия можно ссылаться в перекрестной ссылке.
Для того, чтобы создать нумерованное название выделите объект, для которого создается название, либо установите курсор в требуемом месте, выберите команды Ссылка, Название в меню
Вставка.
В открывшемся диалоговом окне:
9 в раскрывающемся списке подпись выберите тип объекта, к которому относится название: таблица, рисунок, формула;
9в поле Название после номера введите текст названия;
9в раскрывающемся списке положение выберите размещение названия относительно объекта: Под выделенным объектом
или Над выделенным объектом;
9нажмите кнопку ОК для вставки названия.
Если вам надо ввести новое название для нумерации, например, Рис. вместо слова Рисунок, предлагаемого Word, то в диалоговом окне Название нажмите кнопку Создать и в открывшемся диалоговом окне введите новое название.
При желании, вы можете автоматизировать вставку нумерации подписи к объекту. Например, при вставке таблицы будет автоматически появляться надпись Таблица и указываться ее порядковый номер.
Для выбора типа объекта, к которому будет автоматически добавляться нумерованные подписи, в диалоговом окне Название нажмите кнопку Автоназвание. Откроется диалоговое окно, позволяющее установкой флажков выбрать объекты. Текст автоназвания вы вводите сами.
37
Для изменения формата нумерации в окне Название нажмите кнопку Нумерация. Откроется диалоговое окно Нумерация названий. В поле Формат выберите требуемый вид нумерации. Установка флажка Включить номер главы позволяет включить в название объекта номер заголовка определенного уровня, например, дать рисунку номер 8.5, где 8 указывает номер главы (заголовок первого уровня). В этом случае необходимо для названия глав документа использовать определенный стиль, например, Заголовок 1, и не применять этот стиль ни к какому другому тексту документа.
Сноски
Сноски используются в публикациях для создания ссылок на первоисточники или для пояснения фрагментов текста. Число, символ или комбинация символов, показывающие, что для этого места документа имеются дополнительные сведения, называются знаком сноски, так, если знаком сноски будет цифра 5, например, платы5, то можно посмотреть дополнительные сведения, приведенные под номером 5.
Сноски делятся на обычные и концевые. Обычная сноска располагается внизу страницы, концевая в конце раздела или документа. В качестве обычных сносок используют знак “звездочки”
(*) или числа, в качестве концевых сносок – числа. При работе в обычном режиме, режиме структуры и веб-документа область сносок располагается в отдельной части окна с собственными полосами прокрутки.
Чтобы создать сноску, установите курсор на месте вставки и выберите в меню Вставка команды Ссылка, Сноска.
В открывшемся диалоговом окне в группе Положение положением переключателя задайте, какие будут вставляться сноски: обычные или концевые. В разделе Формат выберите параметры формата номера. После нажатия кнопки ОК появится область для ввода текста сноски, она отделяется от основного текста горизонтальной чертой.
При перемещении, копировании или удалении сноски работают со знаком сноски, а не с текстом в области сносок. При этом новая нумерация всех остальных сносок выполняется автоматически. В документе выбирают знак сноски, которую нужно переместить или скопировать, и перемещают его с помощью мыши или команд меню.
38

Чтобы удалить сноску, надо выделить знак сноски и нажать клавишу
Delete.
Вставка специальных символов и знаков
Word предусматривает возможность вставки в документ специальных символов и знаков, не представленных на клавиатуре, например, международных символов денежных единиц (£, ¥), букв национальных алфавитов, декоративных, математических символов.
Для вставки одного или нескольких символов, которых нет на клавиатуре, выберите команду Символ в меню Вставка. Диалоговое окно Символ имеет две вкладки: Символы и Специальные знаки
(рисунок 15).
Рисунок 15 – Вставка символов
Набор символов меняется в зависимости от названия выбранного о раскрывающемся списке Шрифт. Например, шрифт Symbol содержит буквы греческого алфавита, математические и логические символы.
Упражнения
Для текста, приведенного в файле Упражнение (раздел 5).doc необходимо:
9для всех рисунков и таблиц создать нумерованные названия;
9связать номера таблиц и рисунков перекрестной ссылкой с
их указателями в тексте;
9связать номер источника в списке литературы с его указателем в тексте;
9создать сноски на приведенные определения и пояснения.
39
6 ОФОРМЛЕНИЕ ДОКУМЕНТА
Применение стилей
Форматирование текста требует определенных затрат времени на выбор вида и размера шрифта, начертания, межстрочного интервала, интервала между абзацами, отступов от левого и правого полей и т.п.
Для ускорения работы выбранным параметрам форматирования можно присвоить имя, т.е. создать стиль. Стили создаются для многократного использования в одном или нескольких документах. Они определяют внешний вид различных элементов текста в документе, например, заголовков, основного текста и надписей под рисунками, с их помощью создается оглавление. Использование различных стилей позволяет создать привлекательный и легко читаемый документ.
В Word различают стиль знака, абзаца и таблицы. Стиль знака распространяется только на определенный фрагмент текста, а не на весь абзац. В стиле абзаца, помимо параметров форматирования знака, задаются межстрочный интервал, выравнивание текста, отступы, позиции табуляции. Стиль таблицы – совокупность нескольких форматов, используемых в таблице, ее столбце или ячейке.
Выбор стиля
Стиль можно выбрать в раскрывающемся списке Стиль на панели инструментов Форматирование или в области задач Стили и форматирование.
Для отображения области задач Стили и форматирование нажмите одноименную кнопку на панели Форматирование или выберите команду Стили и форматирование в меню Формат.
Элементы области задач Стили и форматирование имеют следующее назначение:
9 раскрывающий список Форматирование выделенного текста отображает стиль текущего абзаца или выделенного текста. Подведите указатель мыши к названию стиля в списке и выведется его подробная характеристика;
9 кнопка Выделить все позволяет выделить все примеры текущего стиля;
40

9 кнопка Создать стиль открывает диалоговое окно Создание стиля, позволяющее создать или изменить стили и шаблоны;
9 в списке Выберите форматирование для применения
представлены стили доступные на данный момент, справа от большинства элементов списка виден значок, отображающий тип стиля: знаковый, абзацный, табличный.
9 с помощью раскрывающегося списка Показать можно задать какие стили будут отображаться в списке Выберите форматирование для применения и в списке Стиль на панели Форматирование.
Создание и изменение стиля
При работе с документом вы можете применить существующий стиль, создать новый или изменить существующий.
Для создания стиля нажмите кнопку Создать стиль в области задач Стили и форматирование (рисунок 16).
В отобразившемся диалого-
вом окне Создание стиля за-
дайте имя и вид стиля, выберите стиль, на котором будет основываться новый. Наиболее часто используемые параметры форматирования доступны в основной области окна, получить доступ к остальным параметрам можно в раскрывающемся меню Формат.
Установка флажка Доба-
вить в шаблон позволяет ис-
пользовать стиль во всех документах, основанных на данном шаблоне. Если этот флажок
снят, то стиль добавляется только в активный документ.
Чтобы изменить существующий стиль, щелкните правой кнопкой его имя в области задач Стили и форматирование и выберите в контекстном меню команду Изменить. Откроется диалоговое окно Изменение стиля, аналогичное окну, отображаемому при создании нового стиля.
41
Стили заголовков
Заголовком считается любой абзац, которому присвоен стиль заголовка. В поставку Word входят девять разных встроенных стилей заголовков, позволяющих задать место заголовка в иерархической структуре документа, начиная с Заголовок 1 и заканчивая Заголовок 9. Любой стиль заголовка можно форматировать по собственному вкусу. Чем меньше номер стиля заголовка, тем выше его уровень.
Для названия документа рекомендуется применять стиль Заголовок 1, для названия разделов – Заголовок 2 и т.д.
Чтобы присвоить абзацу стиль Заголовок 1, выделите его и в раскрывающемся списке Стиль панели инструментов
Форматирование, выберите Заголовок 1.
Для работы с заголовками удобно использовать панель инструментов Структура, где с помощью кнопок Повысить уровень, Понизить уровень выставляете требуемый уровень заголовка.
Нумерация заголовков с учетом их уровня
Нумерация заголовков больших документа вручную отнимает много времени, а в случае перемещения, добавления или удаления заголовков работу приходится делать заново.
Для автоматической нумерации заголовков с учетом их уровня можно в параметрах стиля заголовка в диалоговом окне Создание стиля или Изменение стиля в ниспадающем меню Формат выбрать команду Нумерация, перейти на вкладку Многоуровневый и, выбрав необходимый вид списка, нажать кнопку Изменить. В диалоговом окне Изменение многоуровневого списка необходимо, помимо общих параметров, задать соответствие уровней списка в поле Уровень со стилем заголовка в поле Связать уровень со стилем.
Создание оглавления
В оглавлении приводится список заголовков документа, определенных уровней с соответствующими номерами страниц. Word позволяет автоматизировать создание и осуществлять предварительный просмотр оглавления до его форматирования.
Самым простым и быстрым способом создания оглавления является использование встроенных стилей заголовков.
Формирование оглавления происходит путем поиска в документе заголовков с заданными стилями, поэтому предварительно необходимо отформатировать заголовки с помощью встроенных
42
