
8 - Chapman MATLAB Programming for Engineers
.pdf
>>z1 = 3 + 4j;
>>z2 = z1 * exp(j*pi/2)
z2 =
-4.0000+ 3.0000i
>>z3 = j * z1
z3 =
-4.0000+ 3.0000i
>>theta1 = (180/pi) * angle(z1) theta1 =
53.1301
>>theta2 = (180/pi) * angle(z2) theta2 =
143.1301
>>theta_diff = theta2 - theta1 theta_diff =
90
Complex Conjugate. For every complex number z = x+jy = rejθ there is the complex conjugate
z = x − jy
Plotting z in the complex plane, by replacing y with −y , as shown in Figure 4.7, we see that the angle or phase of z is −θ. Thus,
Figure 4.7: Complex conjugate
z = x − jy = re−jθ
The mathematical procedure for finding a complex conjugate is to “replace j with −j ,” changing the sign of the imaginary part of the complex number.
For example:
67

>>z = 3 + 4j
z =
3.0000+ 4.0000i
>>zconj = conj(z) zconj =
3.0000- 4.0000i
>>theta = angle(z) theta =
0.9273
>>r = abs(z)
r =
5
>> zconj1 = r * exp(-j*theta) zconj1 =
3.0000- 4.0000i
Magnitude Squared: The product of z and its complex conjugate is
z z = (x − jy)(x + jy) = x2 + jxy − jxy − j2y2 = x2 + y2 = r2 = |z|2
or,
|z|2 = z z
and we see that the magnitude squared |z|2 is the product of z and its complex conjugate z .
For example:
>>z = 3 + 4j;
>>zz = conj(z) * z zz =
25
>>zmsq = abs(z)^2 zmsq =
25
Division: This operation is defined as the inverse operation of multiplication. The quotient z1/z2 is obtained in rectangular form by multiplying both the numerator and denominator of the quotient by the conjugate of z2:
z1 |
= |
|
x1 + jy1 |
|
|
z2 |
|
x2 + jy2 |
|
||
|
|
|
|||
|
= |
|
(x1 + jy1)(x2 − jy2) |
||
|
|
(x2 + jy2)(x2 − jy2) |
|||
|
|
|
|||
|
= |
|
(x1 + jy1)(x2 − jy2) |
||
|
|
|
x2 |
+ y2 |
|
|
|
2 |
2 |
||
68
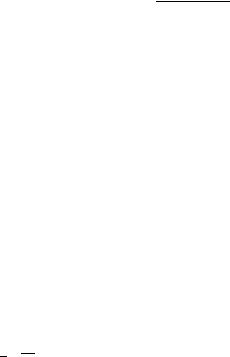
= |
x1x2 + y1y2 |
+ j |
x2y1 − x1y2 |
||
x2 |
+ y2 |
|
|||
|
|
x2 |
+ y2 |
||
|
2 |
2 |
2 |
2 |
|
Division is more easily performed in exponential form
z1 |
= |
r1ejθ1 |
|
||
z2 |
r2ejθ2 |
||||
|
|||||
|
= |
r1ejθ1 e−jθ2 |
|||
|
r2ejθ2 e−jθ2 |
||||
|
|
||||
|
= |
r1 |
ej(θ1−θ2) |
||
|
|
||||
|
|
r2 |
|||
Thus, the magnitude of the quotient is the quotient of the magnitudes and the angle of the quotient is the di erence of the angle of the numerator and the angle of the denominator:
|
z1 |
|
= |
r1 |
|
r2 |
|||
z2 |
|
|
||
|
|
|
|
|
|
|
|
|
|
z1 = θ1 − θ2 z2
For example:
>>z2 = 2 + 1.5j
z2 =
2.0000+ 1.5000i
>>z4 = 1.25 + 2.5j
z4 =
1.2500+ 2.5000i
>>z1 = z4/z2
z1 = |
|
1.0000+ |
0.5000i |
>>magz2 = abs(z2) magz2 =
2.5000
>>magz4 = abs(z4) magz4 =
2.7951
>>magz1 = abs(z1) magz1 =
1.1180
>>magtest = magz4/magz2 magtest =
1.1180
>>argz2 = angle(z2) argz2 =
69
0.6435
>>argz4 = angle(z4) argz4 =
1.1071
>>argz1 = angle(z1) argz1 =
0.4636
>>ang_test = argz4 - argz2 ang_test =
0.4636
Algebraic Rules
The algebraic rules you have learned for real variables and numbers apply to complex variables and numbers.
Commutativity: Addition and multiplication can be done in either order without changing the result.
z1 + z2 = z2 + z1
z1z2 = z2z1
Associativity: Sums and products of three or more variables can be performed in sequential groups of two without changing the result.
(z1 + z2) + z3 = z1 + (z2 + z3)
(z1z2)z3 = z1(z2z3)
Distributivity: Multiplication can be distributed across a sum without changing the result.
z1(z2 + z3) = z1z2 + z1z3
Matlab Functions for Complex Numbers
To summarize, the following are the Matlab functions for complex numbers:
abs(z) Complex magnitude |z| (absolute value for real z) angle(z) Phase angle or argument of z
conj(z) Complex conjugate z imag(z) Complex imaginary part Im(z) real(z) Complex real part Re(z)
70
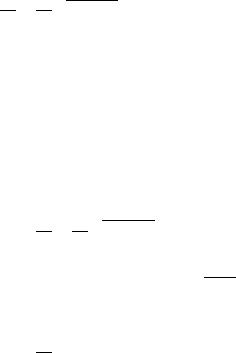
4.2.3Roots of a Quadratic Polynomial
In a previous example, we found that the roots of the quadratic polynomial
as2 + bs + c = 0
are given by:
b 1
s1,2 = −2a ± 2a b2 − 4ac
For the values of the coe cients considered in that example, the resulting roots were real. However, for other values of the coe cients, the roots can be complex. Having now reviewed complex numbers, we can investigate the problem of quadratic roots in more detail. There are three di erent cases for the solution, dependent on the value of the discriminant of the quadratic equation:
d = b2 − 4ac
• Overdamped (d > 0): Both roots are real and are given by
b 1
s1,2 = −2a ± 2a b2 − 4ac
The roots are located symmetrically about the point −b/2a. When b = 0, they are located
√
symmetrically about 0 at the points ±(1/2a) −4ac (in this case, −4ac > 0).
• Critically Damped (d = 0): The two roots are real and equal (we say they are repeated):
b s1,2 = −2a
•Underdamped (d < 0): The square root in the quadratic equation produces an imaginary number, so the roots are complex
|
|
b |
|
1 |
|
|
|
|
|||
s1,2 = |
− |
± |
|
−(4ac − b2) |
|||||||
2a |
2a |
||||||||||
|
|
b |
|
1 |
|
||||||
= |
− |
± j |
|
4ac − b2 |
|
||||||
2 a |
2a |
||||||||||
Note that in this case, the roots s1 and s2 are complex conjugates:
s2 = s1
The roots are purely imaginary when b = 0
s1,2 |
= |
± |
j |
|
|
c |
|
|
a |
||||||
|
|
|
|
|
|||
In Matlab, it is not necessary to determine which of the three cases applies to a given problem, as the square root function will appropriately return real or imaginary values as needed.
71
Example:
>>a=1; b=4; c=8;
>>x = -b/(2*a);
>>y = sqrt(b^2-4*a*c)/(2*a);
>>s1 = x + y
s1 =
-2.0000+ 2.0000i >> s2 = x - y
s2 =
-2.0000- 2.0000i
4.3Two-Dimensional Plotting
One of the major advantages of Matlab are its capabilities for displaying its results in the form of two-dimensional and three-dimensional graphics, providing what has come to be known as scientific visualization. In this section, Matlab capabilities are explained for producing two-dimensional plots in the context of the display of complex variables in the complex plane. In later sections, these two-dimensional graphics will be extended to other variables, in the context of the presentation of those variable types. For more information, type help graph2d.
Example: Plotting Complex Variables
The plot command can be used to plot complex variables in the complex plane. For example:
>>z = 1 + 0.5j;
>>plot(z,’.’)
This creates a graphics window, called a Figure window, named by default “Figure No. 1,” which becomes the active (top) window. The plot produced is shown in Figure 4.8, with z plotted as a point (due to the command ’.’) in the complex plane, with the real value (1.0) on the horizontal (x) axis and the imaginary value (0.5) on the vertical (y) axis. The axes have been scaled automatically, with a range of 0.0 to 2.0 on the horizontal axis and a range of -0.5 to 1.5 on the vertical axis. Numerical scales and tick marks have been added automatically.
This plot was exceedingly easy to produce, but it has many deficiencies that we can improve upon. Here are some improvements to consider:
•Control the scaling of the axes
•Produce a plot that is square instead of rectangular, having the same scale on both axes
•Include several complex variables on a single plot
72
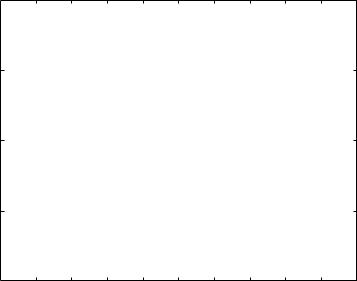
1.5
1
0.5
0
−0.5
0 |
0.2 |
0.4 |
0.6 |
0.8 |
1 |
1.2 |
1.4 |
1.6 |
1.8 |
2 |
Figure 4.8: Simple plot of a complex number
•Label the axes
•Title the plot
•Label the plotted complex variables
The commands to implement each of these improvements will be introduced and discussed. The resulting plot produced by each command won’t be given, so you might try each of them in Matlab as you read this. Finally, when all of the commands have been discussed, a Matlab example session using them will be given and the results will be displayed.
4.3.12D Plotting Commands
For more information, type help graph2d.
Colors and Markers
Color and markers can be specified by giving plot an additional argument following the complex variable name. This optional additional argument is a character string (enclosed in single quotes) consisting of characters from the following table:
73
Symbol |
Color |
Symbol |
Marker |
y |
yellow |
. |
• |
m |
magenta |
o |
◦ |
c |
cyan |
x |
× |
r |
red |
+ |
+ |
g |
green |
* |
|
b |
blue |
s |
|
w |
white |
d |
|
k |
black |
v |
|
|
|
^ |
|
|
|
< |
|
|
|
> |
! |
|
|
p |
" |
|
|
h |
hexagram |
|
|
|
|
Examples:
plot(z1,’b.’) |
% plot variable z1 |
as a blue point |
|||||
plot(z2,’go’) |
% |
plot |
variable |
z2 |
as |
a |
green circle |
plot(z3,’r*’) |
% |
plot |
variable |
z3 |
as |
a |
red asterisk |
Customizing Plot Axes
The axis command provides control over the scaling and appearance of both the horizontal and vertical axes of a plot. This command has many features, so only the most useful will be discussed here. For more complete information, refer to on-line help. The primary features are given in the following table
Command |
Description |
axis([xmin xmax ymin ymax]) |
Define minimum and maximum values of the axes |
axis square |
Produce a square plot instead of rectangular |
axis equal |
Equal scaling factors for both axes |
axis normal |
Turn o axis square, equal |
axis(auto) |
Return the axis to automatic defaults |
axis off |
Turn o axis background, labeling, grid, box, and tick |
|
marks. Leave the title and any labels placed by the |
|
text and gtext commands |
axis on |
Turn on axis background, labeling, tick marks, and, |
|
if they are enabled, box and grid |
Adding New Curves
Using the hold command to add lines to an existing plot:
74
Command |
Description |
hold on |
Retain existing axes, add new curves to current axes when new plot com- |
|
mands are issued. If the new data does not fit within the current axes limits, |
|
the axes are rescaled (for automatic scaling only) |
hold off |
Releases the current figure window for new plots |
ihold |
Logical command that returns 1 (True) if hold is on and 0 (False) if hold is |
|
o |
Plot Grids, Axes Box, and Labels
There are several commands to control the appearance of the plot. These include:
Command |
Description |
grid on |
Adds dashed grid lines at the tick marks |
grid off |
Removes grid lines (default) |
grid |
Toggles grid status (o to on, or on to o ) |
box on |
Adds axes box, consisting of boundary lines and tick marks on top |
|
and right of plot |
box off |
Removes axes box (default) |
box |
Toggles box status |
title(’text’) |
Labels top of plot with text in quotes |
xlabel(’text’) |
Labels horizontal (x) axis with text in quotes |
ylabel(’text’) |
Labels vertical (y) axis with text in quotes |
text(x,y,’text’) |
Adds text in quotes to location (x,y) on the current axes, where (x,y) |
|
is in units from the current plot |
gtext(’text’) |
Place text in quotes with mouse: displays the plot window, puts up |
|
a cross-hair to be positioned with the mouse, and write the text onto |
|
the plot at the selected position when the left mouse button or any |
|
keyboard key is pressed |
Printing Figures and Saving Figure Files
Plots can be printed using a figure window menu bar selection or with Matlab commands from the Command window.
To print a plot using commands from the menu bar, make the Figure window the active window by clicking it with the mouse. Then select the Print menu item from the File menu. Using the parameters set in the Print Setup or Page Setup menu item, the current plot is sent to the printer.
Matlab has its own printing commands that can be executed from the Command window. To print a Figure window, click it with the mouse or use the figure(n) command, where n is the figure number, to make it active, and then execute the print command:
% prints the current plot to the system printer |
75
The orient command changes the print orientation mode, as follows:
Command |
Description |
orient portrait |
Prints vertically in middle of page (default) |
orient landscape |
Prints horizontally, stretches to fill the page |
orient tall |
Prints vertically, stretches to fill the page |
orient |
Displays the current orientation |
Options to the print command provide for writing the plot to a file in many di erent formats. For example, to write the plot as a PostScript format file in the current directory:
print -deps file
where file is the name of the file to be written, usually having the file name extension .ps to remind you that it is a PostScript file.
To view the contents of a PostScript file, type the following in a UNIX command window:
gv file
where file is the name of the PostScript file (including the .ps extension).
To print a PostScript file, type the following in a UNIX command window:
lp file
Refer to on-line help for the print command for further information on other file formats and options.
4.3.2Complex Plot Examples
Consider three examples to summarize the concepts of complex numbers, algebra, and geometry, plus the handling of complex numbers and plots by Matlab.
Rectangular Form Plot
The Matlab commands for a rectangular form plot:
z1 = 1.5 + 0.5j;
z2 = 0.5 + 1.5j;
z3 = z1 + z2;
z4 = z1 * z2;
z5 = conj(z1);
z6 = j * z2;
z7 = z2/z1; axis([-3 3 -3 3]); axis square;
grid on;
76
