
- •«Финансовый университет
- •1. Цель лабораторной работы
- •2. Технология работы с табличным процессором
- •2.1. Формулыифункции
- •2.2. Созданиетаблицлиста
- •Сортировка таблицы
- •Фильтрация таблицы
- •Автофильтр
- •Работа со строкой итогов
- •Использование формул в таблице
- •Преобразование таблицы в диапазон
- •Расширенный фильтр
- •Вычисление промежуточных итогов
- •Связи баз данных листа
- •2.3. Созданиесводныхтаблиц
- •2.4. Созданиедиаграмм
- •Перед созданием диаграммы следует убедиться, что данные на листе расположены в соответствии с типом диаграммы, который планируется использовать.
- •2.5. Примерыфинансово-экономическихрасчетов
- •1. Расчет доходапортфеля ценных бумаг с двумя активами
- •2. Исследование взаимозависимости доходов по двум видам акций
- •Контрольные вопросы
- •Задание для самостоятельного выполнения
- •Сведения о выполненных маршрутах
- •1. Цель лабораторной работы
- •2. Технологияработысбазойданных
- •2.1. Создание таблиц бд
- •2.2. Установление связи между таблицами
- •2.3. Создание форм данных
- •2.4. Создание запросов
- •2.5. Формирование отчетов
- •Контрольные вопросы
- •Задания для самостоятельного выполнения
- •Лабораторная работа №3. Использование Web-технологий и создание простейших html-документов для решения экономических задач
- •1. Цель лабораторной работы
- •2. Технологии поиска информации в сети интернет и создания web-страниц
- •2.1. Общие сведения о поиске информации в сети интернет
- •Поисковые системы сети Интернет
- •Запросы в поисковых системах
- •Контрольные вопросы
- •Задания для самостоятельного выполнения
- •2.2. Основы создания web-страниц
- •Общая характеристика языка разметки Web-страниц
- •Создание простой Web-страницы
- •Шрифты и цвет на Web-странице
- •Выравнивание текста на Web-странице
- •Использование списков на Web-странице
- •Использование рисунковна Web-странице
- •Использование таблиц на Web-странице
- •Создание ссылок и гипертекста на Web-странице
- •Отправка электронных писем с Web-страницы
- •Контрольные вопросы
- •Задания для самостоятельного выполнения
- •Учебно-методическое и информационное обеспечение дисциплины:
- •Данные для создания таблиц листа и базы данных
- •Фрагмент списка с промежуточными итогами по полю НомерОтдела
- •Типы данных в msAccess
- •Информатика Методические указания по выполнению лабораторной работы
2.2. Установление связи между таблицами
После создания таблиц необходимо установить, как эти таблицы связаны друг с другом, поскольку эти связи используются в запросах,формахиотчетах.
Соединение таблиц БД– создание логической связи между таблицами на основе полей, которые имеют общие значения. Как правило, в каждом соединении участвует, по крайней мере, одно поле первичного ключа.
Связанные поля могут иметь разные имена, но у них должны быть одинаковые типы данныхиодинаковые значения свойств.
Задание 7. Установить связи между таблицами СправочникОтделов, СправочникДолжностей, Сотрудники, Проекты с обеспечением целостности данных в соответствии с логической моделью БД.
Выполнение в MSAccess
Закройте (если не закрыты) таблицы, между которыми устанавливаются связи и выполните команды Работа с базами данных | Отношения | Схема данных. Откроется окноСхема данных(пока пустое), а наЛентепоявится вкладкаРабота со связями | Конструктор(). В группеСвязищёлкните по кнопкеОтобразить таблицу.

Рис.11. Контекстная вкладка Работа со связями|Конструктор
В окне Добавление таблицыщёлкните по вкладкеТаблицы,по очереди выберите таблицы, между которыми будет установлена связь (СправочникОтделов,СправочникДолжностей,Сотрудники,Проекты). Каждый раз нажимайте кнопкуДобавить. Закройте окноДобавление таблицы.
Для установления связи между таблицамиСправочникОтделовиСотрудникиперетащите полеНомерОтделаиз списка полейСправочникОтделовв список полей Сотрудникина полеНомерОтдела.
В окне Изменение связей установите флажки Обеспечение целостности данных, Каскадное обновление связанных полей и Каскадное удаление связанных записей (Рис. ).
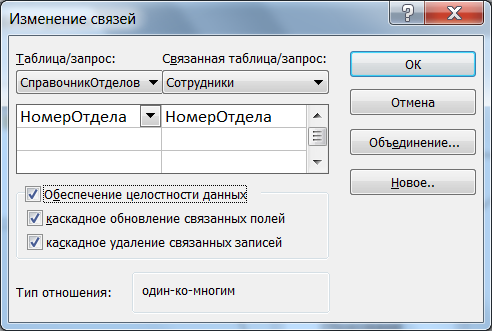
Рис. 12.Описание связи между таблицамиСправочникОтделови Сотрудники
Для установления связи между таблицами СотрудникииСправочникДолжностейи перетащите полеКодДолжностииз списка полейСправочникДолжностейна полеКодДолжностив список полей Сотрудники и в окнеИзменение связей установите необходимые флажки.
Для установления связи между таблицами СотрудникииПроектыперетащите полеКодТемыиз списка полейСотрудникина поле КодТемыв список полей Проекты и в окнеИзменение связей установите необходимые флажки.
Для установления связи между таблицами СотрудникииСправочникОтделовперетащите полеНомерОтделаиз списка полейСправочникОтделовна полеНомерОтделав список полей Сотрудникии в окнеИзменение связей установите необходимые флажки.
Между таблицами появились линии, соединяющие по два совпадающих поля. Установилось отношение один-ко-многим. В результате схема данных должна иметь вид, представленный на Рис. 3.
Примечание. Если связь не устанавливается, перейдите в режимКонструктори проверьте типы данных ключевых полей.
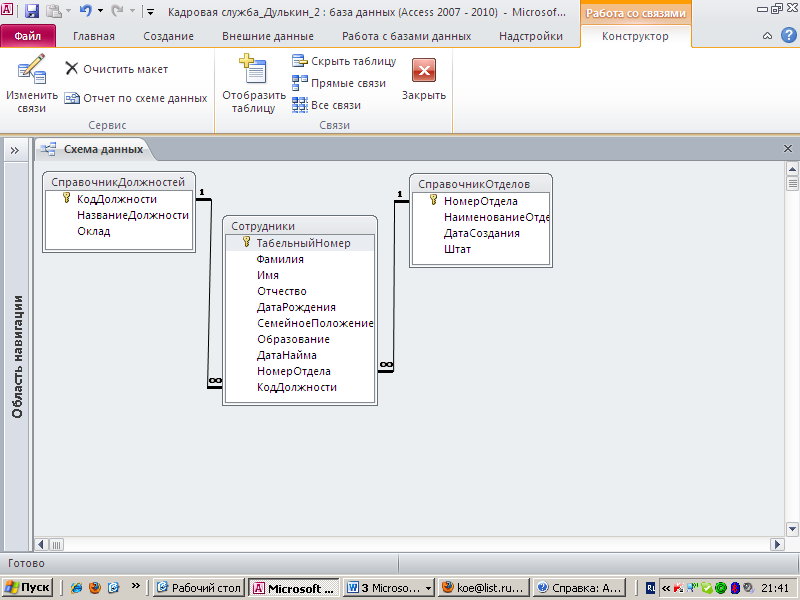
Рис. 3. Схема связей БД
Для завершения определения связи следует щёлкните по кнопкеСохранитьнаПанели быстрого доступа, чтобы сохранить внесенные изменения.
Для выхода из режима работы со схемой данных щелкнуть кнопкуЗакрыть в группе Связи на вкладкеРабота со связями.
2.3. Создание форм данных
Формы являются основным средством организации интерфейса пользователя и представляют собой настраиваемые диалоговые окна. Их используют для ввода, управления, просмотра и печати данных. Формы создаются как на базе таблиц, так и на базе запросов.
Задание 8. Создайте с помощью Мастера форм форму для таблицы Сотрудники.
Выполнение в Access
Выполните команды СозданиеФормы|Мастер форм.
В окне Создание формвыберите поля для отображения в форме, затем щёлкните по кнопкеДалее.
Примечание. Щелчок по кнопке
![]() позволяет переместить одно выбранное
поле из спискаДоступные поляв
списокВыбранные поля.Для переноса
всего набора полей щёлкните по кнопке
позволяет переместить одно выбранное
поле из спискаДоступные поляв
списокВыбранные поля.Для переноса
всего набора полей щёлкните по кнопке
![]() .
Для добавления в форму полей из нескольких
таблиц (или запросов) выберите другую
таблицу и повторите выбор полей.
.
Для добавления в форму полей из нескольких
таблиц (или запросов) выберите другую
таблицу и повторите выбор полей.
Выполняя последующие шаги, выберите внешний вид формы и задайте имя формы – Сотрудники.
Щёлкните по кнопке Готово (внешний вид формы – на Рис. 14). Щёлкните по кнопкеЗакрыть напанели быстрого доступа.
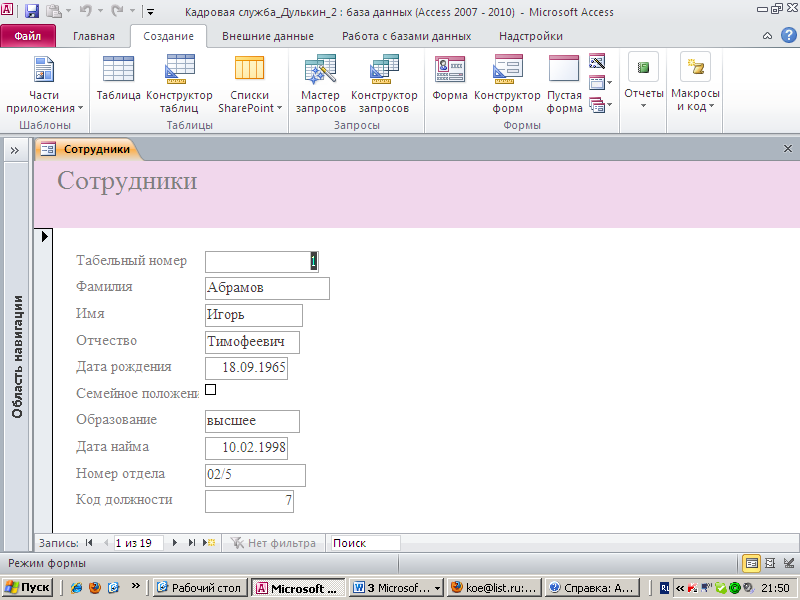
Рис. 14.ФормаСотрудники, созданная с использованиемМастера форм
Примечание.Корректировка формы, в частности изменение внешнего вида, возможна в режимеКонструктора.
