
PRAKTIKUM_INFORMATIKA_2011-2012
.pdf
2.2. СОЗДАНИЕ ТАБЛИЦ ЛИСТА
Основное назначение MS Excel – обработка числовой информации, однако представление данных в форме таблиц идеально подходит для создания баз данных и манипулирования ими. При работе с данными, организованными в таблицы, в MS Excel 2010 сменилась терминология.
База данных листа (диапазон) – это определённым образом организованная совокупность информации. Она состоит из строки заголовка и находящихся под ней строк, содержащих числовые или текстовые значения.
Таблица листа – это база данных рабочего листа, преобразованная в специальный диапазон с помощью команд Вставка | Таблицы | Таблица.
Принципы построения списков. При создании База данных листа следует придерживаться определённых правил:
 размещать диапазон на одном листе;
размещать диапазон на одном листе;
 каждый столбец диапазона должен содержать однотипные данные;
каждый столбец диапазона должен содержать однотипные данные;
 каждый столбец обязательно должен иметь заголовок;
каждый столбец обязательно должен иметь заголовок;
 строка диапазона (запись) должна содержать логически связанные данные;
строка диапазона (запись) должна содержать логически связанные данные;
 между диапазоном и другими данными листа необходимо оставить, одну или более пустых строк, одного или более пустых столбцов;
между диапазоном и другими данными листа необходимо оставить, одну или более пустых строк, одного или более пустых столбцов;
 в самой диапазоне не должно быть пустых строк и столбцов;
в самой диапазоне не должно быть пустых строк и столбцов;
 в ячейках диапазона не должно быть пробелов в начале и в конце данных;
в ячейках диапазона не должно быть пробелов в начале и в конце данных;
 перед вводом подписей столбцов ячейкам должен быть присвоен текстовый формат;
перед вводом подписей столбцов ячейкам должен быть присвоен текстовый формат;  формат заголовков столбцов должен отличаться от формата строк.
формат заголовков столбцов должен отличаться от формата строк.
Задание 3. Создайте Базу данных листа сотрудников института.
Выполнение в MS Excel
Переименуйте лист в Сотрудники.
Введите информацию (см. ПРИЛОЖЕНИЕ 2).
Задание 4. Преобразуйте Базу данных листа Сотрудники в таблицу.
Выполнение в MS Excel
Убедитесь, что диапазон не содержит пустых строк и столбцов.
Сделайте активной любую ячейку базы данных листа.
Выполните команды Вставка | Таблицы | Таблица (или нажмите клавиши Ctrl+T) (рис. 1.6).
В создание таблицы, если необходимо исправьте адрес диапазона и щёлкните по кнопке ОК.
11

Рис. 1.6. Определение диапазона данных переводимых в таблицу
Сортировка таблицы
Задание 5. Отсортируйте столбец Фамилия от А до Я
Выполнение в MS Excel
Щёлкните по стрелке в заголовке столбца Фамилия.
В раскрывшемся меню выберите команду Сортировка от А до Я (рис.
1.7).
Рис. 1.7. Выбор режима сортировки или фильтрации
Фильтрация таблицы
Под фильтрацией таблицы понимается отображение в ней только тех строк, которые удовлетворяют заданному критерию.
Строки, отобранные при фильтрации, можно редактировать, форматировать, выводить на печать, создавать на их основе диаграммы.
12
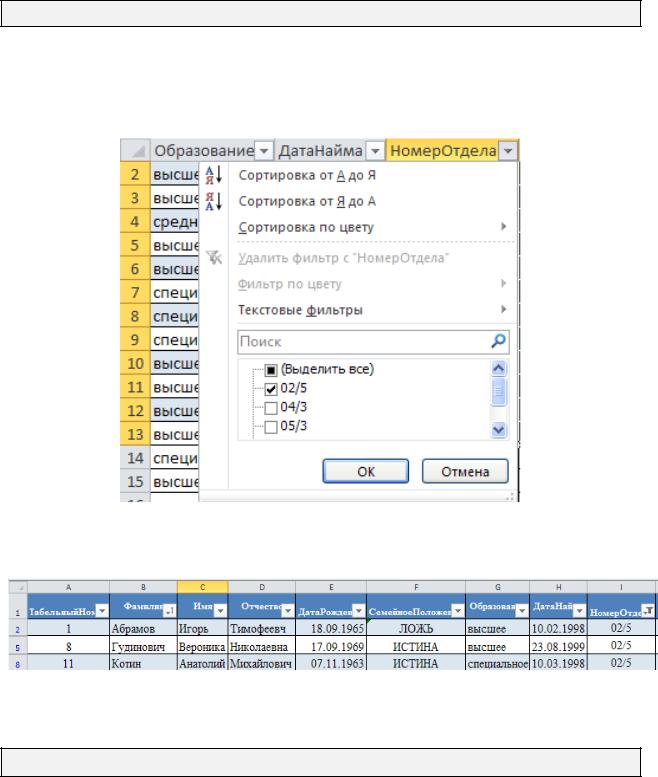
Автофильтр
Задание 6. Отберите сотрудников, работающих в отделе 02/5.
Выполнение в MS Excel
Щёлкните по стрелке в заголовке столбца Номер отдела.
В раскрывшемся меню поставьте птицу перед отделом 02/5 (рис. 1.8) и щёлкните по кнопке ОК.
Рис. 1.8. Фильтрация таблицы по номеру отдела Результаты фильтрации таблицы приведены на рис. 1.9.
Рис. 1.9. Отфильтрованная таблица по номеру отдела 02/5
Работа со строкой итогов
Задание 7. Подведите итоги по столбцу Зарплата.
Выполнение в Excel
Сделайте активной ячейку в списке.
На вкладке конструктор в группе параметры стилей таблиц установите флажок Строка итогов (рис. 1.10).
13

Рис. 1.10. Элементы вкладки Работа с таблицами | Конструктор
В строке Итог столбца Фамилия щёлкните по стрелке и выберите из списка команду Количество (рис. 1.11).
Рис. 1.11. Выбор режима подведения итогов
Создайте на листе СправочникДолжностей диапазон, приведённый на рис. 1.12.
Рис. 1.12. Справочник должностей организации
Задание 8. Преобразуйте диапазон справочник должностей в таблицу и определите среднюю зарплату по полю Оклад.
Выполнение в MS Excel
Сделайте активной любую ячейку диапазона.
Выполните команды Работа с таблицами | Конструктор | Параметры стилей таблиц и установите флажок опции строка итогов.
14

В поле Итог столбца Оклад щёлкните по стрелке и выберите команду
Среднее (рис. 1.13).
Рис. 1.13. Среднее значение оклада
Использование формул в таблице
Задание 9. Создайте таблицу, приведённую на рис. 1.14, рассчитайте разницу между планом и фактом.
Выполнение в MS Excel
Создайте лист Продажи.
Выделите ячейки А1:С2.
Выполните команды Вставка | Таблицы | Таблица.
Введите название полей: Месяц, План и Факт.
Введите данные, приведенные на рис. 1.14.
Сделайте активной ячейку Е1 и в качестве заголовка введите Разница.
Excel автоматически расширит таблицу.
В ячейку Е2 введите знак равно.
Щёлкните по ячейке С2, введите знак минус и щёлкните по ячейке В2.
В ячейке Е2 должна получиться формула =[@Факт] – [@План].
Нажмите клавишу Enter. Excel автоматически скопирует формулу во все строки таблицы (рис. 1.15).
15

Рис. 1.14. Данные по продажам Рис. 1.15. Таблица продаж со вставленным столбцом формул
Преобразование таблицы в диапазон
Задание 10. Преобразуйте таблицу Сотрудники в диапазон.
Выполнение в MS Excel
Сделайте любую ячейку таблицы активной.
Выполните команды Работа с таблицами | Конструктор | Сервис | Преобразование в диапазон.
Расширенный фильтр
В условия отбора расширенного фильтра может входить несколько
условий, накладываемых на один столбец; несколько условий, накладыва-
емых на несколько столбцов.
Задание 11. В диапазоне Сотрудники отберите сотрудников, работающих в отделе 02/5, имеющих семью и высшее образование.
Выполнение в MS Excel
Вставьте четыре дополнительные строки над диапазоном Сотрудники, в них будет формироваться диапазон условий.
Введите условия для расширенного фильтра (рис. 1.16).
Рис. 1.16. Информация для Расширенного фильтра
16

Сделайте активной любую ячейку диапазона.
Выполнить команды Данные | Сортировка и фильтр | Дополнительно.
В окне Расширенный фильтр введите информацию, как на рис. 1.17.
Рис. 1.17. Диалоговое окно Расширенный фильтр
Щёлкните по кнопке ОК (результаты приведены на рис. 1.18).
Рис. 1.18. Результаты работы Расширенного фильтра
Выполните команды Данные | Сортировка и фильтр | Очистить, что-
бы восстановить диапазон после расширенного фильтра.
Вычисление промежуточных итогов
Excel позволяет подводить как общие, так и промежуточные итоги.
Примечание. Команда промежуточные итоги доступна только для диапазонов данных.
Задание 12. В диапазоне Сотрудники вычислите количество сотрудников, работающих в каждом отделе.
Выполнение в MS Excel
Отсортируйте диапазон по столбцу Номер отдела.
Выполните команды Данные | Структура | Промежуточные итоги.
В диалоговом окне Промежуточные итоги (рис. 1.19) в поле При каждом изменении в: введите из списка Номер отдела.
17

В поле Операция выберите из списка Количество.
Рис. 1.19. Настройка подведения Промежуточных итогов
В поле Добавить итоги по: установите флажок того столбца, по значениям которого надо подвести итоги.
Включите флажки Заменить текущие итоги, чтобы заменить все промежуточные итоги на вновь созданные, а также Итоги под данными, чтобы вставить строки, содержащие общие и промежуточные итоги под детальными данными.
Щёлкните на кнопке ОК. Список с итогами см. в ПРИЛОЖЕНИИ 3.
Чтобы удалить итоги в диалоговом окне Промежуточные итоги щёлкните на кнопке Убрать все.
Связи баз данных листа
Задание 13. На основании табельного номера создайте запрос к базам данных листа о сотрудниках.
Выполнение в MS Excel
На листе ЗапросСотрудники введите информацию, представленную на рис. 1.20.
Вячейку А4 будет вводиться табельный номер, все остальные графы будут заполняться автоматически.
Рис. 1.20. Шаблон запроса информации о сотрудниках
18

Предварительно присвоим имена диапазонам баз данных листа.
На листе СправочникДолжностей выделите диапазон ячеек (рис. 1.21).
Выполните команды Формулы | Определенные имена | Присвоить имя.
В диалоговом окне Создание имени в поле Имя: введите СправочникДолжностей (рис. 1.21) и щёлкните на кнопке ОК.
Рис. 1.21. Присвоение имени СправочникДолжностей диапазону данных
Присвойте имя диапазону данных Сотрудники на листе Сотрудники
(рис. 1.22).
Рис. 1.22. Присвоение имени диапазону Сотрудники
Создайте на отдельных листах СправочникОтделов, Проекты и присвойте имена диапазонов данных: СправочникОтделов (рис. 1.23),
Проекты (рис. 1.24).
Для связи баз данных листа будет использоваться функция ВПР() из ка-
тегории Ссылки и массивы.
В ячейку A4 листа ЗапросСотрудники введите табельный номер интересующего Вас сотрудника, например, 8.
19

Рис. 1.23. Присвоение имени диапазону СправочникуОтделов
Рис. 1.24. Присвоение имени диапазону Проекты
Сделайте ячейку В4 активной и выполните команды Формулы | Биб-
лиотека функций | Вставить функцию.
В окне Мастер функций шаг 1 выберите категорию Ссылки и масси-
вы и щёлкните на кнопке ОК.
В окне Аргументы функции введите информацию, как показано на рис. 1.25, и щёлкните на кнопке ОК. В ячейке отразится только фамилия.
Для вывода полностью фамилии, имени и отчества отредактируйте фор-
мулу (знак & (амперсант) позволяет складывать (склеивать) тексто-
вые данные, между которыми в кавычках выставляется знак пробела):
=ВПР($A$4;Сотрудники;2;0)&" "&ВПР($A$4;Сотрудники;3;0)&" "&ВПР($A$4;Сотрудники;4;0).
Введите в ячейку С4 формулу:
=ВПР(ВПР($A$4;Сотрудники;9;0);СправочникОтделов;2;0).
Введите в ячейку D4 формулу:
=ВПР(ВПР($A$4;Сотрудники;10;0);СправочникДолжностей;2;0).
Введите в ячейку E4 формулу:
=ВПР(ВПР($A$4;Сотрудники;11;0);Проекты;2;0).
20
