
автокад
.pdf
вокне «образец» выбираем тип штриховки ANSI31;
вокне «масштаб» выбираем шаг штриховки 3; теперь активизируем кнопку «выбрать объект»; курсором обозначаем зону А.
Когда границы выбраны, нажимаем «Enter»: вылетает снова окно
диалога, где нажимаем кнопку ОК.
Теперь необходимо заштриховать вторую поверхность. Все действия аналогичны:
UCS
X
-90
И далее штрихуем зоны B и С.
10. Перед получением твердой копии или просто сохранением убираем пиктограмму ПСК:
UCS
W
201
В итоге получили:
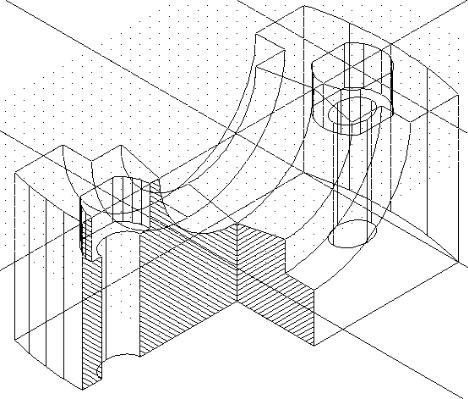 7
7
202

11. Для окраски модели необходим следующий алгоритм: выбираем пункты меню: «Формат», затем «Цвет» - в появившемся меню выбираем цвет (к примеру серый 254)и подтверждаем выбор, затем в меню «Отображение» выбираем пункт «Тень» - Тени Гуро, ребра вкл.
Получаем следующее изображение:
Получить пространственное изображение детали №6
203

204

1. Создаем осевые линии, которые будут являться вспомогательными и выполнять функцию каркаса. Для этого на экране строим горизонтальные и вертикальные линии. Выбираем команду  , затем в боковом меню выбираем позицию
, затем в боковом меню выбираем позицию  и на середине поля ставим точку. Затем аналогично
и на середине поля ставим точку. Затем аналогично
строим вторую линию  . Затем в полученной точке пересечения создаем новую ПСК. В командной строке вводим UCS в боковом меню выбираем
. Затем в полученной точке пересечения создаем новую ПСК. В командной строке вводим UCS в боковом меню выбираем  , ставим маркер в точку пересечения двух осевых линий. (см. рис. 1)
, ставим маркер в точку пересечения двух осевых линий. (см. рис. 1)
Рис.1
2. Для того чтобы было удобно выстраивать фигуру, мы проводим еще несколько дополнительных осевых линий. Для этого выбираем команду  , затем в боковом меню выбираем позицию
, затем в боковом меню выбираем позицию  и вводим координаты точек, через которые будут проходить осевые линии и после каждой, введенной координаты нажимаем enter. 90,0; 80,0; 65,0; -65,0; -80,0; -90,0. (см. рис. 2)
и вводим координаты точек, через которые будут проходить осевые линии и после каждой, введенной координаты нажимаем enter. 90,0; 80,0; 65,0; -65,0; -80,0; -90,0. (см. рис. 2)
205

Рис.2
3. Для начала построения усеченного конуса нам требуется создать первый слой. Чтоб в дальнейшим он не мешал построению других элементов
детали. Выбираем команду  , и в появившемся окне вписываем название слоя «внешний усеченный конус» и вводим все параметры этого слоя. Затем в основном слое проводим вспомогательные линии для получения внешнего конуса. Выбираем команду
, и в появившемся окне вписываем название слоя «внешний усеченный конус» и вводим все параметры этого слоя. Затем в основном слое проводим вспомогательные линии для получения внешнего конуса. Выбираем команду  и затем от оси х вверх и вниз проводим линии на определенное расстояние. 0,60; 42.5,60; 25.5 -60. Затем с помощью команды PLINE соединяем полученные точки и получаем замкнутый контур половины усеченного конуса. Затем удаляем все лишние линии. (см. рис.3)
и затем от оси х вверх и вниз проводим линии на определенное расстояние. 0,60; 42.5,60; 25.5 -60. Затем с помощью команды PLINE соединяем полученные точки и получаем замкнутый контур половины усеченного конуса. Затем удаляем все лишние линии. (см. рис.3)
206
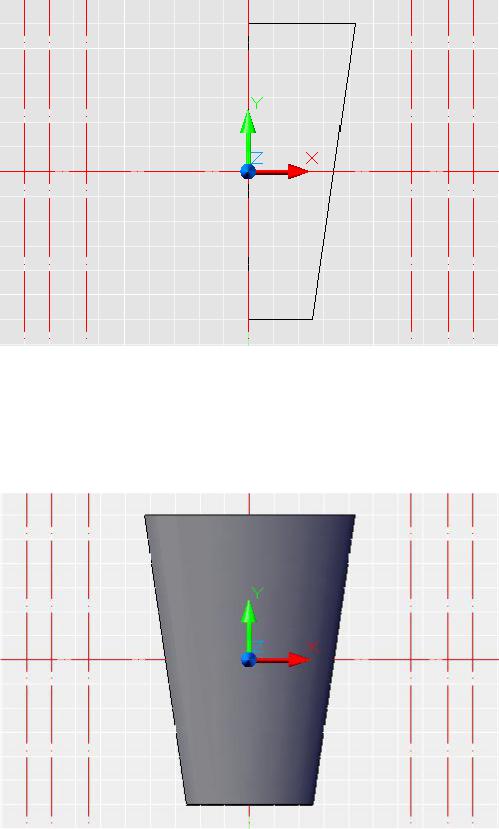
Рис.3
4. Далее вращаем полученный контур усеченного конуса вокруг оси ОУ. Вводим в командной строке команду REVOLVE, нажимаем enter, выделяем контур и указываем ось выше и ниже объекта вращения далее указываем угол вращения <360>. (см. рис.4)
Рис.4
207

5. Выбираем команду  и затем от оси Х вверх и вниз проводим линии на определенное расстояние. 0,60; 34.5,60; 17.5 -60. Затем с помощью команды PLINE соединяем полученные точки и получаем замкнутый контур половины усеченного конуса. Затем удаляем все лишние линии. Далее вращаем полученный контур усеченного конуса вокруг оси ОУ. Вводим в командной строке команду REVOLVE, нажимаем enter, выделяем контур и указываем ось выше и ниже объекта вращения далее указываем угол вращения <360>. (см. рис.5)
и затем от оси Х вверх и вниз проводим линии на определенное расстояние. 0,60; 34.5,60; 17.5 -60. Затем с помощью команды PLINE соединяем полученные точки и получаем замкнутый контур половины усеченного конуса. Затем удаляем все лишние линии. Далее вращаем полученный контур усеченного конуса вокруг оси ОУ. Вводим в командной строке команду REVOLVE, нажимаем enter, выделяем контур и указываем ось выше и ниже объекта вращения далее указываем угол вращения <360>. (см. рис.5)
Рис.5
6. Затем выключаем слой с изображениями конусов и создаем новый слой. Для получения фаски 300 на шестигранной поверхности детали изображаем вспомогательный контур. Выбираем команду  , затем в боковом меню выбираем позицию
, затем в боковом меню выбираем позицию  и вводим координаты точек, через которые будут проходить осевые линии и после каждой, введенной координаты
и вводим координаты точек, через которые будут проходить осевые линии и после каждой, введенной координаты
нажимаем enter. 60,0; -60,0. Выбираем команду  , затем в боковом меню
, затем в боковом меню
выбираем позицию  и вводим координаты точек, через которые будут проходить осевые линии и после каждой, введенной координаты нажимаем enter. 0,32; 0,43.25. (см. рис. 6)
и вводим координаты точек, через которые будут проходить осевые линии и после каждой, введенной координаты нажимаем enter. 0,32; 0,43.25. (см. рис. 6)
208
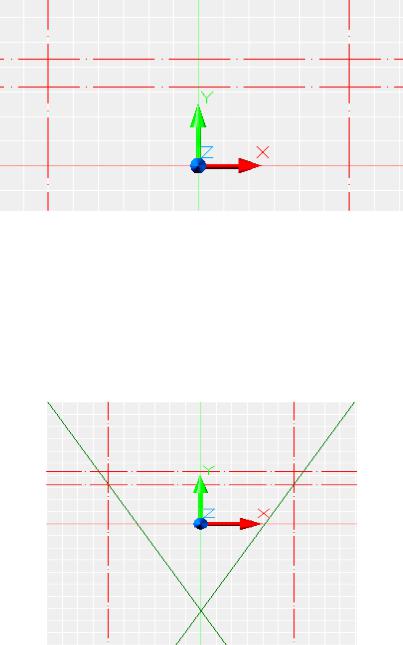
Рис.6
7. Через данные точки пересечения первой горизонтальной линией с вертикальными линиями проводим линии расположенные под углом 300 образующие фаску конуса. Выбираем команду  , затем в боковом меню выбираем позицию
, затем в боковом меню выбираем позицию  и вводим угол наклона 60 это первый угол и второй угол -60. (см. рис.7)
и вводим угол наклона 60 это первый угол и второй угол -60. (см. рис.7)
Рис.7
8. Далее по привязкам через точки пересечения строим контур фаски. Вводим команду PLINE и соединяем все точки пересечения осевых и вспомогательных линий построенных под углом. Затем как мы получим замкнутый контур удаляем вспомогательные линии. (см. рис.8)
209

Рис.8
9. Вращаем полученный контур вокруг оси ОХ. Вводим в командной строке команду REVOLVE, нажимаем enter, выделяем контур и указываем ось выше и ниже объекта вращения далее указываем угол вращения <360>. Получаем вспомогательное тело, вычитая которое из будущего шестигранника, получим фаску под углом 300 и цилиндр диаметром 86,5. (см. рис. 9)
Рис.9
10. Строим шестигранник. Для этого переносим ПСК в новое место по оси ОХ в крайнюю левую точку. В командной строке вводим UCS, в боковом меню выбираем  , ставим маркер в точку (-90;0). Далее переходим в пространственное изображение. В командной строке вводим VPOINT 1,1,1 ( нажимаем enter). Затем поворачиваем ПСК вокруг оси ОУ: UCS «Y» <90> . (см. рис.10).
, ставим маркер в точку (-90;0). Далее переходим в пространственное изображение. В командной строке вводим VPOINT 1,1,1 ( нажимаем enter). Затем поворачиваем ПСК вокруг оси ОУ: UCS «Y» <90> . (см. рис.10).
210
