
автокад
.pdf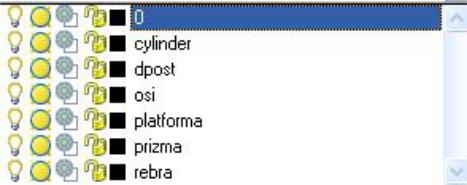
Алгоритм команд, необходимых для получения изображения
Мысленно разбиваем изображение твердого тела на элементарные геометрические тела.
Создаём слои. Для этого активизируем в панели инструментов команду
 , в открывшемся окне активизируем пиктограмму
, в открывшемся окне активизируем пиктограмму  , вводим имя слоя,
, вводим имя слоя,
 . При помощи команд
. При помощи команд включаем/выключаем,
включаем/выключаем,
замораживаем, блокируем при необходимости ненужные (на данный момент) слои и работаем с деталью в нужном слое.
1. В слое OSI проводим горизонталь, фронталь; переносим в полученную точку пересечения систему координат; получаем пространственное изображение.
Вводим в командную строку: VPOINT ,1,1,1
,1,1,1 - выполняем поворот системы координат вокруг оси Х на 90°; проводим вертикальную ось;
- выполняем поворот системы координат вокруг оси Х на 90°; проводим вертикальную ось;
систему координат возвращаем на -90° .
.
241
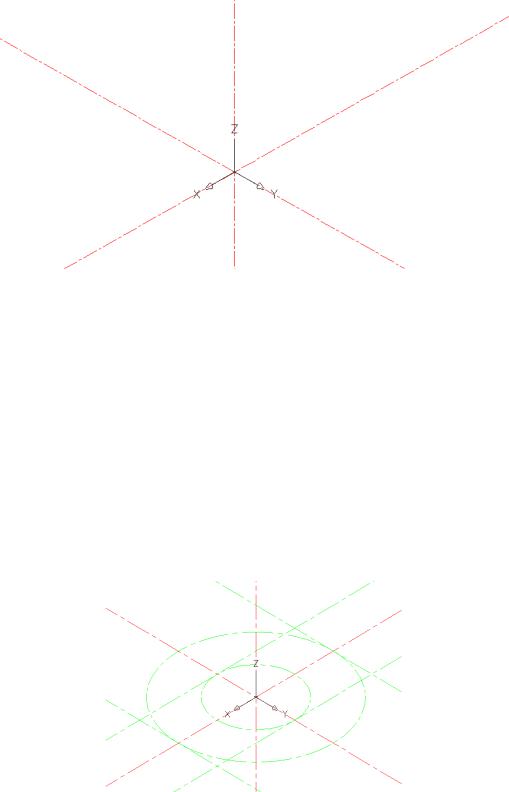
Получили изображение:
Рис.2
2. В слое PLATFORMA изображаем основание детали. Для этого производим дополнительные построения: для получения призмы 70х140х14
из центра детали проводим окружности 70 140 с помощью команды ;
;
через точки пересечения окружностей с осями проводим горизонтали и фронтали (рис.3).
Рис. 3
242

Удаляем окружности (выделяем окружности курсором, Del). Точки пересечения горизонталей и вертикалей используем в качестве привязок для построения призмы: BOX , вводим координаты первой точки, вводим координаты второй точки
, вводим координаты первой точки, вводим координаты второй точки , вводим значение высоты ящика «14»
, вводим значение высоты ящика «14»  .
.
Изображаем цилиндр: вводим в командную строку CYLINDER ,
,
вводим координаты центра основания цилиндра <0,0,0> , вводим значение радиуса
, вводим значение радиуса , вводим значение высоты цилиндра <14>
, вводим значение высоты цилиндра <14> .
.
Из полученных тел с помощью команды , выделяем поочерёдно объекты, получаем платформу (рис. 4).
, выделяем поочерёдно объекты, получаем платформу (рис. 4).
Рис.4
Удаляем дополнительные построения с помощью команды Del.
Выключаем слой PLATFORMA.
3. В слое PRIZMA изображаем призмы, как описывалось ранее: 45х80х24 26х80х18
243

Призмы изображены на рис. 5.
Рис. 5
Удаляем дополнительные построения. Выключаем слой PRIZMA.
4. В слое CYLINDER изображаем цилиндры 60 и 12, как описывалось ранее:
CYLINDER , <0,0,0>
, <0,0,0> , 30
, 30 , 58
, 58
CYLINDER , <0,0,33>
, <0,0,33> , 20
, 20 , 25
, 25 .
.
244

Рис. 6 5. В отличии от обычного проекционного изображения деталей при
моделировании рёбер жёсткости возникают элементы конструкции детали,
требующие более пристального внимания и анализа. Например,
примыкание ребра жёсткости к цилиндру возможно в трёх вариантах
(рис.7, 8, 9).
 =>
=> 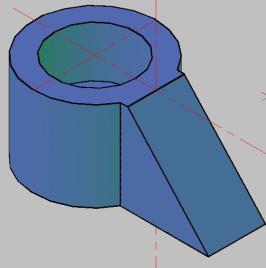
Рис.7
245

 =>
=>
Рис. 8
 =>
=>
Рис. 9
246
Примыкание ребра к платформе возможно в двух вариантах (рис.10, 11).
 =>
=>
Рис. 10
 =>
=>
Рис. 11
Выбор варианта зависит от конструкционного назначения детали,
технологичности, культуры производства изготовления детали, дизайна и прочих факторов.
В связи с этим при изображении рёбер команда WEDGE (Клин) не всегда удобна. Целесообразнее определить исходный контур рёбер, а затем получить эти рёбра с помощью команды выдавливания. Рассмотрим последний вариант на примере нашей детали.
247

Чтобы получить изображения рёбер жёсткости в слое DPOST
проведём дополнительные построения: Создадим новую систему координат:
UCS |
Or |
<0,0,14> |
В полученной системе координат |
проводим окружности 28 и |
|
180; вертикаль и горизонталь (рис. 12).
Рис.12
В точку пересечения горизонтали и фронтали переносим систему координат и поворачиваем её вокруг оси Х на 90°; проводим вертикаль и горизонталь :
 , Ver <0,0,0>
, Ver <0,0,0>
 , Hor <0,44,0>
, Hor <0,44,0>
Через полученную точку пересечения проводим окружность 60.
Удалим окружность 28 и получаем изображение (рис.13):
248

Рис. 13
Переходим в слой REBRA и через точки пересечения горизонталей с окружностями полилинией строим трапецию:
PLINE , указываем курсором вершины трапеции, С
, указываем курсором вершины трапеции, С
Получившееся изображение показано на рис. 14.
Рис. 14
Выключаем слой DPOST и изображаем рёбра:
EXTRUDE Выделяем объект, <-28>
Выделяем объект, <-28> <0>
<0> .
.
Получаем изображение:
249

Рис.15 6. Все геометрические тела, из которых состоит деталь, получены.
Теперь можно приступить к их взаимодействию. Для этого включаем все слои, кроме DPOST (рис.16).
Рис.16
250
