
- •Задание№1 Теоретический вопрос (вариант 9)
- •Задание№2 Работа с текстовым редактором Word Содержание второго задания
- •1. Исходный текст
- •3. Форматирование абзацев
- •4. Форматирование текста
- •5. Создание таблицы
- •6. Сортировка данных в таблице
- •7. Гистограмма
- •8. Вставка таблицы Excel
- •9. Таблица со скрытой рамкой
- •10. Маркированный список
- •11. Многоуровневый список с рисунком в виде фона
- •12. Написание формул
- •Список использованных источников и литературы
8. Вставка таблицы Excel

Для вставки таблицы Excel в верхнем Меню выбираем Вставка – Объект- Лист MS Excel. Копируем в открывшийся лист Excel нашу исходную таблицу. Форматируем её при помощи инструментов меню панели программы Excel или контекстного меню – устанавливаем форматы ячеек, выравнивание в них, границы, заливку границ и т.д.
Для построения диаграммы копируем таблицу Excel и при помощи мастера построения диаграмм строим круговую диаграмму для столбца Итого удержано, выделяя для этого данные первого и последнего столбцов (фамилии и соответствующие им значения). Сохраняем построенную диаграмму на отдельном листе. Двойным щелчком по полученному объекту заходим в меню Диаграмма и выполняем нужное форматирование подписей данных и заголовка диаграммы. Получаем круговую диаграмму – Рисунок 3.

Рисунок 3 – Круговая диаграмма для столбца «Итого удержано» Таблицы 1
9. Таблица со скрытой рамкой
|
Учебный процесс в высшем учебном заведении существенно отличается от того, как он организован в средней школе. |
|
Одна из важнейших задач - научить студента самостоятельно учиться в дальнейшем всю жизнь. |
|
Во время учебы в университете закладывается лишь фундамент знаний по избранной специальности. |
В верхнем меню выбираем кнопку Вставить таблицу, на открывшейся вкладке указываем количество строк - 1 и столбцов – 5. Заполняем таблицу в соответствии с заданием. Текст выравниваем при помощи выделения и нажатия нужной кнопки для выравнивания на панели инструментов форматирования. Для добавления фигур используем панель инструментов Рисование – Автофигуры – Другие фигуры (для вставки облака во второй столбец) и Овал (в третий столбец). Облако уменьшаем при помощи мышки до нужного нам размера. При помощи контекстного меню устанавливаем Формат автофигуры, вкладка Положение, выбираем в тексте. Фамилию в овале добавляем при помощи контекстного меню (нажимаем правую клавишу мыши) Добавить надпись. Объём фигуре придаем при помощи нажатия кнопки Объём на панели инструментов Рисование.
Убираем границы при помощи нажатия на пиктограмму Внешние границы и выбора из открывшегося списка кнопки Удалить границы на панели форматирования в верхнем меню.
10. Маркированный список
Финансовые термины:
акция
бюджет
капитал
кредит
прибыль
рентабельность
финансовая стратегия
Для составления маркированного списка выделяем финансовые термины, правой клавишей мыши вызываем контекстное меню, выбираем Список – вкладка Маркированный, сначала выбираем любой стандартный вид и нажимаем кнопку Изменить… - Знак…- выбираем Шрифт – Wingdings и Код знака 174. Вот так это выглядит на экране:

Для вставки текущей даты используем Меню Вставка – Дата и время…, выбираем нужный формат даты, вставляем.
11. Многоуровневый список с рисунком в виде фона
В
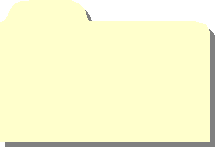 вод
и редактирование текста в документеWord
вод
и редактирование текста в документеWordВвод текста
Вставка специальных символов
Автоматический ввод текста
Перемещение курсора
Редактирование текста
Выделение текста
Редактирование выделенного текста
Поиск и замена текста
Другие способы перемещения по документу
Форматирование документа Word
Для создания многоуровнего списка при помощи правой клавиши мыши вызываем контекстное меню, выбираем Список… - вкладка Многоуровневый - пиктограмма списка с цифровыми обозначениями. Затем создаём многоуровневый список путём изменения уровня каждого абзаца при помощи кнопок Увеличить отступ или Уменьшить отступ на панели форматирования в верхнем Меню.

Для создания рисунка на панели Рисование выбираем кнопку Добавить картинку, вставляем понравившийся рисунок. При помощи контекстного меню Формат автофигуры меняем Размер рисунка, Цвет делаем более бледный, удаляем Линии и выбираем Положение – За текстом.



