
- •4. Создание презентации в power point
- •4.1. Запуск power point. Основной вид экрана
- •4.2. Разработка презентации
- •4.2.1. Создание презентации с помощью мастера Автосодержания
- •1. Создание презентации
- •2. Сохранение презентации
- •3. Просмотр презентации
- •4.2.2. Создание презентации с помощью шаблона оформления
- •1. Выбор шаблона дизайна
- •2. Создание нового слайда
- •3. Работа с текстом
- •4. Художественное оформление презентации
- •5. Вставка рисунков в слайд
- •6. Вставка графических объектов
- •7. Вставка таблиц
- •8. Вставка диаграмм
- •9 Значок диаграммы Активная ячейка. Организационные диаграммы
- •10. Задание эффектов смены слайдов
- •11. Организация переходов и ветвлений
- •12. Итоговый слайд
- •13. Создание гиперссылки
- •14. Показ слайдов
- •Практическое задание Задание. Power point. Создание презентации Автосалона
Практическое задание Задание. Power point. Создание презентации Автосалона
Рассмотрим создание учебной презентации Автосалона, состоящей из 10 различных слайдов.
При создании новой презентации в PowerPoint, в области задач выбираем в раскрывающемся списке Создание презентации раздел Создание – Новая презентация. При этом в раскрывающемся списке Разметка презентации отображаются макеты слайдов. Выбираем макет первого слайда презентации. Первым слайдом будет титульный лист, на котором будет расположено две строки текста. Соответственно подойдет макет слайда с названием «Титульный лист».
Слайд 1. Титульный лист

Рис.4.1 Вид слайда 1
На созданном титульном листе отображаются два поля для ввода текста: Заголовок слайда и Подзаголовок слайда
В области заголовка введите текст «Презентация Автосалона», в области подзаголовка «Автосалон АвтоМир».
Задайте параметры шрифта (начертание, размер, цвет и т.д.) для заголовка и подзаголовка с помощью команд Шрифт в меню Формат или контекстном меню.
Далее задайте фон этого слайда с помощью команды Фон из меню Формат. В диалоговом окне Фон выберите желаемый цвет фона. Примените фон только к данному слайду, нажав кнопку Применить.
Добавьте анимацию для заголовка и подзаголовка. Для настройки анимации сначала выделите объект мышью, затем в контекстном меню выберите команду Настройка анимации. В области задач откроется окно Настройка анимации, где следует задать необходимые параметры анимации. С помощью Добавить/Изменить эффект для заголовка задайте эффект – Вход –Вылет, Направление –Сверху, Изменение – После предыдущего и другие. Для подзаголовка задайте любые по желанию параметры анимации. Просмотрите результат с помощью кнопки Просмотр.
Если анимация задается для нескольких объектов, то следует определить для них очередность, в которой будет выполняться анимация этих объектов, и время, между анимацией разных объектов. Для этого в нижней части окна Настройка анимации отображается список и порядок выполнения анимации. С помощью мыши, путем перетаскивания можно изменять порядок следования эффектов. Для удаления выделенной анимации используется клавиша Delete.
Измените параметры анимации на слайде Титульный лист по желанию.
Слайд 2 . Дилеры компании Автомир
Чтобы добавить новый слайд в презентацию, выберите в меню Вставка команду Создать слайд или нажмите одноименную кнопку на панели инструментов. Выберите макет слайда – Пустой слайд. Будет создан новый совершенно чистый слайд, без всяких объектов.
На втором слайде расскажем о том, с какими компаниями работает автосалон «АвтоМир».
Для создания текста на слайде в меню Вставкавыберите командуНадписьили нажмите кнопкуНадписьна панелиРисования.
На рисунке приведен пример создания второго слайда.

Рис. 4.2. Вид слайда 2
Так же на втором слайде настроите анимациюаналогично тому, как это было сделано напервом слайде. Выберите другие эффекты анимации и порядок движения объектов.
Слайд 3. Структура поставки автомобилей
Создайте третий слайд, выбрав в окне Создание слайда макет Организационная диаграмма.
В Microsoft Office 2007 выберите в меню Вставка SmartArt Организационная диаграмма-Иерархия.
Вводите заголовок аналогично тому, как это делалось в предыдущих слайдах.
Изучите способы создания организационной диаграммы. Для формирования организационной диаграммы используйте панель инструментов Организационная диаграмма.
Задайте по желанию любые параметры шрифту, фону на слайде 3. Добавьте анимацию.
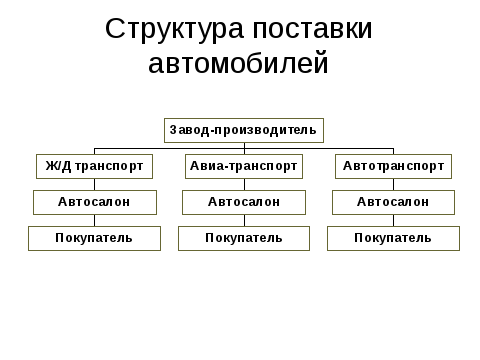
Рис. 4.3. Вид слайда 3
Слайд 4. Характеристики автомобиля

Рис.4.4. Вид слайда 4
Создайте четвертый слайд, используя макет Заголовок, Объект, Текст.
Введите Заголовок – Характеристики автомобиля.
В левой части слайда добавьте объект для вставки –КартинкуилиРисунок. Найдите объект с изображением автомобиля.
В правой части слайда введите указанный текст. Задайте любые параметры оформления слайда 4.
Слайд 5. Таблица Продажа автомобилей
Создайте новый слайд. Выберите макет Заголовок и таблица или выберите команду Таблица в меню Вставка или используйте кнопку Таблица на стандартной панели инструментов.
.
Рис.4.5. Вид слайда 5
Введите необходимое количество строк и столбцов. Заполните таблицу данными. Оформите слайд 4 по своему желанию
Слайд 6. График продаж
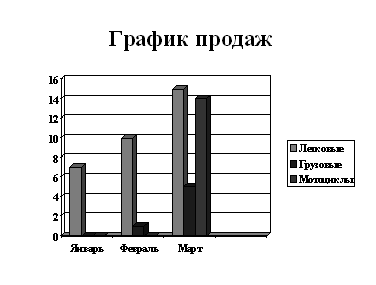
Рис. 4.6. Вид слайда 6
На шестом слайде нужно показать график продаж в виде диаграммы.
Для этого создайте новый слайд с использованием макета Пустой слайд. Введите заголовок – График продаж.
Для добавления диаграммы выполните команду Диаграммав менюВставкаили нажмите кнопкуДиаграммана стандартной панели инструментов.
На экране будет отображена диаграмма и таблица данных, которые на ней отображены. Введите в Таблицу данных значения для построения диаграммы, взятые из слайда 5. Постройте диаграмму, как показано на рисунке. Оформите слайд 6 по своему желанию.
Для диаграммы также возможно создание анимации, как и для других объектов. Выделите диаграмму и в контекстном меню выберите команду Настройка анимации. При этом справа откроется одноименная область задач для настройки анимации. Добавьте эффектПоявление, нажав кнопкуДобавитьэффект. Затем в контекстном меню области, где задается порядок следования эффектов анимации (нижняя секции области задач настройка анимации), выполните командуПараметры эффектов. В диалоговом окнеПоявлениево вкладкеЭффектзадайте эффектНаправление: Снизу, а во вкладкеАнимациядиаграммы- эффектГруппировка диаграммы: По элементам категории. Посмотрите результат с помощью кнопкиПросмотр.
Задайте по желанию любые другие параметры анимации для диаграммы . Измените цвет столбиков гистограммы.
Слайд 7 Продажи за март
В слайде 7 используйте макет, в котором можно вставить заголовок и диаграмму.
На этом слайде приведены данные о продаже автомобилей за один месяц. Задайте настройки для диаграммы. Выполните оформление, добавьте по желанию эффекты анимации.

Рис. 4.7. Вид слайда 7
Слайд 8. О компании Автомир

Рис. 4.8. Вид слайда 8
Создайте этот слайд с использованием макета Заголовок и текст. Оформите слайд 8 по своему желанию.
Слайд 9. Спасибо за внимание
Создайте новый слайд. Дополните его текстом или другими объектами (рисунками, картинками, графическими объектами)
Задайте эффект в виде двигающейся машины.

Рис. 4.9. Вид слайда 9
Слайд 10. Содержание
Для создания содержания, создайте итоговый слайд.
Изучите способ создания итогового слайда. Поместите этот слайд первым в презентации
Введите заголовок – Содержание.
Содержание состоит из названия слайдов в виде гиперссылок.

Рис. 4.10. Вид слайда 10
Изучите способы создания гиперссылок.
Для создание гиперссылки на определенный слайд выделите текст, который будет служить ссылкой и в контекстном меню выберите команду Гиперссылка. В диалоговом окне Добавление гиперссылки укажите, что следует связать текст с Местом в документе. Выберите в списке слайд, на который осуществляется переход и нажмите ОК.
Создание кнопок навигации на слайдах. Кнопки навигации по слайдам являются обыкновенными гиперссылками. На каждом слайде внизу добавьте гиперссылки для перехода на следующий, предыдущий, на первый, последние слайды. Для переходов используйте автофигуры в виде стрелок или другие по желанию объекты.
Редактирование презентации. Добавьте в презентацию еще 2-3 слайда. На одном из слайдов укажите автора создания презентации. Измените типы диаграмм, вставьте новые более интересные объекты в виде рисунков, картинок. Примените к слайдам новые шаблоны оформления, цветовые эффекты, эффекты анимации.
Внесите свое содержание в заметки каждого слайда, используя режим Страницы заметок или Обычный и панель заметок.
Показ слайдов. Осуществите просмотр ваших слайдов, используя по очереди все возможные варианты.
Сохранение презентации и завершение работы. Сохраните презентацию в файле на диске. Завершите работу с приложением Power Point. И осуществите запуск презентации без приложения. Для этого откройте папку, где находится файл вашей презентации и откройте контекстное меню этого файла, выберите команду Показать.
Контрольные вопросы
Назначение программы Power Point, основные элементы презентации.
Основные элементы окна Power Point.
Способы создания презентации.
Способы создания нового слайда.
Основные виды и назначение макетов слайдов.
Назначение и применение шаблонов оформления.
Способы задания фона слайда.
Способы вставки обычного текста.
Форматирование текста: изменение вида, начертания, размера, цвета шрифта и т.д.
Способы вставки в слайд объекта WordArt, изменение параметров данного объекта: направления, цвета и размеров шрифта, направления и цвета тени и другие.
Способы задания эффектов анимации. Задание настроек анимации.
Способы вставки в слайд графических объектов, использование панели Рисования.
Способы вставки в слайд рисунков и картинок, их редактирование.
Способы создания таблицы на слайде, оформление таблицы.
Способы создания и оформления диаграмм.
Понятие гиперссылки. Способы задания гиперссылок объектам слайда.
Способы организации переходов по слайдам, эффектов перехода.
Способы создания итогового слайда.
Основные режимы просмотра слайдов.
Способы сохранения презентации.
Задания для самостоятельной работы
Создайте презентацию из 12 – 15 слайдов на одну из тем: Мой дом – моя крепость, Мой семейный очаг, Мои самые близкие родственники, Мои друзья, Мои животные, Мои увлечения, либо другую тему по своему желанию. Предварительно на бумаге составьте примерный перечень слайдов и их оформительский вид.
