
- •Об авторах
- •ЛАБОРАТОРНАЯ РАБОТА №1
- •ТЕРМИНЫ И ОБОЗНАЧЕНИЯ
- •ЦЕЛЬ РАБОТЫ
- •ЭЛЕМЕНТЫ ИНТЕРФЕЙСА СИСТЕМЫ
- •ЗАДАНИЕ
- •РЕШЕНИЕ ТИПОВОЙ ЗАДАЧИ
- •Настройка параметров системы
- •Черчение в режиме «эскиз»
- •Общие положения
- •Создание вида слева
- •Нанесение размеров
- •Оформление чертежа
- •КОНТРОЛЬНЫЕ ВОПРОСЫ
- •ЛИТЕРАТУРА
- •ЛАБОРАТОРНАЯ РАБОТА №2
- •ЦЕЛЬ РАБОТЫ
- •ПРИНЦИПЫ ПАРАМЕТРИЗАЦИИ ЧЕРТЕЖА
- •ЗАДАНИЕ
- •РЕШЕНИЕ ТИПОВОЙ ЗАДАЧИ
- •Настройка параметров системы
- •Создание параметрической модели
- •Общие положения
- •Создание вида слева
- •Создание вида справа
- •Создание вида спереди и разреза
- •Оформление чертежа
- •ЛИТЕРАТУРА
- •ЛАБОРАТОРНАЯ РАБОТА №4
- •ЦЕЛЬ РАБОТЫ
- •ОБЩИЕ СВЕДЕНИЯ О ТРЕХМЕРНЫХ МОДЕЛЯХ
- •ЗАДАНИЕ
- •РЕШЕНИЕ ТИПОВОЙ ЗАДАЧИ
- •Создание трехмерных моделей
- •Получение проекционного чертежа
- •Оформление чертежа
- •КОНТРОЛЬНЫЕ ВОПРОСЫ
- •ЛИТЕРАТУРА
- •ЛАБОРАТОРНАЯ РАБОТА №5
- •ЦЕЛЬ РАБОТЫ
- •ОБЩИЕ СВЕДЕНИЯ О ТРЕХМЕРНЫХ СБОРКАХ
- •ЗАДАНИЕ
- •РЕШЕНИЕ ТИПОВОЙ ЗАДАЧИ
- •Создание трехмерных моделей деталей
- •Вывод
- •Сердечник
- •Экран
- •Каркас
- •Создание трехмерной сборки
- •Получение проекционного чертежа
- •Оформление чертежа
- •КОНТРОЛЬНЫЕ ВОПРОСЫ
- •ЛИТЕРАТУРА
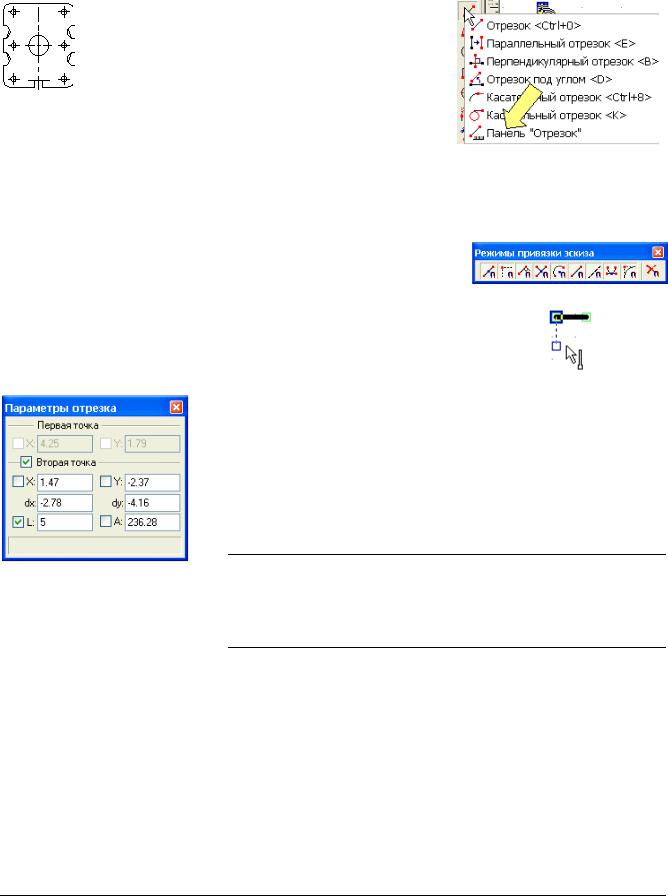
Черчение в режиме «эскиз»
Общие положения
Переход в режим «эскиз» осуществляется по пункту меню Чертеж/Эскиз. При этом в Автоменю появляются кнопки для выбора наносимых элементов.
Если кнопка имеет черный треугольник в нижнем правом
углу  , то за ней скрывается целый ряд инструментов. Их перечень открывается, если некоторое время удержании нажатой кнопку мыши на данной иконке. Выбранный в списке инструмент становится текущим. Можно поместить на экран панель, содержащую все инструменты списка. Для этого выбирают строку, помеченную стрелкой.
, то за ней скрывается целый ряд инструментов. Их перечень открывается, если некоторое время удержании нажатой кнопку мыши на данной иконке. Выбранный в списке инструмент становится текущим. Можно поместить на экран панель, содержащую все инструменты списка. Для этого выбирают строку, помеченную стрелкой.
Для облегчения работы в режиме эскизирования предусмотрены объектные привязки, позволяющие согласовать положение вводимых элементов с уже существующими, и панель свойств.
Панель объектных привязок появляется автоматически при входе в режим эскиза. Позволяет включать или выключать отдельные режимы. Самая правая кнопка включает и выключает все режимы одновременно.
На экране привязки отображаются пунктирной линией, а рядом с указателем мыши появляется значок-подсказка, соответствующий виду привязки. Выделяются и элементы изображения, относительно которых выполняется данная привязка.
Отображением панели управляют через контекстное меню управления интерфейсом (см. здесь).
Создание вида слева
Панель Свойства (заголовок панели соответствует типу создаваемого элемента) предназначена для численного ввода размеров и углов при создании эскиза.
Значение введенного параметра фиксируется (появляется пометка  ) и при визуальном вводе изменить его уже нельзя. Например, в нашем случае длина вводимого отрезка составляет 5 мм и мышкой можно задать только его направление. Если пометку снять, параметр будет разблокирован.
) и при визуальном вводе изменить его уже нельзя. Например, в нашем случае длина вводимого отрезка составляет 5 мм и мышкой можно задать только его направление. Если пометку снять, параметр будет разблокирован.
/Обратите внимание на то, что независимо от на-
строек Windows, в качестве разделителя целой и
дробной частей числа в T-flex всегда используется
точка.
Создание чертежа удобнее всего начать с вида слева. Войдите в режим эскиза – меню Чертеж/Эскиз.
Убедитесь, что в системной панели установлен тип линии
«Основная»  .
.
При необходимости, скорректируйте настройку типа линии.
Компьютерная графика |
Составитель: доц. Петров В.В. |
Стр.9 |

|
В Автоменю выберите команду построения прямоугольника |
|
|
|
, щелчком мыши зафиксируйте его первый угол. Перемещая |
|
|
указатель мыши и отслеживая величины dx и dy в панели Свой- |
|
||
ства, задайте необходимые размеры. Можно ввести размеры |
При выборе начальной точки |
||
непосредственно в поля этой панели. Щелчком мыши зафикси- |
руководствуйтесь чертежом. |
||
руйте вторую точку прямоугольника. |
|
Задайте Стиль линии |
|
|
|
|
|
|
|
|
«Осевая», открыв список |
|
|
|
указанной на рисунке кноп- |
|
|
|
кой. |
|
|
|
|
|
Стиль объединяет тип линии (ee начертание) и |
|
|
|
окончания справа и слева. Для осевой линии |
|
|
|
окончания выходят за точки указания. |
|
|
|
Выбрав инструмент Отрезок |
и используя привязку к |
|
середине сторон прямоугольника, нанесите осевые линии. |
|
||
|
С помощью инструмента Окружность по центру и радиу- |
|
|
су |
создайте окружность, привязав ее центр к пересечению |
|
|
осевых линий и задав радиус в панели Свойства. |
|
||
/Не забудьте сменить стиль линии.
Сохраните файл на диске – Файл/Сохранить (уточните место для расположения Ваших файлов у преподавателя).
/Выполняйте эту операцию регулярно.
Далее необходимо построить окружность, которая в дальнейшем послужит для создания выемки в основании. Проблема заключается в отсутствии элементов для ее привязки.
Используя инструмент Смещение  можно задать смещение любой точки создаваемого элемента относительно другой
можно задать смещение любой точки создаваемого элемента относительно другой
точки. Команда действует в «прозрачном» режиме, т.е. вызыва- а) б) ется при выполнении любой из команд построения. После задания смещения система возвращается к прерванной команде.
В режиме построения окружностей  вместо указания
вместо указания
центра окружности вызовете команду задания смещения |
. |
|
|
Выберете базовую точку на пересечении стороны прямоуголь- |
|
|
|
ника и осевой линии (а). В панели Свойства укажите значение |
в) |
г) |
|
dy (в нашем случае 2 мм). Вертикальная координата зафиксируется (б) и останется задать горизонтальное расположение точки, используя привязку по вертикали (в). После фиксации этой точки центр окружности будет определен.
Происходит возврат в команду построения окружности, где осталось задать ее радиус (г).
Компьютерная графика |
Составитель: доц. Петров В.В. |
Стр.10 |

Закончить работу с командой эскиз по клавише Esc или правой кнопке мыши. Когда Автоменю очистится от иконок, выберите только что созданную окружность правой кнопкой мыши и в появившемся контекстном меню щелкните по пункту
Копировать.
Щелчком правой кнопки мыши на пустом месте рабочего окна вызовете контекстное меню, в котором укажите пункт Вставить. На экране появится контурное изображение окружности, которое надо разместить в нужном месте, используя объектные привязки или задавая в окне Свойства смещения dx и dy относительно положения оригинала.
Аналогично разместите еще две копии.
Для копирования и вставки удобно использовать сочетание клавиш Ctrl+С и Ctrl+V..
Вернувшись в команду Эскиз с использование инструмента
Обрезать линии изображения  удалите лишние элементы чертежа. Для этого надо щелкать мышью на удаляемых отрезках и дугах.
удалите лишние элементы чертежа. Для этого надо щелкать мышью на удаляемых отрезках и дугах.
Инструментом Скругление  сгладьте углы прямоугольника. Предварительно в панели Свойства задается радиус скругления, а затем щелчком по точке пресечения отрезков выполняется операция.
сгладьте углы прямоугольника. Предварительно в панели Свойства задается радиус скругления, а затем щелчком по точке пресечения отрезков выполняется операция.
Создайте самостоятельно недостающие элементы изображения (отверстия под выводы, окружность, паз).
Чтобы нанести осевые линии на окружностях, воспользуй-
тесь инструментом Создать осевые линии  .
.
Создание остальных видов |
|
|
Поскольку большинство |
элементов вида |
|
справа совпадают с элементами вида слева, для |
|
|
дальнейшей работы удобно |
воспользоваться |
|
копией уже созданного изображения. |
|
|
Перед копированием завершите работу с ко- |
|
|
мандой «Эскиз». |
Вид справа |
Вид слева |
Рамкой выделите все элементы вида слева и скопируйте их в буфер обмена (Ctrl+C). Вставьте копию (Ctrl+V), переместите ее в требуемое место и зафиксируйте щелчком мыши.
Нанесите на вид справа недостающие элементы и удалите лишние линии.
Компьютерная графика |
Составитель: доц. Петров В.В. |
Стр.11 |

При создании вида спереди размеры по вертикали будем переноситьсвидасправа, используямеханизмпривязок.
Выбранную привязку (а) можно зафиксировать нажатием клавиши «Пробел», чтобы при перемещении по чертежу ее случайно не потерять. После этого указатель мыши будет перемещатьсятольковдольлиниипривязки(б).
а) |
б) |
в) |
Выбрав нужное положение в направлении оси Х можно зафиксировать его и продолжить построение (в). (В данном случае строится вертикальная прямая)
/Иногда привязка к сетке мешает выбрать нужную объектную привязку. В этом случае привязку к сетке следует отключить.
Откройте панель «Отрезок»  и в
и в
ней укажите команду Параллельный отрезок  . Последний из построенных отрезков будет выбран системой, как базовый (если он Вас не устраивает, отмените выбор щелчком правой кнопки мыши и выберете другой отрезок). Далее указывается расстояние от базового отрезка и положение начала и конца вводимого отрезка. Новый элемент становится базовым для дальнейших построений.
. Последний из построенных отрезков будет выбран системой, как базовый (если он Вас не устраивает, отмените выбор щелчком правой кнопки мыши и выберете другой отрезок). Далее указывается расстояние от базового отрезка и положение начала и конца вводимого отрезка. Новый элемент становится базовым для дальнейших построений.
Самостоятельно завершите создание вида спереди.
Для создания разреза будем использовать только что созданный вид спереди.
Скопируйте его в требуемое место чертежа.
|
Инструментом Обрезать линии изображения |
удалите |
|
|
|
|
|
|
|
|
|
|
|
|
|
|
|
|
|
|
|
|
|
||
лишние элементы. Введите недостающие линии. |
|
|
|
|
|
|
|
|
|
|
|
|
|
|
|
|
|
|
|
|
|
|
|
|
|
|
|
|
|
|
|
|
|
|
|
|
|
|
|
|
|
|
|
|
|
|
|
|
|
||
|
Надо учесть, что на разрезе мы видим каркас, повернутый |
|
|
|
|
|
|
|
|
|
|
|
|
|
|
|
|
|
|
|
|
|
|
||
|
|
|
|
|
|
|
|
|
|
|
|
|
|
|
|
|
|
|
|
|
|
||||
на 90º вокруг продольной оси. В этой проекции вертикальный |
|
|
|
|
|
|
|
|
|
|
|
|
|
|
|
|
|
|
|
|
|
||||
|
|
|
|
|
|
|
|
|
|
|
|
|
|
|
|
|
|
|
|
|
|||||
|
|
|
|
|
|
|
|
|
|
|
|
|
|
|
|
|
|
|
|
|
|||||
размер основания каркаса меньше, чем на исходном виде и |
|
|
|
|
|
|
|
|
|
|
|
|
|
|
|
|
|
|
|
|
|
|
|||
|
|
|
|
|
|
|
|
|
|
|
|
|
|
|
|
|
|
|
|
|
|
||||
|
|
|
|
|
|
|
|
|
|
|
|
|
|
|
|
|
|
|
|
|
|||||
|
|
|
|
|
|
|
|
|
|
|
|
|
|
|
|
|
|
|
|
|
|||||
должен быть скорректирован. |
|
|
|
|
|
|
|
|
|
|
|
|
|
|
|
|
|
|
|
|
|
|
|
|
|
|
Для этого надо выйти из команды «Эскиз», выбрать тре- |
|
|
|
|
|
|
|
|
|
|
|
|
|
|
|
|
|
|
|
|
|
|||
бующий смещения отрезок (а), щелчком мыши по отрезку |
|
|
|
|
|
|
|
|
|
|
|
|
|
|
|
|
|
|
|
|
|
||||
указать точку привязки (б), переместить отрезок в заданное |
|
|
|
|
а) |
|
|
|
|
б) |
|
||||||||||||||
положение (в) и зафиксировать щелчком мыши. Боковые линии |
|
|
|
|
|
|
|
|
|
||||||||||||||||
тоже будут скорректированы. |
|
|
|
|
|
|
|
|
|
|
|
|
|
|
|
|
|
|
|
|
|
|
|
|
|
|
|
|
|
|
|
|
|
|
|
|
|
|
|
|
|
|
|
|
|
|
|
|
|
||
|
Если точку привязки выбрать на одном из концов |
|
|
|
|
|
|
|
|
|
|
|
|
|
|
|
|
|
|
|
|
|
|||
|
отрезка, то при перемещении отрезок |
будет |
|
|
|
|
|
|
|
|
|
|
|
в) |
|
||||||||||
|
деформироваться относительно второго конца. |
|
|
|
|
|
|
|
|
|
|
|
|
|
|||||||||||
|
|
|
|
|
|
|
|
|
|
|
|
|
|
|
|
|
|
|
|
|
|
||||
Компьютерная графика |
Составитель: доц. Петров В.В. |
Стр.12 |
