
- •12. Расположение Окон.
- •16. Автосуммирование.
- •Задание № 40. Упражнение. Предварительный просмотр документа.
- •Задание № 46. Диаграммы. Просмотр описания и параметров разных типов диаграмм.
- •Задание № 55. Измените формат чисел для оси значений на числовой без десятичных знаков.
- •Задание № 63. Упражнение. Связывание и редактирование объектов, созданных в приложение Word.
|
|
МИНИСТЕРСТВО СЕЛЬСКОГО ХОЗЯЙСТВА РОССИЙСКОЙ ФЕДЕРАЦИИ
Федеральное государственное БЮДЖЕТНОЕ образовательное учреждение высшего пРофессионального образования российский государственный аграрный университет – МСха имени К.А. Тимирязева (ФГБОУ ВПО ргау - МСХА имени К.А. Тимирязева)
|
Факультет почвоведения, агрохимии и экологии.
Кафедра информационных технологий
ЛАБОРАТОРНАЯ РАБОТА
Тема: Отчет, 64 задания по MS Excel
Выполнила студентка 2 курса 206 группы
ПАЭ факультета
Суханова Дарья Евгеньевна.
Руководитель:
Зайнудинов Сафар Зайнудинович
Защитил Оценка
«___»____________2014г. ___________________
Москва 2014г.
Задание 1. Создаем книгу 1. Выбираем команду Создать в меню Файл.

Задание 2. Переход к любой ячейке.С помощью клавишиF5 переходим к ячейкеB1


Задание 3. Ввод данных в ячейку. Выбираем любую ячейку. Вводим данные, например Отчет за 2001 год. Далее нажимаем клавишу Enter.

Задание 4. Вставка строк и столбцов. Выделяем столько столбцов или строк, сколько необходимо вставить. Нажимаем комбинацию клавиш Ctrl и + на цифровой клавиатуре.

Задание 5. Удаление строк или столбцов. Выбираем строки или столбцы, нажимаем комбинацию клавиш Ctrl и - на цифровой клавиатуре.

Задание 6. Перемещаем и копируем с помощью меню. Выделяем область ячеек для копирования

копировать, вставить

7. Перемещение и копирование перетаскиванием. Перемещаем нужную область с помощью перетаскивания, удерживаемCtrl.


8. Специальное копирование данных . Выделяем ячейку копируем

выбираем другую ячейку, специальная вставка, форматы

ок.

9 задание. Выделите область для копирования А2:А4. Далее Копировать Щелкните ячейку В2. Выберите Правка, Специальная вставка. Установите параметр Умножить. Нажмите ОК. Щелкните ячейку С2, которая будет началом области вставки. Выберите Правка, Специальная вставка и установите параметр Транспортировать умножили

Скопируйте самостоятельно форматы столбца G в столбец Н и получите нижеприведённую таблицу.

10. Автозаполнение.
Введите данные в начальную ячейку или смежные ячейки. Выберите ячейку или ячейки, в которых установлено правило заполнения. Установите курсор на Маркере заполнения, маленьком квадратике в правом углу активной ячейки. Перетащите мышью Маркер заполнения до последней ячейки, которую хотите заполнить по абзацу.

12. Расположение Окон.
Выберите Файл, Открыть. Выделите необходимые для открытия рабочие книги. Для того, чтобы выделить при помощи мыши последовательную группу книг, используйте клавишу Shift; чтобы выделить несмежные книги -Ctrl. Выберите Открыть.

13. Чтобы показать на экране несколько рабочих книг или листов. Выберите Окно, Расположить… (Window, Arrange…). Выберите один из вариантов расположения и нажмите ОК.
15. УПРАЖНЕНИЕ. Вставка формулы =25-А1+А3.
Предварительно введите любые числа в ячейки А1 и А3, Выберите необходимую ячейку, например В1. Начните ввод формулы со знака =. Введите число 25, затем оператор (знак -) Введите ссылку на первый операнд, например щелчком мыши на нужную ячейку. Введите следующий оператор (знак +). Щелкните мышью в той ячейке, которая является вторым оператором в формуле (А3). Завершите ввод формулы нажатием клавиши Enter. В ячейке В1 получите результат.
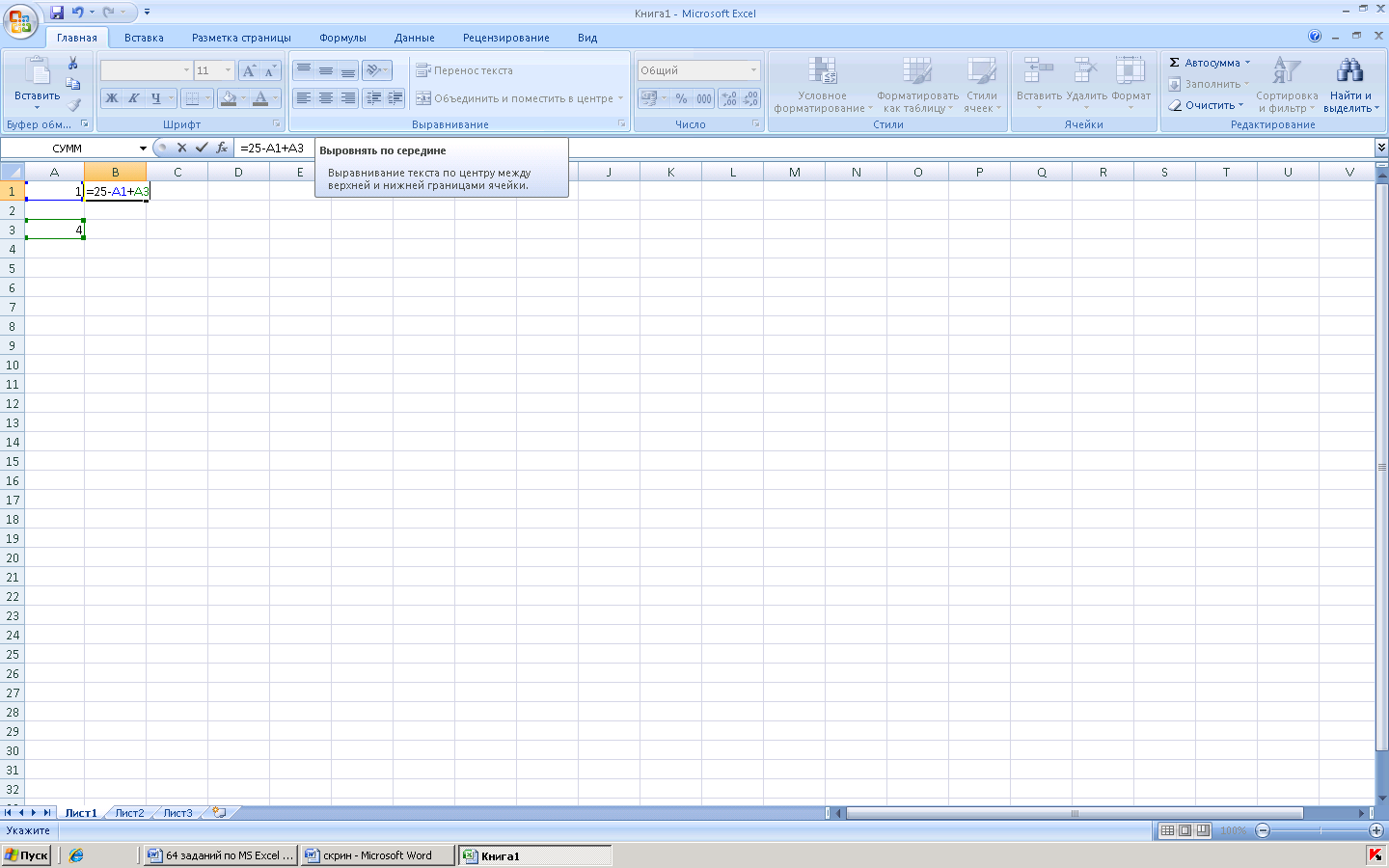

16. Автосуммирование.
1.Выберите ячейку, в которую надо поместить результат суммирования .Щелкните кнопку Автосумма - å или нажмите комбинацию клавиш Alt+=. Нажмите Enter для принятия области, которую выбрала программа Excel, или выберите с помощью мыши новую область и затем нажмите Enter.


Задание 17. Упражнение. Создание таблицы и расчет по формулам. Вводим числовые данные в ячейки. Выберите ячейку В7, в которой будет вычислена сумма по вертикали. Щелкните кнопку Автосумма - или нажмите Alt+=. Повторите действия пунктов 2 и 3 для ячеек С7 и D7. Вычислите количество сотрудников без высшего образования (по формуле (В7-В3). Выберите ячейку В8 и наберите знак (=). Щелкните мышью в ячейке В7, которая является первым операндом в формуле. Введите с клавиатуры знак (-) и щелкните мышью в ячейке В3, которая является вторым операндом в формуле (будет введена формула).Нажмите Enter (в ячейке В8 будет вычислен результат). Повторите пункты 5-8 для вычислений по соответствующим формулам в ячейках С8 и D8. Сохраните файл с именем Образование _сотрудников.xLs.


Задание 18. Тиражирование формул при помощи маркера заполнения. Выберите ячейку, содержащую формулу для тиражирования.
Перетащите Маркер заполнения в нужном направлении. Формула будет размножена во всех ячейках.


Задание 19. Упражнение. Тиражирование формул. Откройте файл Образование _сотрудников. Введите в ячейку Е3 формулу для автосуммирования ячеек =СУММ (В3:D3). Скопируйте, перетащив маркер заполнения, формулу в ячейки Е4:Е8.
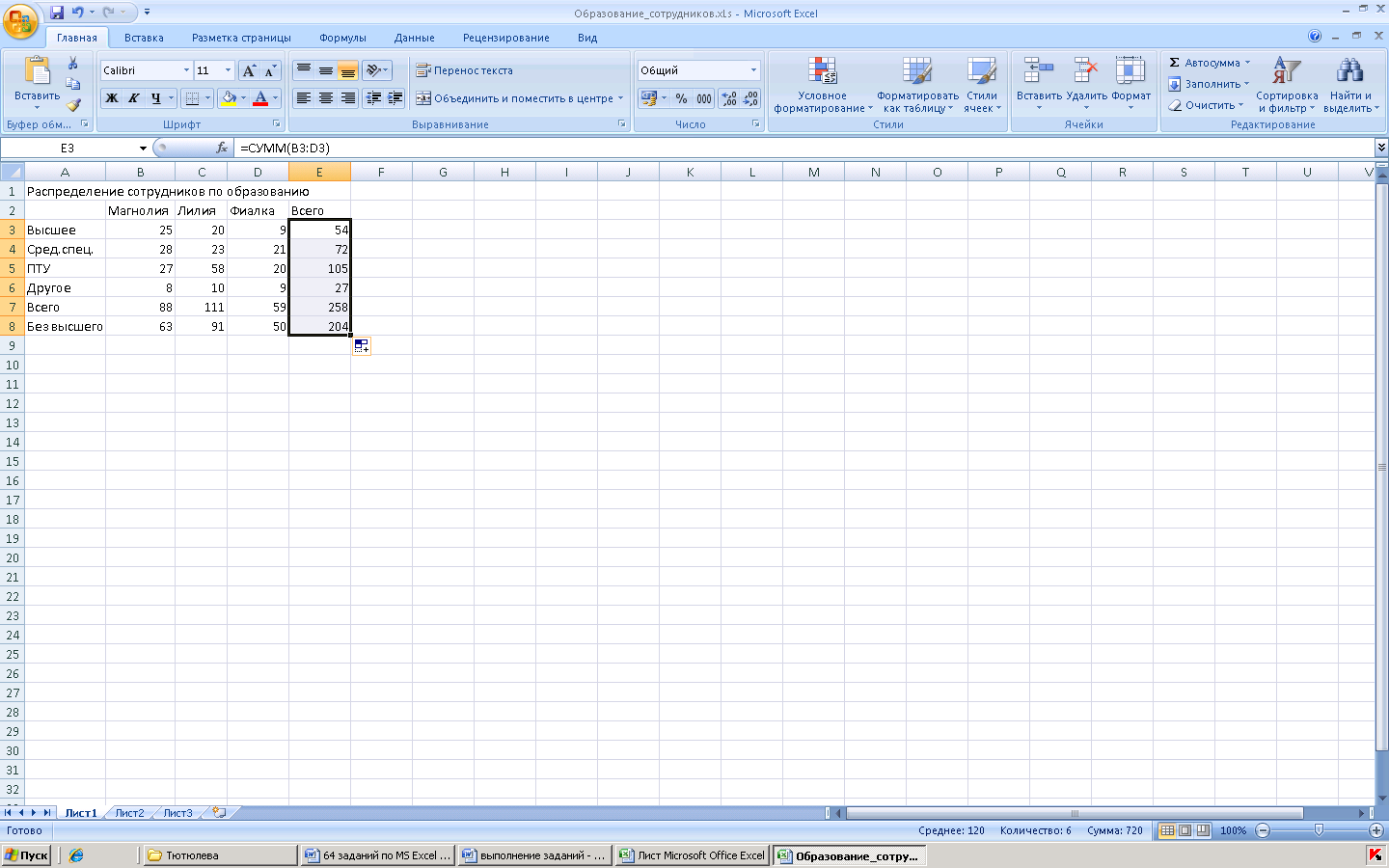
Задание 20. Упражнение. Создание абсолютной ссылки. Создайте таблицу – зарплата. В ячейку С3 введите формулу для расчета зарплаты Иванова =В1*В3. При тиражировании формулы данного примера с относительными ссылками в ячейке С4 появляется сообщение об ошибке (# ЗНАЧ!), так как изменится относительный адрес ячейки В1, и в ячейку С4 скопируется формула =В2*В4; Задайте абсолютную ссылку, нажав клавишу F4. Формула в ячейке С3 будет иметь вид =$B$1*B3. Скопируйте формулу ячейки С4 и С5.


Задание 21. Упражнение. Создание имени. Выделяем ячейку В1. Выбираем в меню Вставка, Имя команду Присвоить. Вводим Часовая ставка, далее ОК.

Задание 24. Упражнение. Вычисление величины среднего значения для каждой строки в файле ОБРАЗОВАНИЕ.xLs. Выделяем ячейку F3 нажимаем на кнопку Мастер функций. В первом окне диалога Мастера функции из категории Статистические выбираем функцию СРЗНАЧ, нажмите на кнопку Далее. Во втором диалоговом окне мастера функций должны быть заданы аргументы. В это поле в качестве число 1 вводим адрес диапазона В3:D3. ОК. Копируем полученную формулу в ячейки F4:F6 и сохраняем файл.


Задание 25. Форматирование столбца. Выделите столбцы для форматирования, затем в меню Формат команду Столбец и далее требуемую операцию.
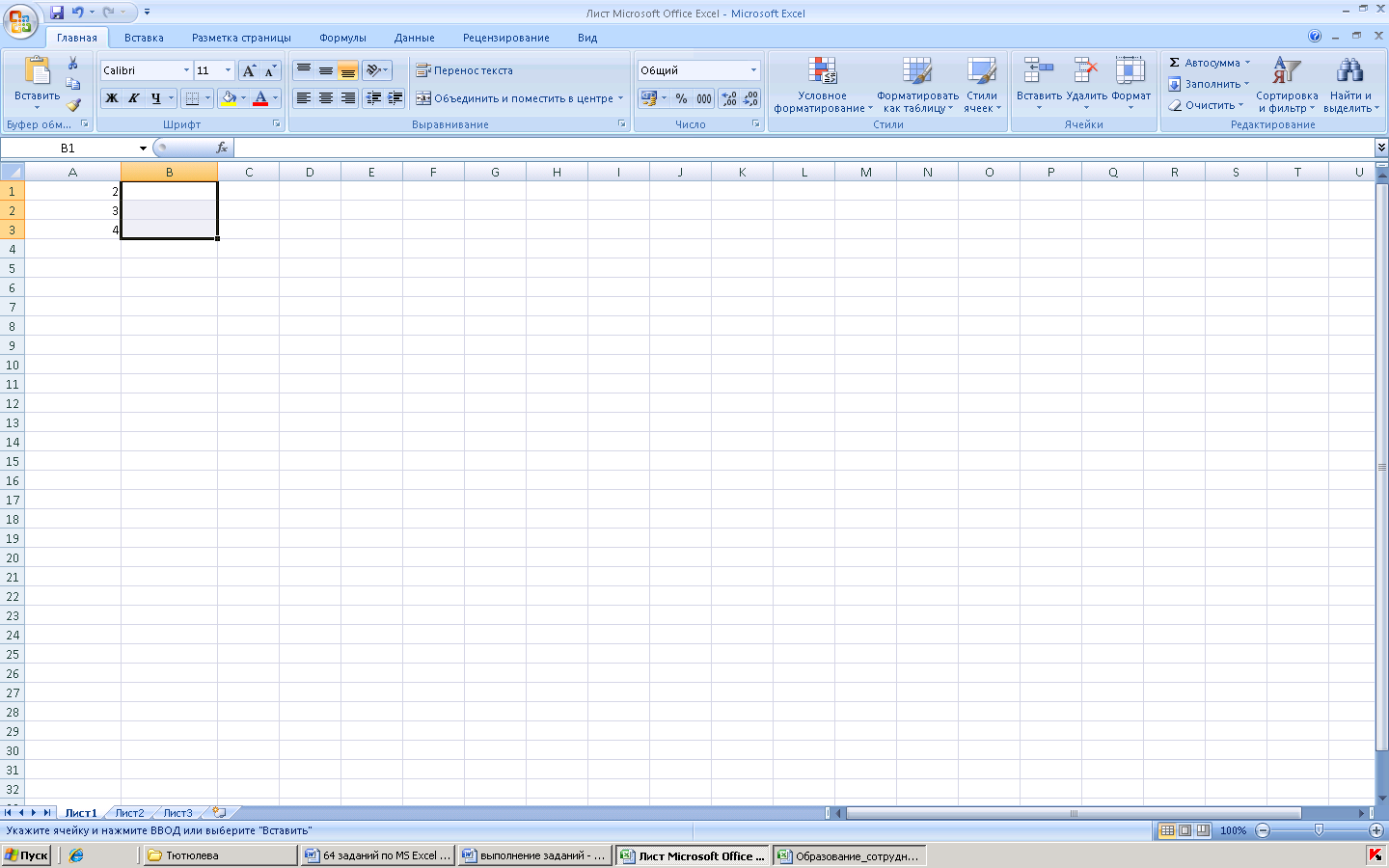
Задание 26. Изменение ширины столбцов с помощью мыши. Выделите столбцы для изменения ширины. Переместите указатель мыши на правую границу одного из выбранных столбцов в область заголовок столбцов. Указатель мыши изменится на двунаправленную стрелку.
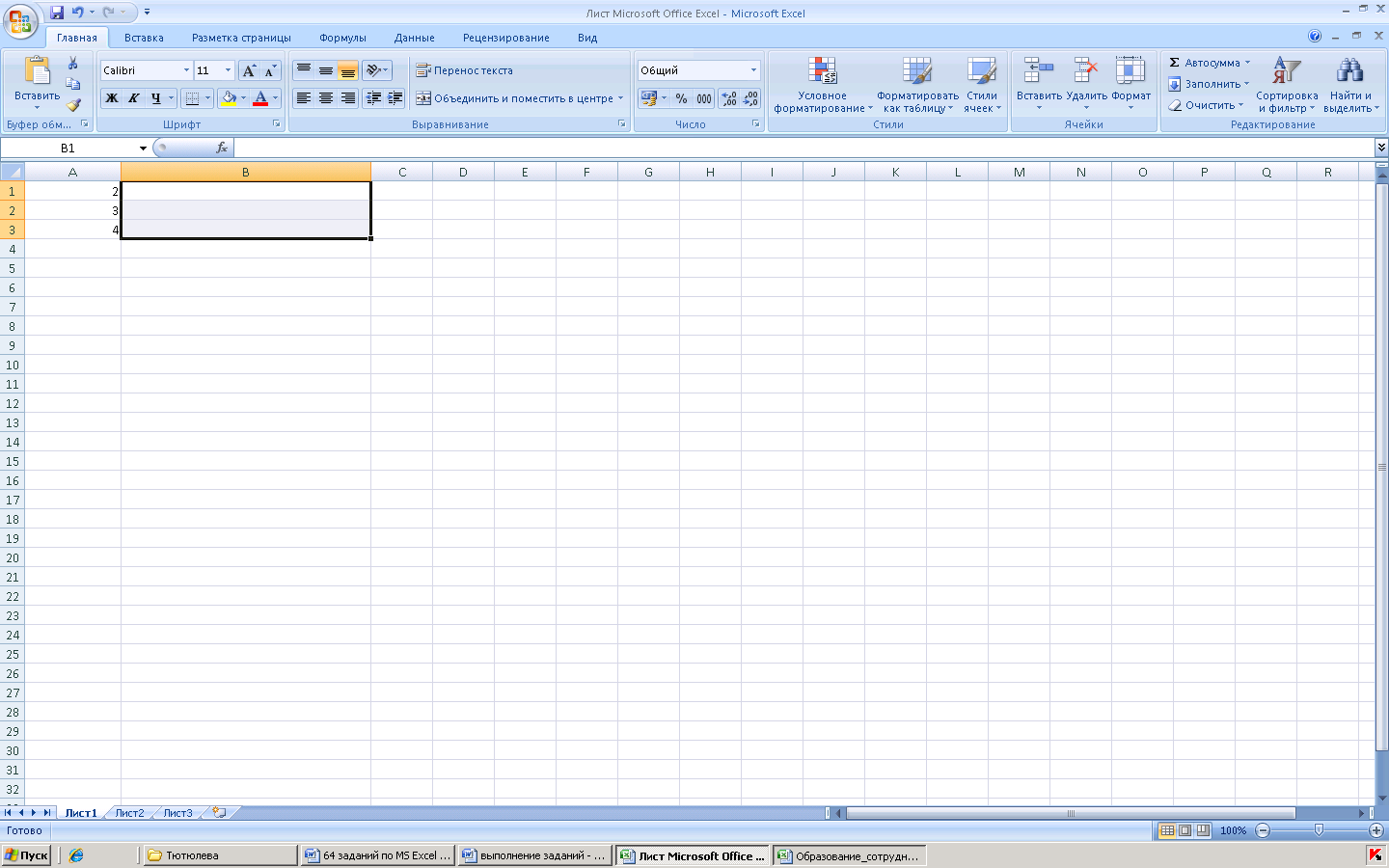
Задание 27. Форматирование строк. Выделяем необходимые строки и выбрала Формат, Строка и требуемые операции.

Задание 28. Форматирование чисел. Выделяем область для ввода и нажимаем пиктограмму Денежный формат на панели Форматирование. Вводим данные. Все последующие значения, введенные в ячейки выделенной области, представлены в денежном формате.

Задание 30. Граница и вид ячейки и области. Выделяем ячейки для форматирования. Открываем панель диалога Формат, Ячейки и выбираем закладку Граница. Выбираем стороны для ячеек, в которых будет установлена рамка, далее Тип и цвет линии. ОК.


Задание 32. Переименование листов. Щелкаем по ярлыку рабочего листа. Вводим имя листа в область ярлыка, далее ENTER.
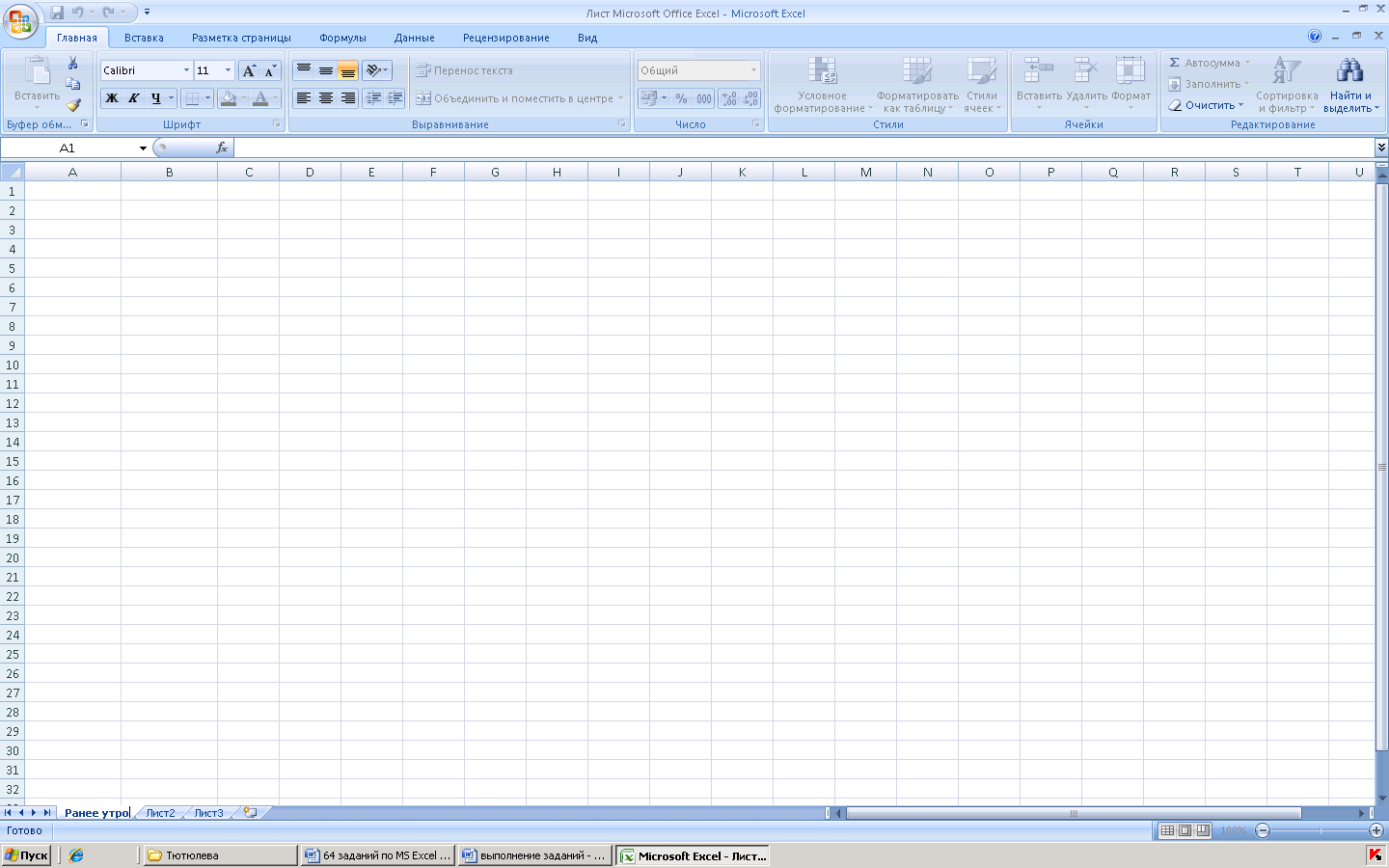
Задание 33. Добавление нового листа. Щелкните правой кнопкой мыши на ярлык текущего рабочего листа для открывания контекстного меню. Выберите Добавить… Появится диалоговое окно Вставка. Выберите Лист из диалогового окна и нажмите ОК.


Задание 34. Копирование и перемещение листов. Задание № 34. Копирование и перемещение листов. Выделите лист для перемещения или копирования. или вызовите контекстное меню и выберите Поместить или скопировать. В поле В книгу выберите книгу, в которую листы будут скопированы или перемещены. Включите опцию Создавать копию для копирования. Нажмите ОК после завершения.


Задание 35. Объединение листов. Выделяем ярлык первого листа. Нажимаеам Shift и ярлык последнего листа. Ярлыки объединенных листов стали выделенными.
Для объединения несмежных листов выделяем ярлык первого листа, далее нажимаем Ctrl и щелкаем ярлыки тех листов, которые должны быть включены.


Задание 36. Упражнение. Создание общего заголовка для группы листов. Создайте в новой рабочей книге четыре листа с именами Отдел 1, Отдел 2, Отдел 3, и Общий список..Выберите ярлык листа Отдел 1. Нажмите Shift и щелкните ярлык листа Отдел 3 (будут выделены листы Отдел 1, Отдел 2, Отдел 3 , которые должны быть включены в группу). Выделите ячейку А1 и введите текст: Список сотрудников по отделам на 01.07.2000г. Примените форматирование шрифта Размер 12, Полужирный. Выделите несколько соседних ячеек (А1:Е1 по размеру таблицы). Нажмите кнопку Объединить и поместить в центр на панели Форматирование. Скопируйте введенные данные на лист Общий список и сохраните файл с именем Список_сотрудников.xLs.

Задание 38. Фиксация панелей. Выделяем подходящую ячейку, строки или столбец. Выбираем Окно, Закрепить области.


Задание № 39. Разделение окон. Выделяем подходящую ячейку, строку или столбец.
Далее Окно, Разделить.


