
Лаб.раб.№5 Access
.doc
2.2.2 Лабораторная работа № 1. Создание баз данных в Microsoft 2003
Начало работы: Открыть программу Word и создать файл «Отчет по лаборатории №1»; Открыть программу MS Access 2003 и создать файл «Лабораторная работа №1».
Открыть Интернет для поиска значений команд по справочным системам.
Задание.
-
По предложенной схеме выполнить задание.
-
Создать мини-глоссарий команд и поместить в Отчет.
-
Оформить отчет: Times New Roman, 14; поля: верхнее – 2, нижнее – 1,5 левое – 3, правое – 1,5. Общая страница – не менее 15 стр.
-
Защищать Отчет у преподавателя.
Тема работы: система управления базами данных Microsoft Access.
Цель работы: знакомство с возможностями СУБД Microsoft Access по созданию таблиц, связей между ними.
Порядок выполнения работы:
Создаем новую базу данных «Расход ГСМ.mdb». Для этого открываем MS Office, выбираем MS Access. В открывшемся окне выбираем «Новая база данных» (рис.1).

Рис.1. Открытие Новой базы данных
В окне «Файл новой базы данных» в поле Имя файла впишем «Расход ГСМ.mdb» (рис.2).

Рис.2. Создание новой базы данных «Расход ГСМ.mdb»
Выбираем папку для расположения этой БД.
Нажимаем на кнопку «Создать» и получим окно файла «Расход ГСМ» (рис.3). На этом окне приведены все режимы работ по созданию таблиц.

Рис.3. Окно файла «Расход ГСМ».
С левой стороны этого окна, из Объекта выбираем Таблицы и дважды щелкнем по надписи «Создание таблицы путем ввода данных». Открывается таблица с полями (рис.4).

Рис.4. Открытие таблицы в режиме «Создание таблицы путем ввода данных»
Присвоим этой таблице имя «Таблица: ГСМ (Горюче-смазочные материалы)». С этой целью из меню Файл выбираем команду Сохранить, затем, в появившемся окне впишем имя «Таблица: ГСМ (Горюче-смазочные материалы)» (рис.5).

Рис.5. Присвоение имени новой таблице
Нажимаем кнопку «ОК» и получим поименованную таблицу (рис.6).

Рис.6. Поименованная таблица
В этой таблице существует один столбец с именем «Поле 1». Мы должны вставить еще два столбца. Для этого выбираем из меню Вставка команду Столбец и дважды вставляем столбцы (рис.7).

Рис.7. Вставка полей таблицы
Переименуем «Поле 3». Для этой цели дважды щелкнем мышью по надписи «Поле 3». Надпись изменяет цвет. Удаляя эту запись, впишем название «Имя свойства» (рис.8).

Рис.8. Заполнение полей столбца «Имя свойства»
Внизу названия столбца, в первой записи напишем «Тип данных». На него можно перейти кнопками управления курсором.
В каждых следующих полях впишем слова «Размер поля», «Подпись», «Обязательное поле», «Индексированное поле» без кавычек (Рис.9).

Рис.9. Заполнение полей записи
Таким же образом заполняем другие поля таблицы «Таблица: ГСМ (Горюче-смазочные материалы)» (Рис.10).

Рис.10. Заполненные поля таблицы
Создание таблицы
«Таблица: Подразделения (Подразделения предприятия)
Поскольку нам необходимо хранить информацию о расходе ГСМ определенным подразделением, то необходимо создать дополнительную таблицу «Таблица: Подразделения (Подразделения предприятия) с соответствующими полями: КодПодразделения, ИмяПодразделения. Такими способами, как было описано выше, получаем таблицу «Таблица: Подразделения (Подразделения предприятия) (рис.11).

Рис.11. Заполненные поля Таблицы: Подразделения (Подразделения предприятия)
Создание таблицы
«Таблица: РасходГСМ (Расход горюче-смазочных материалов по предприятиям)
Для хранения информации необходимо создать таблицу «Таблица: РасходГСМ (Расход горюче-смазочных материалов по предприятиям). Создание этой таблицы производится теми же способами, что и предыдущие таблицы (рис.12).
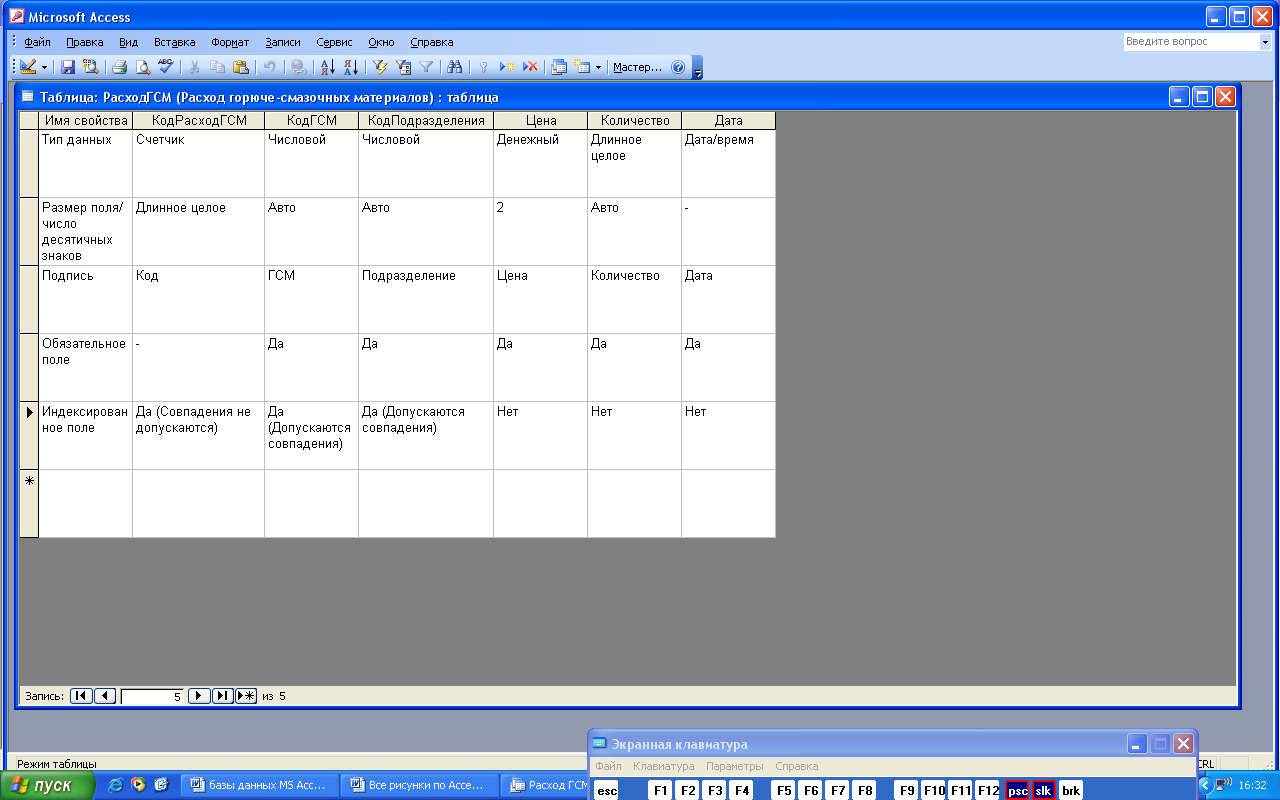
Рис.12. Заполненная таблица РасходГСМ
В Схеме данных… проверяем правильность созданных таблиц и связей между ними. Для этой цели выбираем из меню Сервис команду Схема данных… Открывается окно команды (рис.13).

Рис.13. Окно команды Схема данных…
Нажимая кнопку «Добавить», добавляем все таблицы в окно Схемы данных… (рис.14).

Рис.14. Расположение таблиц в окне Схемы данных.
Составляем связи между таблицами. С целью составления связей из меню Связи выбираем команду Изменить связь… . Открывается окно команды Изменить связь… (рис.15).

Рис.15. Окно команды Изменить связь…
Нажимаем на кнопку Новое… . Открывается окно, представленное на рис.16.

Рис.16. Окно, которое открывается после нажатия кнопки Новое… .
В этом окне выбираем параметры, которых мы заложили в таблицах, именно – название таблиц и первичные ключи в них (рис.17).

Рис.17. Заполненное окно Создание связей
Нажимаем на кнопку ОК и получаем окно, изображенное на рис.18.

Рис.18. Окно Изменение связей
Нажимаем на кнопку Объединение… и открывается окно, представленное на рис.19.
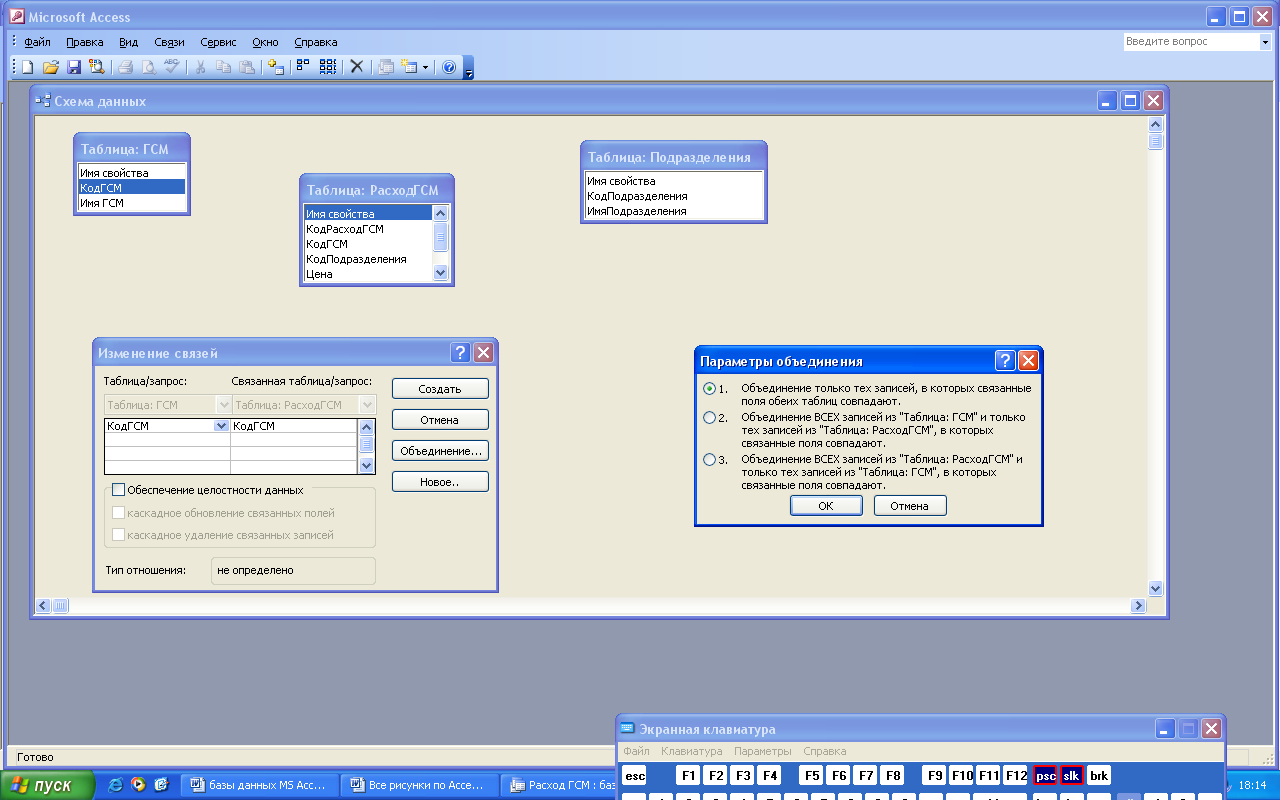
Рис.19. Окно команды Параметры объединения
Так как связь между РасходГСМ.КодГСМ=ГСМ.КодГСМ – тип отношения один-ко-многим с обеспечением целостности данных без каскадного обновления связанных полей и каскадного удаления записей, то выбираем пункт 2 из окна рис.19., т.е. Объединение ВСЕХ записей из «РасходГСМ» и только тех записей из «ГСМ», в которых связанные поля совпадают. Нажимаем ОК, затем кнопку Создать (рис.18), и на окне Схемы данных появляется связь между таблицами (рис.20).

Рис.20. Связь между таблицами ГСМ и РасходГСМ
Таким же образом устанавливается связь с другими таблицами (рис.21). РасходГСМ.КодПодразделения=Подразделение.КодПодразделения – тип отношения один-ко-многим с обеспечением целостности данных без каскадного обновления связанных полей и каскадного удаления записей. Параметры объединения: Объединение ВСЕХ записей из «РасходГСМ» и только тех записей из «Подразделения», в которых связанные поля совпадают.

Рис.21. Установление связей между таблицами
В таблице РасходГСМ для полей КодГСМ и КодПодразделения запускаем Мастер подстановок (таблица подстановок) и заполняем соответствующие свойства вкладки Подстановка. Это процедура производится следующим образом: нажатием иконки Вид выбирается режим Конструктор, после чего таблица примет вид, представленный на рис.22.
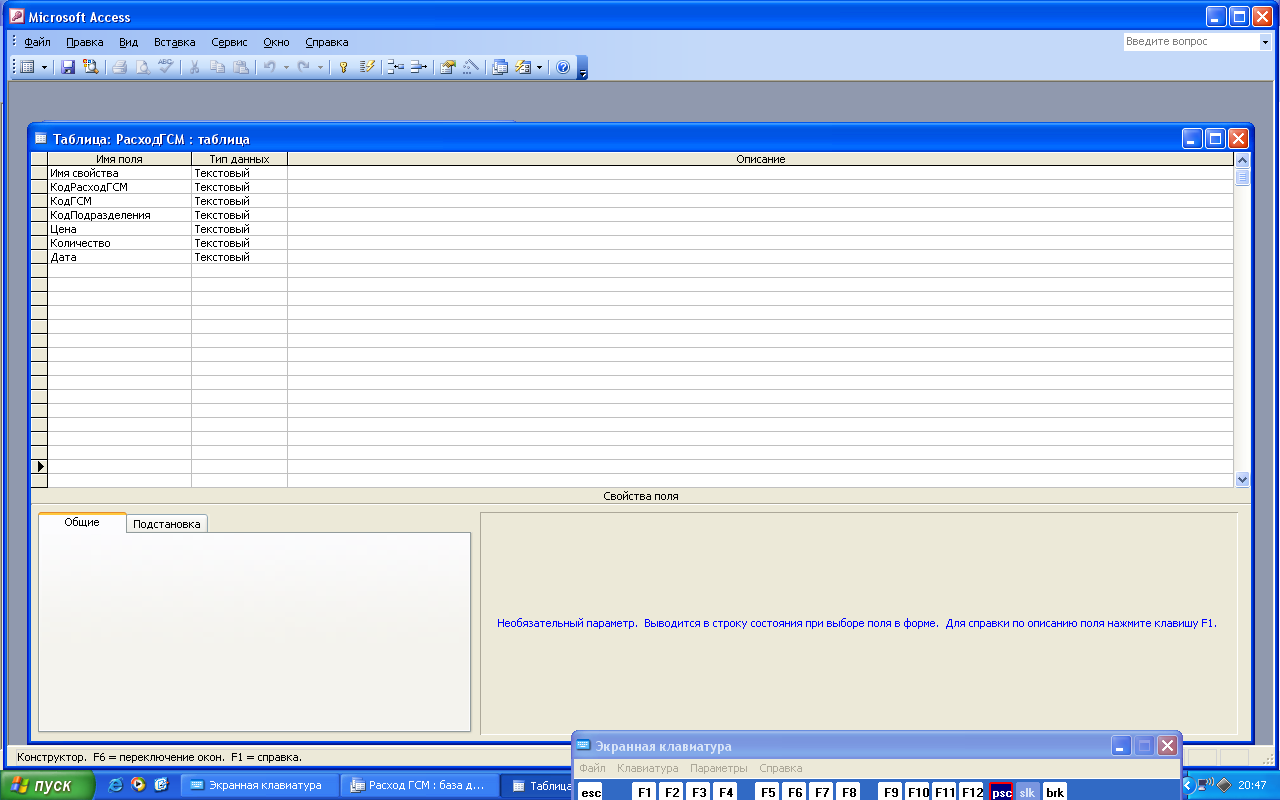
Рис.22. Таблица РасходГСМ в режиме Конструктор
Предварительно вставляя курсор в ячейку КодГСМ, нажимаем вкладку Подстановка в нижней части страницы (рис.22). Открывается вкладка Подстановка и заполняем его данными, которые представлены на рис.23.

Рис.23. Заполнение полей Подстановка для РасходГСМ.КодГСМ
Таким же образом заполняем поля Подстановка для РасходГСМ.КодПодразделения данными, представленными на рис.24.
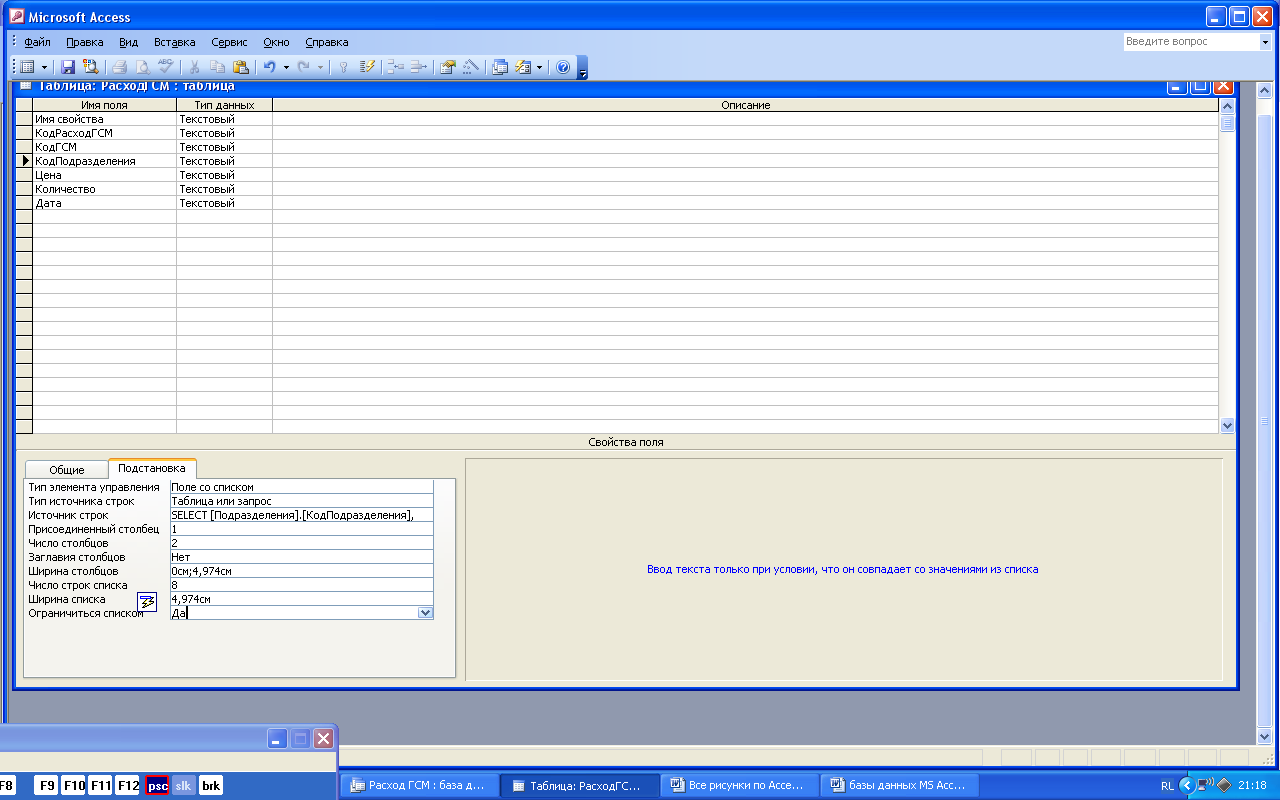
Рис.24. Заполнение полей Подстановка для РасходГСМ.КодПодразделения
Заполняем созданные таблицы данными (минимум 10 записей на таблицу):
ГСМ (Бензин АИ-76; Бензин АИ-80; Бензин АИ-92; Бензин АИ-93; Бензин АИ-95; Бензин АИ-98; Дизельное топливо; Моторное масло; Керосин; Трансмиссионное масло). Заполнение производится следующим образом: открывается таблица РасходГСМ, курсор ставится в поле ИмяГСМ, переходят в режим Конструктор, из вкладки Общие в нижней части таблицы выбирается запись Условие на значение, нажимается значок Окно Построитель выражений квадратик с тремя точками напротив записи Условие на значение (рис.25).

Рис.25. Заполнение поле ИмяГСМ таблицы ГСМ
В открывшемся окне (рис.26) впишутся данные, которыми хотели бы заполнить поле.

Рис.26. Окно Построитель выражений
Подразделения (Бухгалтерия; Отдел кадров; Административно-хозяйственная часть; Ректорат; Коммерческий отдел; Учебно-методическое управление; Плановый отдел; Отдел связи и телекоммуникаций; Библиотека; Столовая). Заполнение поля ИмяПодразделения производится точно таким же образом, как для таблицы ГСМ, только при открытии таблицы Подразделения.
РасходГСМ (Бензин АИ-76, Административно-хозяйственная часть, 11.20, 60, 25.10.2004; и т.д.). Заполнение поля ИмяПодразделения производится точно таким же образом, как для таблицы ГСМ, только при открытии таблицы Подразделения.
Создание и изучение запросов рассматривается в лабораторных работах по MS Access 2007.
Контрольные вопросы:
-
Назовите объекты базы данных Access?
-
Что такое Таблица и для чего она предназначена?
-
Что такое Форма и для чего она предназначена?
-
Что такое Отчет и для чего она предназначена?
-
Что такое запрос?
-
Назовите виды запросов?
