
lec
.pdf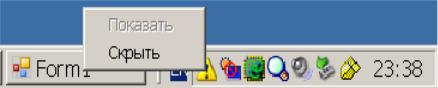
Так как контекстное меню было установлено для ЭУ notifyIcon1, то двойной щелчок мышки на иконке в области уведомлений выводит пункты "Показать" и "Скрыть":
рис.5
Эти пункты отображают и удаляют иконку приложения с панели задач. При этом окно приложения по пункту "Показать" отображается на экране только в том случае, если перед этим оно не было свернуто на панель задач.
391
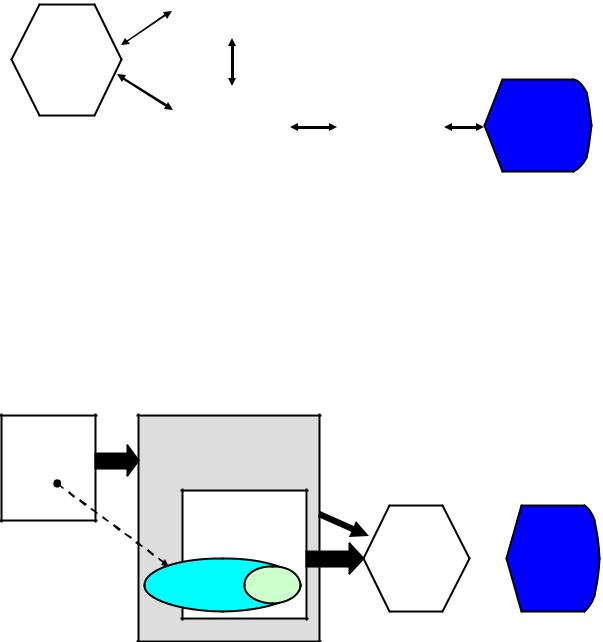
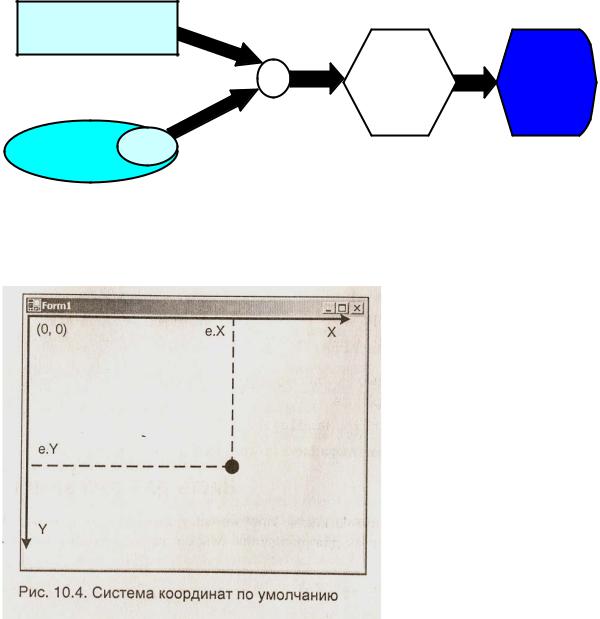
|
|
Принтер, |
|
Что рисовать |
|
плоттер, |
|
Параметры |
|
память |
|
|
|
||
функции ри- |
видео- |
|
|
+ |
дисплей |
||
драйвер |
|||
|
|||
Как рисовать |
|
|
Graphics DC
(GDI+)
рис.3
Система координат по умолчанию (в пикселях)
рис.4
Класс Graphics шире DC. Класс реализует и свойства, и инструменты для рисования в контексте DC.
Пример метода рисования прямоугольника: g.FillRectangle (Brush, Х, У, width, height);
здесь g - объект класса Graphics - контекст отображения.
3. Перья
393
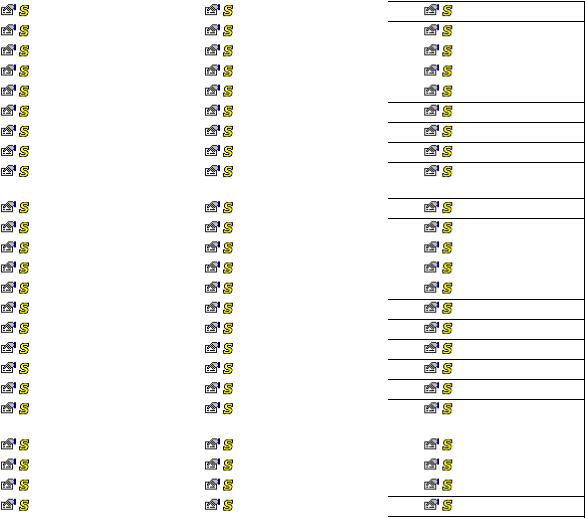

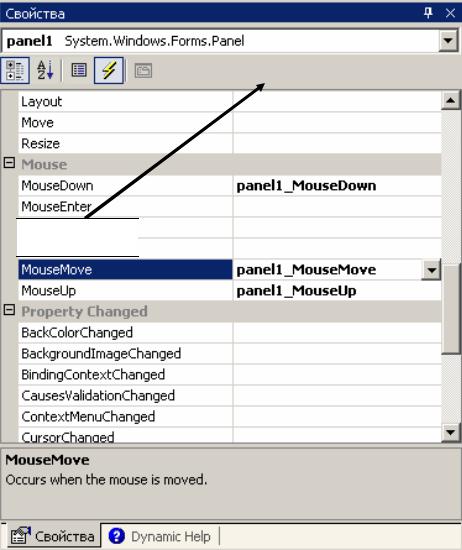

рис.6
Событие Paint
рис.7
400



 События
События

