
Books / C#2005_Zadan_LR_A5+
.pdfМИНИСТЕРСТВО ОБРАЗОВАНИЯИ НАУКИ РОССИЙСКОЙ ФЕДЕРАЦИИ
Московский государственный институт электроники и математики (Технический университет)
А.И. Волков
Программирование
( Visual C# )
Практикум по освоению методов и приемов разработки программ
Кафедра «Вычислительные системы и сети»
Москва – 2012
УДК 681.3
Волков А.И. Программирование (Visual C#). Практикум по освоению методов и приемов разработки программ.– М.: МГИЭМ, 2012.– 60 с.
Изучаются основные приемы и методы разработки программ в оконной среде с использованием различных элементов управления. Описывается на примерах методика использования различных элементов управления. Целью является ознакомление с интегрированной средой разработки программ Visual Studio .NET, а также отработка практических методов разработки программ с использованием объектно-ориентированного и визуального программирования.
Для студентов ВУЗов, обучающихся по направлению подготовки «Информатика и вычислительная техника», а также студентов и слушателей других специальностей, изучающих объектно-ориентированные методы программирования в среде операционной системы Windows.
©Волков А.И., 2012
©Московский государственный институт электроники и математики, 2012
2

Задание на занятие №1. Изучение интегрированной среды разработки
Visual Studio .NET
1.Запустите Visual Studio путем выбора команды Главного меню Windows. Для этого нажатием кнопки Пуск на панели задач раскройте Главное меню Windows, выберите в нем строку Все программы, затем в появившемся меню 2-го уровня выберите строку Microsoft Visual Studio, а в меню следующего уровня щелкните на строке Microsoft Visual Studio.
После запуска Visual Studio на экране появляется главное окно среды разработки со Стартовой страницей (Start Page) на переднем плане и окном Проводника проекта (Solution Explorer), прикрепленным к правому краю главного окна.
2.Для создания нового проекта в меню File выберите команду New Project... (или в стандартной панели инструментов нажмите кнопку New Project, или в поле Recent Projects Стартовой страницы выберите команду
Create: Project...).
В открывшемся диалоговом окне New Project в поле Project types: выделена строка Visual C#, а в поле Templates: выделен объект Windows Application (если это не так, то выделите их). В поле Name: (Имя) указано имя проекта – WindowsApplication1, замените его на FFirst (имя создаваемого проекта). Затем щелчком мыши по кнопке OK создайте новый проект.
В результате внутри главного окна среды разработки появится страница Конструктора форм Form1.cs [Design] с пустой формой Form1 будущего приложения, а справа под окном Проводника проекта (Solution Explorer) появится еще и окно Свойств (Properties).
3.Щелчком мыши по форме выделите ее. В окне Свойств (Properties) для выбранного здесь объекта Form1 измените значение свойства Text (Заголовок)
сForm1 на Моя первая программа. Для этого в строке, соответствующей свойству Text этого объекта, щелчком мыши по его значению Form1 поместите туда мигающий текстовый курсор, а затем, используя клавиши управления курсором, а также клавиши <Backspase> и <Delete>, удалите старое значение Form1 и введите новое – Моя первая программа.
Аналогичным образом установите два значения свойства Size (Width – ширина и Height – высота), определив их соответственно равными 400 и 200 (пикселей). Если поля Width и Height не видны, нажмите на значок «+» слева от поля Size.
Размеры формы можно изменить также захватом и перемещением (с помощью мыши) соответствующих маркеров на границах формы. При их перемещении автоматически изменяются и значения свойства Size.
Если при переходе в поле значения какого-либо свойства в нем справа появляется кнопка со стрелкой вниз, то вводить значение этого свойства не нужно – его следует выбирать среди значений списка, раскрывающегося указанной кнопкой.
3
Установите свойства формы в соответствии с таблице 1.1.
Таблица 1.1. Свойства формы и их значения
Свойство |
Описание |
Значение |
(Name) |
Имя формы |
FFirst |
Text |
Заголовок формы |
Моя первая программа |
FormBorderStyle |
Стиль обрамления |
Sizable (изменяемая рамка, а |
|
формы |
в области заголовка размещены |
|
|
кнопка вызова системного |
|
|
меню, заголовок формы и |
|
|
3 кнопки управления окном) |
StartPosition |
Расположение формы на |
CenterScreen (форма |
|
экране после ее |
располагается в центре экрана) |
|
открытия |
|
WindowState |
Состояние окна (размер |
Normal (размеры определяются |
|
формы при ее открытии) |
свойствами формы) |
Size.Height |
Высота формы |
400 |
Size.Width |
Ширина формы |
200 |
4.Переименуйте разработанную только что форму, для этого в окне Проводника проекта (Solution Explorer) выделите файл формы Form1.cs, а
вокне Свойств (Properties) проекта измените значение свойства File Name
с Form1.cs на FFirst.cs .
5.Сохраните созданный проект, для чего в меню File (Файл) выберите команду Save All (Сохранить все). Раскроется диалоговое окно Save Project (Сохранить проект). В нем в поле Name: уже указано имя проекта FFirst, его изменять не нужно. Для задания в поле Location: места сохранения файлов проекта нажмите кнопку Browse... (справа от этого поля). В раскрывшемся еще одном диалоговом окне Project Location (Размещение проекта) на указанном
преподавателем диске создайте (если она |
отсутствует) папку CS_XXX |
(где XXX – шифр вашей учебной группы), |
предназначенную для проектов |
Visual C# вашей учебной группы, а в ней в свою очередь создайте папку с Вашей фамилией в качестве названия (в этой папке Вы будете хранить все свои разрабатываемые проекты). После создания (и открытия) указанных папок щелчком мыши по кнопке Open закройте диалоговое окно Project Location (Размещение проекта). В результате в поле Location: (Размещение) окна Save Project (Сохранить проект) появится путь к папке для размещения всех ваших проектов. В поле Solution Name: (Имя решения) вместо указанного там имени рабочей папки решения FFirst введите имя Lab1 (в этой папке будут храниться файлы данного проекта и все необходимые для работы с ним дополнительные файлы). Кроме того, проверьте, чтобы в окне был установлен флажок Create directory for solution (Создать директорию для проекта) для разрешения создания отсутствующих папок на диске. Затем щелчком мыши по кнопке Save сохраните файлы Вашего проекта.
6. Запустите созданное приложение из среды разработки, для чего нажмите кнопку Start debugging (Запуск отладки – ) на стандартной
4
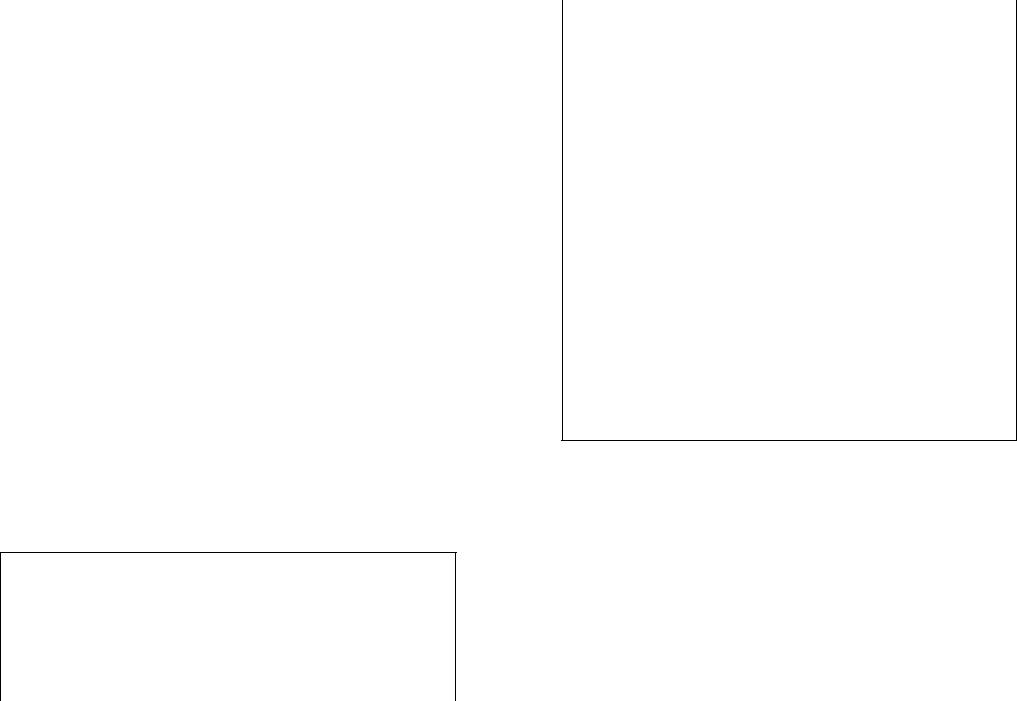
панели инструментов (или в меню Debug (Отладка) выберите команду Start debugging). В центре экрана появится окно разработанного приложения.
Опробуйте действие различных элементов управления этого приложения (изменение размеров окна, управление состоянием окна, наличие и состав управляющего меню в заголовке окна), а затем завершите его работу. Вы вернетесь в среду разработки.
7.Закройте данный проект, для чего в меню File (Файл) выберите команду Close Project (Закрыть проект). Проект при этом будет закрыт, а
вглавном окне среды разработки Visual Studio 2005 останется Стартовая страница (Start Page).
Закройте и само главное окно среды разработки Visual Studio.
8.Откройте окно просмотра Мой компьютер, Проводник, Total Commander или аналогичное им. Найдите там исполняемый файл только что разработанного приложения (FFirst.exe) (оно создается в папке "...\Lab1\FFirst\bin\Debug\") и двойным щелчком мыши по нему запустите его на выполнение. В центре экрана появится окно созданного Вами приложения. Еще раз опробуйте действие различных элементов управления этого приложения (см. п.6), а затем завершите его работу.
9.Откройте свой проект, для чего в открытом окне просмотра Мой компьютер (Проводник, Total Commander или др.) найдите файл FFirst.csproj Вашего проекта (он находится в папке "...\Lab1\FFirst\") и двойным щелчком мыши по нему откройте его в среде разработки Visual Studio (если в окне просмотра не отображаются типы файлов, то командой Свойства папки...
вменю Сервис раскройте диалоговое окно Свойства папки, и на вкладке Вид
вполе Дополнительные параметры: щелчком мыши снимите флажок
Скрывать расширения для зарегистрированных типов файлов, а затем нажав на кнопку OK закройте диалоговое окно). Загрузится среда разработки с выбранным проектом. В окне проводника проекта (Solution Explorer) среды разработки отобразится структура открытого проекта, а в главном окне – страница Конструктора форм – FFirst.cs [Design] с формой Моя первая программа. Если страница Конструктора форм не появилась, то в окне проводника проекта (Solution Explorer) выделите файл формы FFirst.cs и нажмите кнопку View Disigner (Показать Конструктор) на панели инструментов окна проводника проекта (Solution Explorer) или выберите команду Designer (Конструктор) в меню View главного окна.
Помещение элементов управления на форму
В Visual Studio командные кнопки, текстовые поля, списки и др. называются элементами управления. Для того чтобы поместить элемент управления на форму необходимо в панели элементов управления (Toolbox) щелчком мыши выбрать нужный элемент управления. Затем поместить указатель мыши в ту точку формы, где должен находиться левый верхний угол элемента управления, после чего щелчком мыши поместить его
на |
форму (при этом размеры элемента управления устанавливаются |
по |
умолчанию). Если при размещении элемента управления на форме |
необходимо приблизительно определить его размеры, то вместо щелчка мышью нужно нажать ее левую кнопку мыши (зафиксировав левый верхний угол) и, удерживая ее нажатой, переместить указатель мыши в точку, где должен находиться правый нижний угол элемента управления, и там отпустить кнопку мыши. В результате на форме появится выбранный элемент управления заданного размера.
Элемент управления формы, окруженный тонкой пунктирной рамкой и маркерами (маленькими белыми квадратиками), называется выделенным. Для того чтобы выделить какой-либо элемент управления, нужно щелкнуть по нему мышью.
Для удаления элемента управления необходимо его выделить и нажать клавишу <Delete>.
Для изменения положения элемента управления на поверхности формы, необходимо установить на него указатель мыши, нажать левую кнопку мыши и, удерживая ее нажатой, "перетащить" элемент управления в нужную точку формы, а затем отпустить кнопку мыши. Во время "перетаскивания" элемента управления Visual Studio отображает текущие значения координат левого верхнего угла элемента управления (значения свойства Location: X и Y) в правом углу строки состояния.
Для изменения размеров элемента управления, необходимо его выделить, установить указатель мыши на один из маркеров, помечающих границы компонента, нажать левую кнопку мыши и, удерживая ее нажатой, изменить положение границы элемента управления, а затем отпустить кнопку мыши. Во время изменения размера элемента управления Visual Studio отображает его текущие размеры: ширину и высоту (значения свойства Size: Width и Height) в правом углу строки состояния.
Свойства выделенного элемента управления так же, как и свойства формы, можно изменять в окне Свойств (Properties) среды разработки.
10. Поместите на форму метку, для этого щелчком мыши выберите элемент управления Label (Метка) в панели элементов управления. Затем поместите указатель мыши примерно в центр формы, и щелчком мыши поместите метку на форму. После этого в окне Свойств (Properties) среды разработки установите значения свойств метки, в соответствии с таблицей 1.2.
Таблица 1.2. Свойства метки и их значения
Свойство |
Описание |
Значение |
(Name) |
Имя метки |
LabelHello |
Text |
Текст метки |
Здравствуй Мир! |
TextAlign |
Способ выравнивания текста |
MiddleCenter |
Location.X |
Расстояние от левого края |
60 |
Location.Y |
Расстояние от верхнего края |
45 |
Font |
Шрифт |
Шрифт – MS Sans Serif; |
|
|
Начертание – Жирный; |
|
|
Размер – 12 pt |
5 |
6 |

11. В соответствии с таблицей 1.3 измените свойства формы FFirst, определяющие ее размер, с помощью окна Свойств (Properties) среды разработки.
Таблица 1.3. Свойства формы и их значения
Свойство |
Определяет |
Значение |
Size.Width |
Ширина формы |
300 |
Size.Height |
Высота формы |
150 |
12. Сохраните измененный проект (п.5), для чего в меню File (Файл) выберите команду Save All (Сохранить все). Все файлы проекта сохранятся в своих папках, и никаких окон не раскроется, т.к. этот проект уже сохранялся ранее.
13. Закройте главное окно среды разработки Visual Studio вместе
спроектом (см. п.7).
14.С помощью окна просмотра Мой компьютер (Проводник, Total Commander или др.) найдите и запустите на выполнение исполняемый файл разработанного проекта (см. п.8). Убедитесь, что в окне приложения отсутствует только что добавленная на форму метка, т.к. измененная программа не транслировалась и новый exe-файл не создавался. Затем завершите работу приложения.
15.Снова запустите на выполнение среду разработки программ Microsoft Visual Studio (см. п.1).
16.В среде разработки откройте свой проект, для чего в меню File выберите команду Open Project... (Открыть проект). После этого появится диалоговое окно Open Project, в котором в поле Files of type: (Типы файлов:) должно быть указано значение All Project Files. В списке папок и файлов этого диалогового окна найдите и откройте папку FFirst с вашим проектом (если открыта какая-либо другая), в ней выделите файл FFirst.csproj (в нашем случае можно выделить файл решения Lab1.sln из папки Lab1) и нажмите кнопку Open (Открыть).
Если в появившемся окне среды разработки не открыто окно Конструктора форм (FFirst.cs [Design]), тогда в окне проводника проекта (Solution Explorer) с отображенной структурой открытого проекта выделите форму FFirst.cs и нажмите кнопку View Disigner (Показать Конструктор) на панели инструментов окна Проводника проекта (Solution Explorer) или
выберите команду Disigner (Конструктор) в меню View главного окна. В главном окне среды разработки Visual Studio появится страница Конструктора форм (FFirst.cs [Design]) с формой Моя первая программа.
17.Откомпилируйте полученный проект. Для компиляции нужно запустить приложение на выполнение (см. п.6), дождаться появления на экране окна разработанного приложения, а затем завершить это приложение.
18.Сохраните свой проект (см. п.5) и закройте главное окно среды разработки Visual Studio вместе с проектом (см. п.7).
7
19. После этого запустите на выполнение исполняемый файл созданного приложения (см. п.8). Убедитесь, что теперь в окне приложения присутствует метка с надписью "Здравствуй мир!" (рис.1.1). Еще раз опробуйте действие различных элементов управления этого приложения (см. п.6). Убедитесь, что при развертывании окна приложения или сильном увеличении его размеров надпись остается в левом верхнем углу окна. Очевидно, было бы лучше, если надпись оставалась бы в центре окна. Завершите работу приложения.
Рис.1.1. Окно приложения Моя первая программа
20.Снова запустите на выполнение среду разработки программ Microsoft Visual Studio (см. п.1), а в ней откройте свой проект (см. п.16).
21.На странице Конструктора форм (FFirst.vb [Design]) с формой Моя первая программа установите для размещенной там метки свойство Anchor (управление прикреплением содержимого формы) в значение None.
22.Откомпилируйте измененный проект (см. п.17) и сохраните его (см. п.5), а затем закройте главное окно среды разработки Visual Studio вместе
спроектом (см. п.7).
23.Запустите на выполнение исполняемый файл измененного приложения (см. п.8). Убедитесь, что теперь при развертывании окна приложения или сильном увеличении его размеров надпись остается в центре окна приложения. Такой эффект был получен благодаря изменению значения свойства Anchor метки (см. п.21).
Результаты своей работы покажите преподавателю.
Контрольные вопросы по теме: «Интегрированная среда разработки Visual Studio .NET»
1.Какие команды сгруппированы в меню File (Файл), Edit (Правка), View (Вид), Project (Проект), Build (Сборка), Debug (Отладка), Data (Данные), Format (Формат), Tools (Сервис), Window (Окно), Community (Сообщество) и Help (Справка) интегрированной среды разработки Visual Studio?
2.Что содержит Главное меню, Стандартная панель инструментов, Панель элементов управления среды разработки Visual Studio?
3.Для чего предназначены окна Обозревателя решений (Solution Explorer), Свойств (Properties), Конструктора форм, Редактора кода, Просмотра объектов (Object Browser), Вывода (Output), Локальных
8
переменных (Locals), Непосредственного выполнения (Immediate), Наблюдения (Watch)?
4.Что происходит в редакторе кода при нажатии комбинаций клавиш
<Ctrl+X>, <Ctrl+C>, <Ctrl+V>?
5.Какие команды могут использоваться для компиляции проекта? Чем они отличаются?
6.В чем заключается отладка приложения? Какой инструментарий может использоваться для отладки?
Задание на занятие №2. Разработка линейной программы «Простой калькулятор»
1. Загрузите среду разработки Visual Studio и создайте в ней новый проект Calc. В главном окне среды разработки появится страница Конструктора форм
спустой формой нового проекта. Установите свойства формы в соответствии
стаблицей 2.1.
Таблица 2.1. Свойства формы и их значения
Свойство |
Описание |
Значение |
(Name) |
Имя формы |
FormCalc |
Text |
Заголовок формы |
Calc |
FormBorderStyle |
Стиль обрамления |
FixedSingle (неизменяемая рамка, |
|
формы |
не допускающая изменения |
|
|
размеров окна) |
MaximizeBox |
Доступность кнопки |
False (кнопка «Развернуть» не |
|
«Развернуть» в |
доступна) |
|
заголовке окна |
|
Size.Width |
Ширина формы |
360 |
Size.Height |
Высота формы |
255 |
2. Разместите в правом нижнем углу формы командную кнопку (элемент управления Button) и установите для нее значения свойств, в соответствии с таблицей 2.2.
Таблица 2.2. Свойства кнопки и их значения
Свойство |
Описание |
Значение |
(Name) |
Имя кнопки |
btnClose |
Text |
Заголовок кнопки |
Закрыть |
Location.X |
Расстояние от левого края |
240 |
Location.Y |
Расстояние от верхнего края |
180 |
Size.Width |
Ширина кнопки |
100 |
Size.Height |
Высота кнопки |
30 |
3. Создайте для этой кнопки обработчик события Click (щелчок мышью по кнопке), для чего произведите двойной щелчок по ней мышью. В результате откроется окно редактора кода с созданным там шаблоном процедуры обработки события Click (этот шаблон создается автоматически):
...
private void btnClose_Click(object sender, EventArgs e)
{
}
...
9 |
10 |

4. Установите текстовый курсор в пустой строке внутри составного оператора (между фигурными скобками) и введите имя метода: this.Close(); . Процедура обработки события должна приобрести следующий вид:
private void btnClose_Click(object sender, EventArgs e)
{
this.Close();
}
5.Запустите приложение на выполнение. Для этого нажмите кнопку Start Debugging (Запуск отладки – ) на стандартной панели инструментов.
6.Убедитесь, что приложение правильно реагирует на событие – нажатие кнопки Закрыть.
7.Вернитесь в окно конструктора форм и разместите на форме еще две командные кнопки такого же размера и чуть выше первой. Установите для них значения свойств, в соответствии с таблицей 2.3.
Таблица 2.3. Свойства кнопки и их значения
|
|
Свойство |
|
Описание |
|
Значение |
|
|
|
|
|
(Name) |
|
Имя кнопки |
|
btnAdd, btnReset |
|
|
|
|
|
Text |
|
Текст кнопки |
|
Сложить, Сброс |
|
|
|
|
|
Location.X |
|
Расстояние от левого края |
|
240 |
|
|
|
|
|
Location.Y |
|
Расстояние от верхнего края |
|
10, 140 |
|
|
|
|
|
Size.Width |
|
Ширина кнопки |
|
100 |
|
|
|
|
|
Size.Height |
|
Высота кнопки |
|
30 |
|
|
|
|
8. Добавьте вверху по центру формы метку (элемент Label), в свойстве |
||||||||
Text которой ничего не записано. Установите |
для нее значения свойств, |
||||||||
в соответствии с таблицей 2.4. |
|
|
|
|
|||||
|
Таблица 2.4. Свойства метки и их значения |
|
|
|
|
||||
|
|
Свойство |
|
|
Описание |
|
Значение |
|
|
|
(Name) |
|
Имя метки |
|
lblOper |
|
|||
|
Text |
|
Текст метки |
|
|
|
|
||
|
TextAlign |
|
Способ выравнивания текста |
|
MiddleCenter |
|
|||
|
Location.X |
|
Расстояние от левого края |
125 |
|
|
|||
|
Location.Y |
|
Расстояние от верхнего края |
10 |
|
|
|||
|
Font |
|
Шрифт |
Шрифт – MS Sans Serif; |
|
||||
|
|
|
|
|
|
Начертание – Жирный; |
|
||
|
|
|
|
|
|
Размер – 10 пт |
|
||
9. Создайте для кнопок Сложить и Сброс обработчики событий Click (щелчок по кнопке) аналогично п.3. В процедурах обработки событий введите коды, изменяющие значение свойства Text метки lblOper следующим образом:
private void btnAdd_Click(object sender, EventArgs e)
{
lblOper.Text = "Сложение";
}
private void btnReset_Click(object sender, EventArgs e)
{
lblOper.Text = "";
}
10.Запустите приложение на выполнение. Для этого нажмите кнопку Start Debugging (Запуск отладки – ) на стандартной панели инструментов.
11.Убедитесь, что после щелчка по кнопке Сложить вверху по центру формы появляется надпись «Сложение», а после щелчка по кнопке Сброс эта надпись исчезает. После этого завершите работу приложения нажатием кнопки
Закрыть.
12.Вернитесь в окно конструктора форм и разместите на форме еще три метки (элементы Label) и три текстовых поля (элементы TextBox) так, как показано на рис.2.1. Установите для них значения свойств, в соответствии
стаблицей 2.5.
Рис.2.1. Окно приложения Калькулятор (предварительное)
13. Измените для кнопок Сложить и Сброс обработчики событий Click (щелчок по кнопке). В процедуры обработки событий добавьте следующие коды:
private void btnAdd_Click(object sender, EventArgs e)
{
int i1, i2, i3; lblOper.Text = "Сложение";
i1 = Convert.ToInt32(txt1.Text);
i2 = Convert.ToInt32(txt2.Text);
i3 = i1 + i2;
txtResult.Text = Convert.ToString(i3);
}
11 |
12 |

private void btnReset_Click(object sender, EventArgs e)
{
lblOper.Text = ""; txt1.Text = ""; txt2.Text = ""; txtResult.Text = "";
}
Таблица 2.5. Свойства элементов и их значения
Свойство |
Описание |
Значения |
||
Элементы Label |
Элементы TextBox |
|||
|
|
|||
Name |
Имя элемента |
lbl1, lbl2, lblResult |
txt1, txt2, txtResult |
|
Text |
Текст |
Первое число: |
(пустые поля) |
|
|
элемента |
Второе число: |
||
|
|
Сумма: |
|
|
TextAlign |
Способ |
MiddleLeft |
Right |
|
|
выравнивания |
|
|
|
|
текста |
|
|
|
Location.X |
Расстояние от |
10 |
110 |
|
|
левого края |
|
|
|
Location.Y |
Расстояние |
60, 90, 120 |
60, 90, 120 |
|
|
от верхнего |
|
|
|
|
края |
|
|
|
Size.Width |
|
– |
90 |
|
Size.Height |
|
– |
20 |
|
Font |
|
Шрифт – MS Sans Serif; |
Шрифт – MS Sans Serif; |
|
|
|
Начертание – Обычный; |
Начертание – Обычный; |
|
|
|
Размер – 8 pt |
Размер – 8 pt |
|
14.Запустите приложение на выполнение. Для этого нажмите кнопку Start Debugging (Запуск отладки – ) на стандартной панели инструментов.
15.Убедитесь, что после ввода исходных данных (двух целых чисел) и нажатия кнопки Сложить происходит вычисление их суммы, а после нажатия кнопки Сброс происходит очистка текстовых полей и метки названия операции. После этого завершите работу приложения нажатием кнопки
Закрыть.
16.Вернитесь в окно конструктора форм и разместите на форме еще три кнопки: Вычесть, Умножить и Разделить (рис.2.2). Установите для них соответствующие значения свойств (см. таблицу 2.3).
17.Самостоятельно разработайте для этих кнопок обработчики событий
Click.
18.Так как результатом различных операций могут быть и сумма, и разность, и произведение, и частное, то название третьего поля нужно заменить на универсальное. Для этого измените значение свойства Text для метки lblResult на Результат: (рис.2.2).
19.Запустите приложение на выполнение (см. п.5) и проверьте правильность его работы, после чего завершите его работу.
13
Рис.2.2. Окно приложения Калькулятор (итоговое)
20.Сохраните проект командой Save All (Сохранить все) меню File
(Файл) в папке "...\Lab2\Calc\".
21.Закройте окно среды разработки Visual Studio. После этого запустите
на выполнение исполняемый файл созданного приложения (он находится в папке "...\Lab2\Calc\bin\Debug\"), еще раз проверьте правильность его работы, а затем завершите его работу.
22. Еще раз откройте свой проект и самостоятельно доработайте созданный калькулятор следующим образом:
–он должен правильно реагировать на попытку деления на 0, выдавая соответствующее сообщение;
–он должен правильно работать с действительными (вещественными) числами;
–он должен корректно обрабатывать возможные ошибки ввода исходных данных.
После этого не забудьте сохранить свой проект, а затем закройте окно среды разработки.
Результаты своей работы покажите преподавателю.
Домашнее задание.
Самостоятельно разработайте свой (возможно упрощенный) аналог программы Калькулятор (от компании Microsoft), например, такой как показан на рис.2.3.
Убедитесь, что разработанный калькулятор правильно выполняет все допустимые операции с различными исходными данными (в качестве примера можно использовать встроенный калькулятор Windows).
14

Рис.2.3. Вариант программы Калькулятор
Контрольные вопросы по теме: «Основные элементы программирования»
1.Какие типы данных описываются с помощью ключевых слов byte, sbyte, short, ushort, int, uint, long, ulong, float, double, decimal, bool, char, String, Object, DateTime?
2.Какой объем в памяти ЭВМ занимают переменные типов byte, sbyte, short, ushort, int, uint, long, ulong, float, double, decimal, bool, char, String, Object, DateTime?
3.Какие значения могут принимать данные типов byte, sbyte, short, ushort, int, uint, long, ulong, float, double, decimal, bool, char, String, Object, DateTime?
4.Что определяет тип данных?
5.Что называется константой, переменной? Как они объявляются?
6.Каковы области действия глобальных и локальных переменных?
7.Что называется массивом? Как он объявляется? Какой параметр указывается в круглых скобках при объявлении массива?
8.Какие данные могут быть использованы в качестве индексов при обозначении элементов массива?
9.Какие массивы называются статическими, динамическими?
10.Каковы особенности объявления и использования динамических массивов? Как можно изменить размер динамического массива?
11.Что называется структурой? Как она объявляется? Какие элементы могут входить в состав структуры?
12.Каким(и) символом(и) в тексте программы выделяется комментарий?
13.Какой(ие) символ(ы) используется(ются) для продолжения строки при
ееразбиении?
14.Как разместить два (или более) коротких оператора в одной строке?
15
Задание на занятие №3. Разработка программы с разветвлениями
«Решение квадратного уравнения»
Реализуйте на Visual C# приложение для решения квадратного уравнения, для чего:
1. Создайте форму, имеющую вид, представленный на рис.3.1.
Рис.3.1. Окно приложения Решение квадратного уравнения
2.Обработчик события нажатия кнопки Закрыть должен обеспечивать завершение работы приложения.
3.Коэффициенты квадратного уравнения a, b, и c должны вводиться посредством текстовых полей (TextBox).
4.Корни уравнения x1 и x2 должны выводиться в соответствующие текстовые поля (TextBox).
5.Комментарии к результатам решения уравнения должны выводиться
вкомпонент метки (Label).
6.Напишите обработчик события нажатия кнопки Решить в соответствии с алгоритмом решения квадратного уравнения.
7.Доработайте приложение таким образом, чтобы учитывать возможность того, что коэффициенты квадратного уравнения a, b, c (в любом сочетании) могут быть нулевыми.
8.Сохраните свой проект.
9.Запустите приложение на выполнение и убедитесь, что оно правильно реагирует на события, связанные с нажатием кнопок Закрыть и Решить.
При тестировании работы приложения можно ввести, например, следующие значения коэффициентов:
– в случае a = 4 , b = 2 , c = -2 ответ должен быть следующим: x1 = -1 , x2 = 0.5 и комментарий – «Дискриминант > 0. Уравнение имеет два корня.»;
– в случае a = 4 , b = 4 , c = 1 ответ должен быть следующим: x1 = -0.5 , x2 = -0.5 и комментарий – «Дискриминант = 0. Уравнение имеет два одинаковых корня.»;
– в случае a = 4 , b = 4 , c = 4 ответ должен содержать только комментарий
– «Дискриминант < 0. Уравнение не имеет действительных корней.»; 16

– в случае a = 0 , b = 2 , c = -2 ответ должен быть следующим: x1 = 1 и
комментарий – «Линейное уравнение – имеет один корень.».
Для любых значений коэффициентов (в том числе и нулевых) выводимые комментарии должны быть математически корректными.
В созданном приложении должны корректно обрабатываться возможные ошибки ввода исходных данных.
Результаты своей работы покажите преподавателю.
Контрольные вопросы по теме: «Операторы управления и циклы»
1.Какие действия выполняет оператор присваивания?
2.Какой(ие) символ(ы) используется(ются) для записи полного оператора присваивания?
3.Допускаются ли сокращенные операторы присваивания?
4.Перечислите арифметические операторы и выполняемые ими функции
впорядке убывания приоритетов.
5.Что называется выражением?
6.Для чего используются круглые скобки в выражениях?
7.Какие операторы используются в операциях отношения?
8.Какие операторы используются в логических выражениях?
9.Какие операторы используются для поразрядного сравнения числовых выражений?
10.В каких выражениях (операциях) используются операторы: =, <>, <, >,
<=, >=, Is, Like?
11.В каких выражениях (операциях) используются операторы: Not, And,
Or, Xor, AndAlso, OrElse?
12.Результатом каких выражений (операций) могут служить значения true и false?
17
Задание на занятие №4. Разработка программы с разветвлениями
«АРМ оператора обменного пункта»
Реализуйте на Visual C# приложение, имитирующее АРМ оператора обменного пункта, для чего:
1.Создайте форму, имеющую вид, представленный на рис.4.1.
2.Результаты работы приложения должны выглядеть приблизительно так, как показано на рис.4.1.
Рис.4.1. Окно приложения АРМ оператора обменного пункта
(предварительное)
3.Реализуйте обработчик события нажатия кнопки Конвертировать в соответствии с алгоритмом конвертации валют.
4.При изменении направления конвертации должны "очищаться" поля результатов работы, а единицы измерения должны меняться.
5.Если не введены исходные данные (сумма для конвертации или курс обмена) или введены недопустимые значения, то должны выдаваться соответствующие сообщения.
6.Введенный курс обмена в каждом направлении должен запоминаться и появляться при очередном выборе данного направления обмена.
7.При получении вещественных значений конвертации валюты результат округлить до сотых (т.е. до копейки или цента).
Имейте в виду, что в банковской сфере все округления производятся в пользу банка, а не клиента.
8.Нажатие кнопки Закрыть должно осуществлять корректное завершение работы приложения.
9.Доработайте приложение для получения дополнительной возможности конвертировать рубли в евро и наоборот (рис.4.2).
10.Сохраните свой проект.
В созданном приложении должны корректно обрабатываться возможные ошибки ввода исходных данных.
Результаты своей работы покажите преподавателю.
18

Рис.4.2. Окно приложения АРМ оператора обменного пункта (итоговое)
Контрольные вопросы по теме: «Операторы управления и циклы»
1.Какое действие в программе выполняет следующий оператор
IF <условие> THEN <оператор>
2.Чем отличаются две формы записи условного оператора (if): полная и сокращенная?
3.В каком случае в условном операторе (if) выполняется группа операторов, указанная после ключевого слова «Then»?
4.В каком случае в условном операторе (if) выполняется группа операторов, указанная после ключевого слова «else»?
5.Для чего в условном операторе (if) может использоваться ключевое слово «ElseIf»?
6.Какое действие в программе выполняет следующий оператор
Select Case <выражение> Case <значение1> <операторы1> Case <значение2> <операторы2>
...
Case Else <операторыElse>
End Select
7.Чем отличаются две формы записи оператора выбора варианта (Select Case): полная и сокращенная?
8.В каком случае в условном операторе (Select Case) выполняется группа операторов, указанная в ветви, начинающейся с ключевого слова «Case»?
9.В каком случае в условном операторе (Select Case) выполняется группа операторов, указанная в ветви, начинающейся с ключевого слова «Case Else»?
19
Задание на занятие №5. Разработка простой циклической программы
«Расчет значения ехр(х)»
Постановка задачи:
Вычислить значение функции ехр(х) с точностью до eps = 0.1, …, 0.000001 путем разложения функции в ряд.
Математическое описание задачи:
|
|
x |
n |
|
x |
|
x |
2 |
|
x |
3 |
|
exp x |
|
1 |
|
|
|
|
.... |
|||||
n! |
|
|
|
|
|
|||||||
n |
0 |
1! |
2! |
3! |
|
|||||||
Последнее слагаемое не должно превышать eps .
Реализуйте на Visual C# приложение для расчета значения ехр(х)
спомощью цикла с постусловием, для чего:
1.Используя необходимые элементы управления создайте форму, представленную на рис.5.1.
2.Результаты работы приложения должны выглядеть примерно так, как показано на рис.5.1.
Рис.5.1. Окно приложения Расчет ехр(х)
20
