
Руководство к пользователю
Запустив базу данных мы видим главное окно(см. рисунок 1).
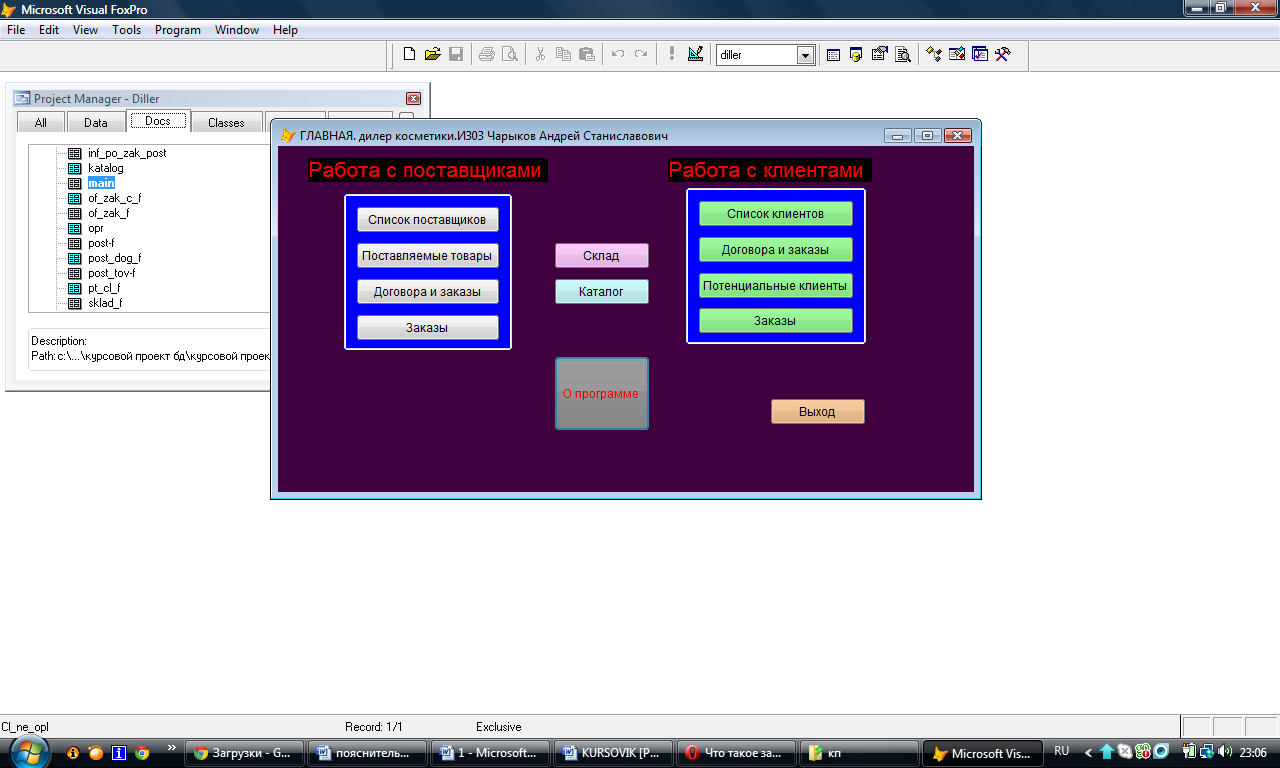
Рисунок 1
Главное окно с помощью графических примитивов разделено на разные зоны, такие как работа с поставщиками, работа с клиентами, о программе, склад и каталог.
Рассмотрим работу с поставщиком.
Для работы с поставщиком предусмотрены 4 кнопки:
Список поставщиков
Поставляемые товары
Договора и заказы
Заказы
При нажатии на кнопку «Список поставщиков» открывается новое окно(см. рисунок 2).

Рисунок 2
В данном окне представлена информация о поставщиках. Кнопки в данном окне позволяют просматривать всех поставщиков, добавлять новых, удалять уже имеющихся, редактировать, искать, просматривать заключенные с ними договора.
При нажатии на кнопку «Поставляемые товары» открывается новое окно(см. рисунок 3).

Рисунок 3
Перед нами открывается окно с данными о товаре, который поставляет тот или иной поставщик.В этом окне так же присутствуют вспомогательные кнопки:
«Предыдущая» и «следующая» осуществляют переключение между поставщиками
«Редактировать» позволяет изменять список товаров поставщика
«Добавить товар» добавляет новый товар в список поставщика
«Удалить товар» удаляет уже существующий товар из списка поставщика
«Печать» создает отчет в виде таблицы
«Выход» закрывает форму
При нажатии на кнопку «Договора и заказы» открывается новое окно(см. рисунок 4).

Рисунок 4
В данном окне мы видим информацию о договорах и заказах конкретного поставщика .В этом окне мы можем распечатать договор, заключить договор. Если договор уже заключен, то оформить заказ, поставить отметки об оплате и о доставке.
При нажатии на кнопку «Заказы» открывается новое окно(см. рисунок 5).

Рисунок 5
Перед нами появляется окно, в котором представлена информация по заказам.
На это работа с поставщиком заканчивается.
Рассмотрим работу с клиентом(см .рисунок 6).

Рисунок 6
Работа с клиентом, так же как и работа с поставщиком содержит 4 кнопки:
Список клиентов
Договора и заказы
Потенциальные клиенты
Заказы
При нажатии на кнопку «Список клиентов» откроется окно «Клиенты» (см. рисунок 7).

Рисунок 7
Тут все аналогично, как в окне поставщики. Кнопки в данном окне позволяют просматривать всех клиентов, добавлять новых, удалять уже имеющихся, редактировать, искать, просматривать заключенные с ними договора.
При нажатии на кнопку «Договора и заказы» откроется окно «Договора и заказы» (см. рисунок 8).

Рисунок 8
В данном окне представлена информация о договорах, заказах и заказанных товаров конкретными клиентами. Есть возможность заключить договор, оформить заказ и распечатать договор.
При нажатии на кнопку «Заказы» откроется окно «Информация по заказам» (см. рисунок 9).

Рисунок 9
В окне представлена информация о заказах, которые не были оплачены или же не были доставлены.
На этом работа с клиентом завершена.Но мы еще не рассмотрели три кнопки, а именно
Склад
Каталог
О программе
В окне склад, представлен список товаров которые хранятся на складе(см. рисунок 10).

Рисунок 10
В окне каталог представлен каталог товаров(см. рисунок 11).

Рисунок 11
Ну и последняя кнопка «о программе» предоставляет информацию о разработчике(см рисунок 12).

Рисунок 12
