
- •Приложение д Проверка правильности оформления стилей электронной письменной предзащиты. Работа со стилями
- •Удаление разделов из схемы документа в ms Word 2007
- •Добавление разделов в схему документа в ms Word 2007
- •Удаление разделов из документа в Word 2010
- •Добавление разделов в область навигации документа в ms Word 2010
- •Удаление разделов из схемы документа в OpenOffice.Org Writer 3.3.0
- •Добавление разделов в список заголовков в OpenOffice.Org Writer 3.3.0
Удаление разделов из документа в Word 2010
Перейдите на вкладку «Главная».
Отобразите окно стилей документа. Для этого в группе «Стили» щелкните на кнопку
 (Рисунок Д.10). Появится окно стилей
документа (Рисунок Д.11)
(Рисунок Д.10). Появится окно стилей
документа (Рисунок Д.11)
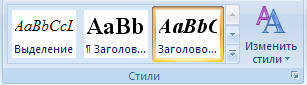

Рисунок Д.10– Кнопка отображения окна стилей в Word2010
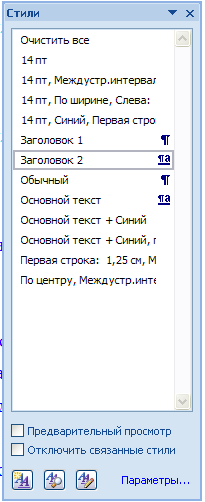
Рисунок Д.11– Окно стилей документа в Word2007
В области навигации выделите левой кнопкой мыши тот элемент, который необходимо удалить. При этом автоматически будет совершен переход к той части документа, где находится удаляемый элемент.
В тексте документа выделите фрагмент текста, соответствующий удаляемому элементу. Обратите внимание на название стиля выделяемого элемента. Название стиля будет выделено в окне стилей (Рисунок Д.11). Если название стиля начинается со слов «Заголовок» (например, «Заголовок 1», «Заголовок 3» и т.д.), необходимо изменить стиль фрагмента на «Обычный» или «Основной текст». Для этого, не снимая выделения с фрагмента текста, щелкните в окне стилей на стиль «Обычный» или «Основной текст».
Форматирование выделенного элемента может нарушиться. Необходимо восстановить форматирование штатными средствами MSWord2010 (меню «Шрифт», «Абзац» и т.д).
Добавление разделов в область навигации документа в ms Word 2010
Откройте окно стилей (см. п.2 раздела «Удаление разделов из документа в Word 2010»).
Найдите в тексте документа заголовок раздела, который необходимо добавить в область навигации (например, «Основная часть»), выделите его. Если нужного заголовка нет, наберите его с клавиатуры.
Если требуется добавить в область навигации разделы «Основная часть», «Содержание», «Введение», «Основные данные о работе», «Приложения», «Глоссарий», «Список использованных источников», «Список сокращений», «Заключение», в окне стилей выберите значение «Заголовок 1». Если требуется добавить разделы «Название первой главы», «Название второй главы», «Название третьей главы», выберите значение «Заголовок 2».
OpenOffice.org Writer 3.3.0
Отобразите на экране окно «Навигатор». Для этого в меню «Вид» выберете пункт меню «Навигатор» или нажмите кнопку F5.
В появившемся окне выберите пункт «Заголовки» и раскройте его, нажав на кнопку «+» слева (Рисунок Д.12). Откроется список заголовком документа. В открывшемся списке заголовков раскройте также раздел «Основная часть»
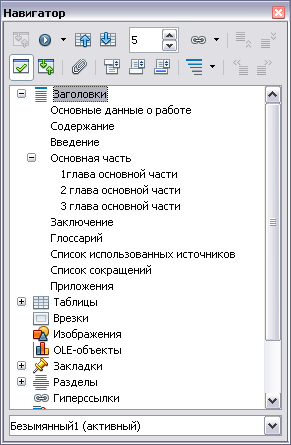
Рисунок Д.12 – Окно «Навигатор» со списком заголовков документа
В списке заголовков документа, который соответствует требованиям настоящей инструкции, должны содержаться только следующие разделы:
Основные данные о работе
Содержание
Введение
Основная часть
Название первой главы
Название второй главы
Название третьей главы (необязательный раздел)
Заключение
Глоссарий
Список использованных источников
Список сокращений (необязательный раздел)
Приложения
Наличие других элементов в списке заголовков не допускается. Если же в списке заголовков документа присутствуюткакие-либо другие элементы, не входящие в список, указанный выше (например, подразделы глав, фрагменты текста документа), их необходимо удалить в соответствии с разделом «Удаление разделов из списка заголовков». Если же отсутствуюткакие-либо элементы, входящие в список, необходимо их добавить в соответствии с разделом «Добавление разделов в список заголовков»
