
Лабораторная работа 1
.pdfЛабораторная работа №1
Введение в LabVIEW
Цель работы: Получить навыки программирования в среде LabVIEW.
Задание:
1.Создать виртуальный прибор, позволяющий рассчитывать эквивалентное сопротивления заданного (приложение 1) фрагмента электрической цепи.
2.Используя конструкцию "for loop" рассчитать выражение заданное вариантом (приложение 2).
3.Составить отчет, включающий скриншоты лицевой панели и блокдиаграммы.
1. Введение.
Одним из ключевых вопросов, возникающих при создании программного обеспечения, это временные и финансовые расходы на разработку. Использование традиционных языков программирования, особенно при проектировании специализированных программ для нужд электроэнергетики, может привести к повышенным затратам данных ресурсов. Ситуация усугубляется тем, что программированием занимаются инженеры, имеющие невысокие навыки практической алгоритмизации.
Компанией National Instruments создана специализированная среда разработки LabVIEW. Название продукта является аббревиатурой и расшифровывается как Laboratory Virtual Instruments Engineering Workbench.
Данный программный продукт обладает существенными преимуществами:
●LabVIEW изначально создавался для инженеров, а не для программистов, соответственно эта среда интуитивно понятна, а скорость ее освоения очень высока;
●LabVIEW использует графический язык программирования, что позволяет отстроится от синтаксических ошибок;
●LabVIEW изначально создавался для нужд промышленности, научных и учебных лабораторий и, как следствие, имеет очень большой набор библиотек для работ со стандартными портами (COM, USB и т.д.), с
сетевыми протоколами. Многие производители оборудования поставляют набор библиотек для LabVIEW, что способствует быстрой адаптации устройств под свои нужды;
●В LabVIEW присутствет огромный набор функций по обработке и анализу данных;
●В LabVIEW очень просто работать с параллельными потоками.
Все вышесказанное позволяет успешно использовать данный продукт в электроэнергетике.
2. Виртуальный прибор.
Программа в LabView называется виртуальный прибор (Virtual Instrument) и представлена в виде двух окон. Первое окно называется лицевая панель (Front Panel). На нем располагаются элементы управления (поля ввода, кнопки и т.п.) и элементы отображения (графики, индикаторы и т.д.). Внешний вид окна и группы элементов интерфейса представлены на рисунке 1.
Второе окно описывает логику программы и называется блокдиаграмма (Block Diagram). Окно содержит функциональные узлы ввода, вывода и обработки данных и управляющие структуры (команды ветвления, циклы и т.д.). Эти блоки объединены в схему с помощью линий связи. Пример блокдиаграммы представлен на рисунке 2.
Для большего понимания структуры виртуального прибора можно провести аналогию с лабораторным стендом. Тогда лицевая панель этого стенда представлена окном Front Panel, а задняя часть панели, т.е. контакты и соединительные провода, это Block Diagram.

Рисунок 1. Лицевая панель.
Рисунок 2. Блокдиаграмма.
Ниже приведена последовательность действий по созданию виртуального прибора, который пересчитывает действующее значение линейного напряжения в амплитудное значение фазного напряжения.
●Создайте новый виртуальный прибор (меню File\New\VI);
●Для более комфортной работы рекомендуется расположить лицевую панель и блокдиаграмму рядом (меню Windows\Tile Left and Right);
●В окне с элементами управления выберите цифровое поле ввода
(панель Controls\Express\Numeric Controls\ Numeric Control) и разместите его на лицевой панели (пример на рисунке 3);
●Измените метку поля по умолчанию на текст, поясняющий назначение данного поля (например: "действующее значение линейного напряжения,
кВ");
●В окне с элементами управления выберите цифровое поле вывода
(панель Controls\Express\Numeric Indicators\ Numeric Indicator) и
разместите его на лицевой панели (пример на рисунке 4);
●Измените метку поля по умолчанию на текст, поясняющий назначение данного поля (например: "амплитудное значение фазного напряжения,
кВ");
●Переключитесь в окно блокдиаграммы. Для указанных выше цифровых полей, в окне уже будут автоматически созданы терминалы данных (представления соответствующих элементов в блокдиаграмме);
●В окне с элементами управления выберите функцию умножения (панель
Functions\Express\Arithmetic & Comparison\Express Numeric\Numeric Control) и разместите его в блок диаграмме;
●Аналогично выберите функцию квадратный корень (Square Root) и числовые константы (Num Const). В качестве числовой константы укажите число 0.667;
●Используя линии связи соедините функциональные блоки. В результате у вас должен получится виртуальный прибор как показано на рисунках 5
и 6;
●Используя соответствующие кнопки на панели управления запустите виртуальный прибор. При желании можно использовать другие элементы управления, пример представлен на рисунке 7.

Рисунок 3. Внешний вид цифрового поля ввода
Рисунок 4. Внешний вид цифрового поля вывода
Рисунок 5.Лицевая панель виртуального прибора.

Рисунок 6. Блокдиаграмма виртуального прибора.
Рисунок 7. Лицевая панель виртуального прибора кнопки запуска прибора.
3.Последовательность обработки данных.
Втрадиционных языках программирования, использующих логику структурномодульного программирования, выполнение команд происходит в том порядке, в котором они записаны в программе.
ВLabVIEW используется идея потока данных. Т.е. любая функция будет выполнятся только тогда, когда получит на вход все необходимые данные. Например, показанная на рисунке 8 блокдиаграмма, будет выполнятся в следующем порядке. Сначала произойдет сложение чисел Numeric1 и

Numeric2. После, когда результат поступит на вход функции умножения, выполнится произведение уже полученной суммы и числа Numeric3. Далее, итоговое число будет передано блоку Rezult.
Рисунок 8. Пример блокдиаграммы.
При таком подходе очень удобно организовывать параллельное вычисление потоков. Все операции (сложить, умножить, вычесть), приведенные на рисунке 9, выполнятся одновременно.
Рисунок 9. Пример блокдиаграммы.
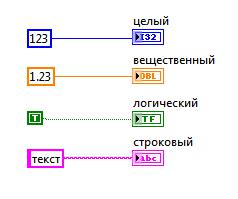
4. Типы данных.
Понять, каким типом данных оперирует тот или иной блок LabVIEW, можно по цвету блока или по цвету входа в блок, если входов несколько и они разных типов. Например, целочисленные блоки окрашены в синий цвет, числа с плавающей запятой в оранжевый, логические в зеленый, строковые в розовый. Некоторые типы данных, используемых в LabVIEW, показаны на рисунке 10.
Также о типе передаваемых данных будет сообщать цвет соединительной линии. Толщина линии указывает на информацию о типах данных. Так тонкая линия означает передачу одиночных значений. Толстая линия указывает на передачу массивов.
Рисунок 10. Некоторые типы данных в LabVIEW.
5. Управляющие структуры.
Подобно традиционным языкам программирования, LabView позволяет использовать различные управляющие конструкции. Доступ к ним осуществляется в списке управляющих элементов
(Functions\Programming\Structures) окна блокдиаграммы.
5.1 Структура “case”.
Эта конструкция аналогична обычной команде ветвления "if" традиционных языков программирования и позволяет выполнять один из двух наборов команд в зависимости от состояния логического входа (рисунок 11).
Структура "case" состоит из двух фреймов: true и false. Если на контакты логического входа подана логическая единица, то будут выполнены команды фрейма true. И наоборот, команды фрейма false выполнятся в случае, если на

контактах логического входа присутствует логический ноль. Переключаться между фреймами можно с помощью специального переключателя.
Поясним работу блока на примере выбора максимального из двух значений. На лицевой панели (рисунок 12) создадим два элемента для ввода числовых значений (A и B) и один для вывода (max). Кроме того, в окне блокдиаграммы разместим функцию "greater?". Контакты элементов соединим как показано на рисунке 13. Затем сменим фрейм блока "case" и соединим контакты согласно рисунку 14.
Рисунок 11. Структура "case".
Рисунок 12. Лицевая панель для задачи выбора максимума.

Рисунок 13. Блокдиаграмма для задачи выбора максимума с включенным фреймом true.
Рисунок 14. Блокдиаграмма для задачи выбора максимума с включенным фреймом false.
5.2 Структура “while loop”.
Данная конструкция является реализацией в LabView цикла "while". Структура будет выполнять тело цикла, до тех пор пока на терминал завершения не будет подана логическая 1. Счетчик содержит номера текущей итерации. Например, блокдиаграмма представленная на рисунке 16 будет выводить номера итераций, пока не будет нажата кнопка "stop".
