
САПР Методичка_Лира
.pdfПрограммный комплекс для расчета и проектирования конструкций
Лира
версия 9.0
Федеральное агентство по образованию РФ Пермский государственный технический университет Строительный факультет
Кафедра строительной механики и вычислительной техники
Программный комплекс для расчета и проектирования конструкций
Лира
версия 9.0
Методическое пособие
Пермь, 2006
План УМД 2006\2007 уч.г.
Методические указания
Программный комплекс для расчета и проектирования конструкций Лира версия 9.0
Составители: Петров А.А., Зубов Д.В., Запьянцев М.В., Перевалов С.С.
Приведены примеры расчета строительных конструкций с подробным описанием последовательности выполнения поставленных задач.
Под редакцией Кашеваровой Г.Г., Савича С.А.
Утверждено на заседании кафедры от 11 октября 2006 г.
© Пермский государственный технический университет, 2006
В настоящем методическом пособии подробно рассмотрено 6 обучающих расчетных примеров. Их последовательность подобрана по принципу «от простого к сложному». Начав с
расчета простейших ферм и постепенно усложняя расчетные схемы конструкций и сложность загружений, студент научится рассчитывать сложные пространственные схемы используя различные РСН (расчетные сочетания нагрузок), создавать достаточно полные отчеты, по которым легко можно анализировать состояние рассчитываемой конструкции.
Методическое пособие по программному комплексу «Лира – Windows» предназначено для студентов ВУЗов, осваивающих современные методы строительной механики и современные информационные технологии автоматизированного проектирования.
ПРОГРАММНЫЙ КОМПЛЕКС «ЛИРА – Windows»:
∙реализует концепции информационных систем, когда пользователь на протяжении
всего процесса синтеза и анализа рассматриваемого объекта находится в интерактивной графической среде;
∙предназначен для расчета и проектирования конструкций различного назначения;
∙функционирует в операционной среде Windows на персональных компьютерах, начиная с компьютеров, имеющих 4 МВ оперативной памяти и экран VGA;
∙имеет развитые процессоры, позволяющие производить расчет на статические (в линейной и нелинейной постановке), динамические воздействия и устойчивость без ограничения на количество узлов и элементов;
∙имеет развитые конструирующие системы для железобетонных и стальных конструкций;
∙имеет развитую систему документирования, позволяющую оформлять результаты расчета в требуемом виде;
∙расчеты производятся методом конечных элементов.
Применение комплекса «Лира» при выполнении курсовых и дипломных проектов
студентами строительных специальностей позволяет снизить трудоемкость вычислительных работ, увеличить количество времени на конструктивные разработки, использовать расчетные схемы, наиболее полно отражающие фактическую работу зданий и сооружений под нагрузкой.
Появляются широкие возможности для вариантного проектирования с целью выбора рациональных компоновочных схем, применения эффективных несущих и ограждающих конструкций с минимальной материалоемкостью и стоимостью.
Таким образом, у студентов появляется возможность для более глубокого и творческого изучения курсов «Металлические конструкции», «Железобетонные конструкции», «Конструкции из дерева и пластмасс».
3
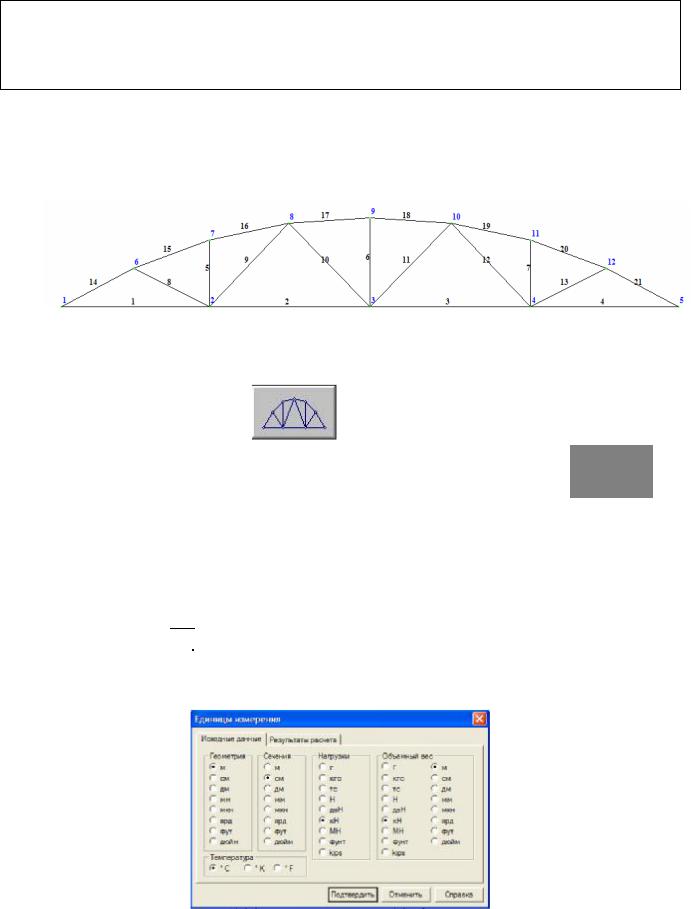
Пример 1. Арочная ферма
Необходимо рассчитать и проанализировать напряженно-деформированное состояние арочной фермы из труб D 120мм, d=10мм, пролетом 12м на нагрузку от покрытия и бокового давления ветра
Для того, чтобы создать новую задачу, нужно в меню ФАЙЛ указать локатором на операцию – НОВЫЙ. При этом загружается диалоговое окно, в котором нужно указать имя создаваемой задачи, шифр задачи (по умолчанию устанавливается как первые три символа имени задачи) и установить признак схемы (в данном случае установим признак схемы 1- две степени свободы в узле (два перемещения в плоскости XOZ)).
Создаем геометрию фермы:
-локатором указываем на «кнопку» (при этом на экране появляется диалоговая панель,
(при этом на экране появляется диалоговая панель,
вкоторой выбирается конфигурация фермы по очертанию пояса путем указания на «кнопку» с
соответствующим изображением |
(при этом появляется диалоговая панель, в |
которой указывается конфигурация фермы по очертанию решетки («кнопка» ) и численные параметры, определяющие размеры фермы);
) и численные параметры, определяющие размеры фермы);
-в соответствующие окна заносятся следующие параметры:
-длина фермы L - 12 м;
-параметр Kf (отношение L/H) - 7
(остальные параметры принимаются по умолчанию равными нулю). После этого указываем локатором на «кнопку» «Подтвердить».
Для отображения номеров узлов и элементов, величин нагрузок и других … локатором
указываем на «кнопку» 
 , и в диалоговой панели выбираем необходимые флаги рисования. Установим единицы измерения:
, и в диалоговой панели выбираем необходимые флаги рисования. Установим единицы измерения:
-откроем меню –ОПЦИИ– и укажем на пункт –ЕДЕНИЦЫ ИЗМЕРЕНИЯ–;
-в диалоговом окне выбираем необходимые единицы измерения:
4
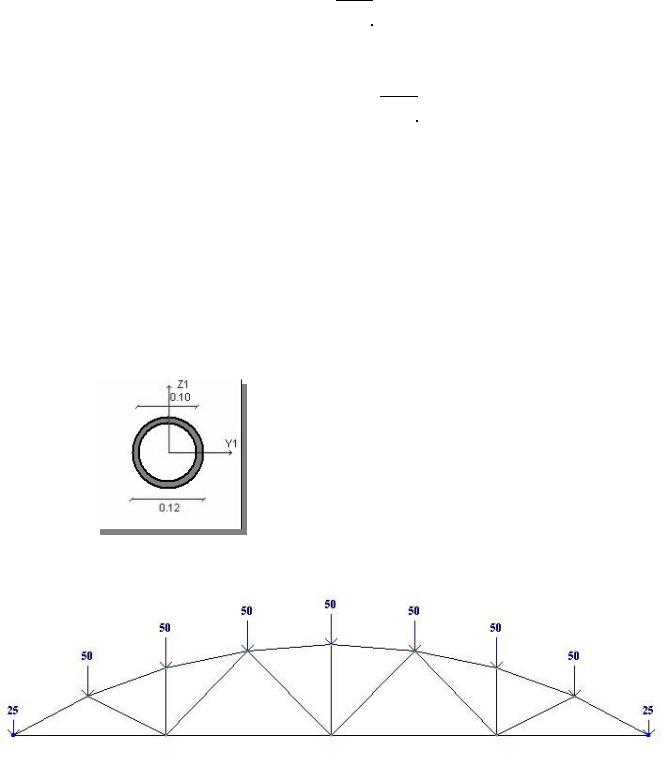
Назначим закрепления:
-выделим на схеме узел 1 (крайний левый);
-локатором указываем на «кнопку»  , и в диалоговой панели назначаем связи по
, и в диалоговой панели назначаем связи по
направлениям X и Z.
После этого указываем локатором на «кнопку»  «Применить».
«Применить».
-выделим на схеме узел 5;
-локатором указываем на «кнопку»  , и в диалоговой панели назначаем связь по
, и в диалоговой панели назначаем связь по
направлению Z.
После этого указываем локатором на «кнопку» 
 «Применить». Все узлы, которым назначены связи, окрашиваются в синий цвет.
«Применить». Все узлы, которым назначены связи, окрашиваются в синий цвет.
Зададим типы жесткости элементов:
-указываем локатором на «кнопку»  , и в появившемся на экране диалоговом окне формируем список типов жесткости:
, и в появившемся на экране диалоговом окне формируем список типов жесткости:
-указываем локатором на «кнопку» «Добавить»;
-в диалоговом окне выбираем необходимые сечения элементов:
-выбираем «закладку» «стандартные типы сечений» (активна по умолчанию);
-Кольцо (сталь). В диалоговой панели указываются следующие параметры:
- модуль упругости |
Е = 21е7 кН/м2 |
|
- геометрические размеры колонны |
D = 12 см |
|
|
d = 10 см |
кН/м3 |
- объемный вес |
Ro = 78.5 |
|
( при нажатии «кнопки» «Нарисовать» можно увидеть созданное сечение):
- указываем локатором на «кнопку» «Подтвердить».
Назначим нагрузки в 1-ом загружении (вертикальные нагрузки на узлы верхнего пояса фермы):
Первое загружение принимается по умолчанию.
-выделим на схеме те узлы, к которым будет приложена нагрузка;
-укажем локатором на «кнопку»  ;
;
5
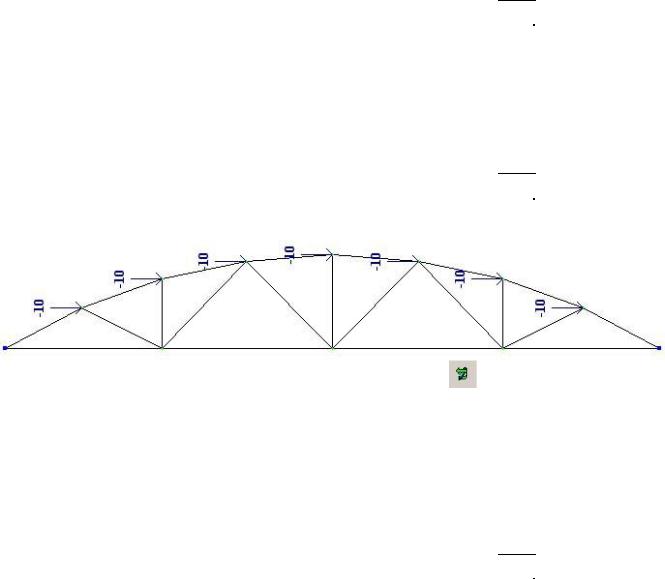
-в диалоговой панели при помощи «кнопки»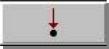 указываем тип нагрузки «Сила»;
указываем тип нагрузки «Сила»;
-задаем направление действия нагрузки вдоль глобальной оси Z;
-задаем величину силы P = 50 кН;
-указываем локатором на «кнопку» «Подтвердить», затем на «кнопку»  «Применить»;
«Применить»;
-выделим на схеме те узлы, к которым будет приложена нагрузка другой величины;
-укажем локатором на «кнопку»  ;
;
-в диалоговой панели при помощи «кнопки»  указываем тип нагрузки «Сила»;
указываем тип нагрузки «Сила»;
-задаем направление действия нагрузки вдоль глобальной оси Z;
-задаем величину силы P = 25 кН;
-указываем локатором на «кнопку» «Подтвердить», затем на «кнопку»  «Применить»; Назначим нагрузки во 2-ом загружении (горизонтальные нагрузки на узлы верхнего пояса
«Применить»; Назначим нагрузки во 2-ом загружении (горизонтальные нагрузки на узлы верхнего пояса
фермы):
-перейдем на 2-ое загружение, указав локатором на «кнопку»  и задав номер активного загружения 2;
и задав номер активного загружения 2;
-выделим на схеме те узлы, к которым будет приложена нагрузка;
-укажем локатором на «кнопку»  ;
;
-в диалоговой панели при помощи «кнопки» 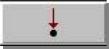 указываем тип нагрузки «Сила»;
указываем тип нагрузки «Сила»;
-задаем направление действия нагрузки вдоль глобальной оси X;
-задаем величину силы P = -10 кН;
-указываем локатором на «кнопку» «Подтвердить», затем на «кнопку»  «Применить». Загрузим данные в расчетный процессор и выполним расчет:
«Применить». Загрузим данные в расчетный процессор и выполним расчет:
-укажем локатором на «кнопку»  ;
;
После выполнения расчета ЛИР-ВИЗОР остается в режиме формирования расчетной схемы конструкции.
Перейдем в режим визуализации результатов расчета:
- укажем локатором на «кнопку»  ; Выведем на экран деформированную схему (перемещение узлов):
; Выведем на экран деформированную схему (перемещение узлов):
- укажем локатором на «кнопку»  ;
;
6
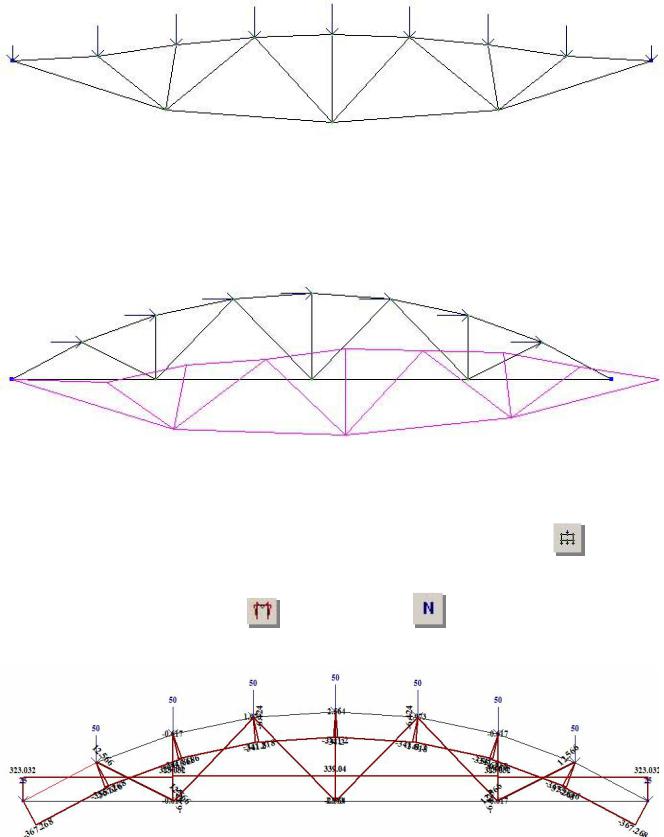
При этом на экране будет выведена деформированная схема по первому загружению (принимаемому по умолчанию):
Для того, чтобы посмотреть одновременно деформированную и недеформированную схемы во 2-ом загружении, нужно изменить номер активного загружения:
-укажем локатором на «кнопку»  ;
;
-в диалоговой панели указываем номер активного загружения 2.
-укажем локатором на «кнопку»  ;
;
Схема будет выглядеть следующим образом:
Выведем на экран эпюры нагрузок в различных загружениях.
Эпюры нагрузок можно выводить на экран на деформированной или на недеформированной схеме.
Выведем на экран эпюры N в 1-ом загружении недеформированной схемы:
- перейдем на недеформированную |
схему, указав локатором |
на «кнопку» |
в меню |
|
операций; |
|
|
|
|
- перейдем на 1-ое загружение; |
|
|
|
|
- указываем локатором на «кнопку» |
, а затем выбираем |
; |
|
|
Схема будет выглядеть следующим образом:
7

Сформируем таблицу с информацией по усилиям в элементах фермы:
-отметим на схеме элементы 1 и 14;
-в меню ОКНО активизируем операцию –ИНТЕРАКТИВНЫЕ ТАБЛИЦЫ-;
-в диалоговой панели отмечаем пункт Усилия (стержни) и указываем локатором на
«кнопку» «Таблицу на экран»;
-в диалоговой панели отмечаем «кнопки» «Для выбранных узлов» и «Для всех загружений»;
-указываем локатором на «кнопку» «Создать».
Таблица будет выглядеть следующим образом:
Пример 2. Неразрезная балка
Необходимо рассчитать и проанализировать напряженно-деформированное состояние 4-х пролетной неразрезной балки (пролеты 1-ый – 4 м; 2-ой – 7 м; 3-ий и 4-ый – 5 м). Сечение прямоугольное (1-ый, 3-ий и 4-ый пролеты – h=40см, b=20см; 2-ой пролет – h=45см, b=30см). Расчет произвести на загружения:
1- собственный вес; 2- сосредоточенная сила в первом пролете 75кН от оборудования; трапециевидная
нагрузка во втором пролете от складированного материала; 3- сосредоточенные силы во втором и третьем пролетах по 64кН от оборудования;
4- распределенная нагрузка в третьем и четвертом пролетах от складированного материала.
Для того, чтобы создать новую задачу, нужно в меню ФАЙЛ указать локатором на операцию – НОВЫЙ. При этом загружается диалоговое окно, в котором нужно указать имя создаваемой задачи, шифр задачи (по умолчанию устанавливается как первые три символа имени задачи) и установить признак схемы (в данном случае установим признак схемы 2- три степени свободы в узле (два перемещения и поворот в плоскости XOZ)).
a |
b |
|
c |
d |
e |
Создаем геометрию схемы: |
|
|
|
|
|
- локатором указываем на «кнопку» |
. В соответствующих |
окнах диалоговой |
панели |
||
указываются следующие значения: |
|
|
|
|
|
|
- шаг вдоль 1-ой (горизонтальной) оси: |
|
|
||
|
- значение (L) |
- количество (N) |
|
|
|
|
4 |
|
1 |
|
|
|
7 |
|
1 |
|
|
|
5 |
|
2 |
|
|
После этого указываем локатором на «кнопку» 
 «Применить».
«Применить».
8
