
Лекция 11 Моделирование тел
.pdf
Создание и использование семейства деталей
Вы можете создать семейство деталей на основе детали-образца (шаблона), воспользовавшись встроенной в NX электронной таблицей для создания таблицы типовых размеров, описывающей все семейство деталей. При создании семейства деталей используется следующая терминология:
файл шаблона детали: часть NX, в которой создана и описана параметрами и атрибутами геометрия детали, на основе которой базируется все семейство;
таблица семейства: таблица типовых размеров и других параметров, которая хранится в части NX, служащей шаблоном (образцом);
члены семейства: часть NX с правом доступа «Только для чтения», в которой хранится описание одной из деталей семейства, сделанная по образцу и одной строке значений параметров, взятых из таблицы шаблона;
семейство деталей: включает часть NX образец, таблицу параметров и членов семейства.
Пример 3.3-9
Самостоятельно выполните изменения в модели (файл 3.3_Param_mod_Edit_usr.prt).
Для создания семейства деталей необходимо выполнить ряд последовательных шагов:
создать деталь-образец, в которой определить параметры, которые будут использоваться для создания членов семейства; создать и сохранить таблицу параметров, в которой заданы значения параметров для всех будущих членов семейства (открыть электронную таблицу из диалога создания семейства с помощью команды Инструменты > Семейства деталей > электронная таблица семейства > Создать);
из электронной таблицы выполнить команду Семейство деталей > Создать части для создания частей в NX.
Пример 3.3-10
Рассмотрим шаги создания семейства деталей.
Откройте файл 3.3_Part_Families.prt. Определите директорию для сохранения частей NX семейства деталей. Для этого откройте диалоговое окно опций сохранения (Файл > опции > опции сохранения) и установите путь (например, E:\Part_Families\) для каталога элементов семейства детали. После определения опций сохранения вызовите диалоговое окно «Семейство деталей» из меню Инструменты > Семейства деталей. В диалоговом окне имеются два раздела. В верхнем окне отображаются элементы или параметры модели из установленной категории (вы можете выбрать колонки таблицы в зависимости от выбранной категории: атрибуты, компоненты, выражения, зеркало, плотность, элементы). В нижнем окне отображаются выбранные параметры для столбцов таблицы. Снимите отметку для опции «Разрешить импорт шаблона семейства деталей».
Примечание: если электронная таблица была создана с включенной опцией «Разрешить импорт шаблона семейства деталей», NX автоматически выделяет колонки «Номер детали» или «Имя части» в зависимости от среды, в которой вы работаете с NX. Если вы работаете в среде интеграции с Teamcenter для NX, колонка DB_PART_NO используется как «Номер детали». Если вы работаете с NX без использования Teamcenter, выбирается колонка OS_PART_NAME. Если таблица создается с отключенной опцией «Разрешить импорт шаблона семейства деталей», то столбцы таблицы
OS_PART_NAME и DB_PART_NO заменяются на один столбец Part_Name.
В списке доступных категорий выберите опцию «Выражения». В диалоговом окне доступных колонок появится список параметров, доступных для добавления в таблицу. Двойным нажатием на параметр или, выбрав параметр и нажав кнопку «Добавить колонку», добавьте следующие параметры модели: «Длина», «Длина_выступа» (для удаления выбранных параметров в списке «Выбранные столбцы» выберите ненужный и нажмите кнопку «Удалить колонку»). Если вы ранее не установили опции сохранения для семейства деталей, вы можете на шаге создания таблицы задать каталог для сохранения семейства в разделе «Каталог сохранения семейства». Для создания таблицы в разделе «Электронная таблица семейства» нажмите кнопку «Создать» (рис. 3.3-76). NX создает таблицу, включая в нее столбцы Part_Name, «Длина», «Длина_выступа» и текущие значения для выбранных выражений (длина = 140, длина_выступа = 50). В созданной таблице заполните три ячейки в столбце с именем Part_Name: Part_1, Part_2, Part_3. Для столбцов «Длина» и «Длина_выступа» заполните ячейки таблицы значениями: для «Длина» - 150, 200, 250; для «Длина_выступа» - 30, 75, 40 соответственно.

Для проверки создания модели по таблице семейства выберите ячейку с именем части Part_3 (можно выбрать всю строку таблицы) и в меню «Семейство» (меню находится в панели MS Excel) выберите пункт «Проверка детали». NX перестраивает модель с выбранными параметрами. Для возврата к таблице семейства нажмите кнопку «Возобновить» в диалоговом окне NX «Семейство деталей». Проверьте остальные варианты деталей аналогичным образом. После проверки сохраните семейство, для этого в таблице выберите меню «Семейство» и опцию «Сохранить семейство». При этом таблица закрывается и становится активным NX. Нажмите ОК для завершения создания таблицы семейства.
Для создания экземпляров семейства деталей вновь вызовите диалоговое окно «Семейство деталей» и нажмите «Изменить» для открытия таблицы. В открывшемся окне таблицы выберите все ячейки с данными (А2-С4) и в меню «Семейство» выберите опцию «Создание детали». NX открывает информационное окно и отображает процесс создания экземпляров семейства. Закройте информационное окно, нажмите «Отмена», а затем ОК для завершения создания экземпляров семейства. Проверьте, что NX сохранил файлы в указанном каталоге.
Примечание: с помощью таблицы семейства можно управлять не только значениями выражений, но и видимостью (наличием) элементов детали, наличием компонентов в сборке (если шаблон семейства представляет собой сборку), другими атрибутами части. Вы можете работать с 6 различными классами атрибутов:
- атрибуты: NX позволяет выбирать атрибуты части и управлять их возможными значениями;
компоненты: если часть-образец является сборкой, то NX дает возможность указывать для разных членов семейства разные вхождения компонентов или даже убирать компоненты, оставляя пустыми поля в таблице;
выражения: NX позволяет добавлять в таблицу выражения и изменять их значения для разных членов семейства. Могут использоваться только постоянные выражения. Переменные выражения или те, которые включают в себя другие выражения, не доступны и не отображаются в списке доступных;

зеркало: если часть-образец имеет зеркальную копию твердого тела, то введение этого атрибута дает возможность управлять телом, используемым для члена семейства деталей (если значение параметра «NO», то используется базовое тело, если значение атрибута - «YES», то используется его зеркальная копия);
плотность: при выборе этого класса атрибутов система изображает список именованных тел, имеющихся в части-образце. При создании члена семейства система будет использовать плотность, заданную в таблице для выбранных тел; элементы: NX позволяет вам управлять видимостью включенных в таблицу конструктивных элементов. Если вы используете эту опцию, задайте значение «NO» для каждого подавляемого элемента и значение «YES» для каждого элемента, который вы хотите задать видимым.
Рассмотрим, каким образом можно управлять элементами модели с помощью таблицы семейства. Откройте диалог создания семейства деталей (Инструменты > Семейства деталей). Установите категорию доступных параметров «Элементы». В окне выбора доступных колонок выберите поочередно и добавьте колонки для следующих элементов (при выборе элемента в диалоговом окне обратите внимание на то, что выбранный элемент подсвечивается в графическом окне): Simple_Hole(1 9), Rectangular_Pad (21), Extruded (25). Нажмите «Изменить» для вызова таблицы семейства.
Обратите внимание на то, что к имеющимся колонкам таблицы с параметрами детали добавились еще три колонки с именами выбранных вами элементов модели. Установите значения для создания (или гашения) элементов модели в соответствие с условиями использования и проверьте экземпляры семейства на возможность построений (в меню «Семейство» таблицы выберите пункт «Проверка детали»).
Обновите ваше семейство деталей. Для этого выделите ячейки с данными (А2^4), выберите опцию «Обновить детали» в меню «Семейство» таблицы. В информационном окне NX отображается процесс обновления элементов семейства. Закройте информационное окно и нажмите «Возобновить» для возврата в таблицу семейства. В таблице в меню «Семейство» выберите «Сохранить семейство» для сохранения введенных изменений. Нажмите ОК для завершения операции.
Примечание: когда вы выбираете функцию «Создать деталь» для выбранного экземпляра или для всех в таблице семейства, то сохраняются экземпляры семейства, сама часть-образец при этом не сохраняется. Части - экземпляры семейства создаются со статусом «только для чтения». Любые изменения члена семейства могут осуществляться только с помощью редактирования таблицы или изменения части-образца. Если вы хотите создать копию части экземпляра семейства, выполните команду Файл > Сохранить как и сохраните ее под другим именем. Такое сохранение разорвет ассоциативную связь копии с семейством и превратит ее в обыкновенную часть.
ПРОЕКТИРОВАНИЕ В КОНТЕКСТЕ СБОРКИ. ТЕХНОЛОГИЯ WAVE (WHAT IF ALTERNATIVE VALUE ENGINEERING)
Проектирование в контексте сборки позволяет создать и изменить геометрию детали, находясь непосредственно в сборке, при этом вам доступна как сама сборка, так и детали, входящие в нее. Рабочая деталь, в которой производится изменение геометрии, может быть и компонентом, и сборкой. Многие операции модуля «Моделирование» допускают выбор геометрии (грань или другой геометрический объект) прямо из других компонентов и автоматически копируют ее в

вашу рабочую деталь как ассоциативно связанную (используя WAVEлинки) или как неассоциативную в зависимости от опций выбора.
Примечание: WAVE-линк - это операция создания в рабочей детали сборки ассоциативных геометрических объектов, связанных с другими деталями этой же сборки. В зависимости от установленной опции эта операция позволяет создавать также и неассоциативные объекты.
Используя опцию «Область выбора» (1), вы можете задать диапазон, в котором будет осуществляться выбор геометрии. Это может быть вся сборка, только текущая рабочая деталь или рабочая деталь и ее компоненты (если часть является подсборкой). Если вы хотите создать ассоциативную связь с объектом выбора, включите опцию «Создать связь между деталями» (2) (опция должна быть установлена до выбора геометрии).
Примечание: если рабочая деталь используется в сборке с выбором ссылочного набора, то вся создаваемая геометрия будет автоматически добавляться к установленному ссылочному набору этой детали. Создаваемая геометрия будет изображаться и во всех других сборках, использующих проектируемый компонент с таким же ссылочным набором.
Пример 3.3-11
Откройте файл 3.3_Blok_Asm.prt. В части сборки имеется компонент 3.3_Blok_Solid, содержащий тело блока цилиндров, и 3.3_Blok_Surf - компонент, не содержащий геометрии, кроме базовой системы координат. Необходимо в компоненте 3.3_Blok_Surf создать тело, представляющее собой уплотнительную прокладку толщиной 2 мм. В навигаторе сборки выберите компонент 3.3_Blok_Surf. ажмите правую клавишу мыши и в контекстном меню выберите команду «Сделать рабочей деталью» (деталь можно установить как «Рабочая», нажав дважды на соответствующем компоненте).
Создайте элемент «Вытянуть» в рабочей части: выберите в меню Вставить > Элементы проектирования > вытягивание, затем в панели выбора установите опцию «Вся сборка» для определения зоны выбора геометрии. Для определения контура вытягивания в графическом окне выберите верхнюю грань блока. В диалоговом окне «Выделение» установите значения расстояния для «Начало» = 0, «Конец» = 2 и нажмите ОК. В части 3.3_Blok_Surf создается конструктивный элемент «Выделение(1)». Кривые для элемента «Выделение» NX копирует из детали 3.3_Blok_Solid. В нашем примере вы не использовали опцию для выполнения ассоциативной связи при копировании объектов, поэтому контур детали 3.3_Blok_Surf не будет меняться при изменении детали 3.3_Blok_Solid. Для того чтобы кривые, участвующие в создании конструктивного элемента «Выделение», менялись вместе с геометрией ссылочной детали, необходимо до выбора кривых установить опцию «Создать связь между деталями» в панели выбора.
Ассоциативная связь между различными компонентами сборки осуществляется с помощью функций WAVE модуля «Сборки». Основное назначение модуля WAVE - связывать геометрические объекты различных деталей, создавая их ассоциативные копии. Основные функции, реализованные в модуле WAVE, - это возможность ассоциативного копирования геометрии из одной детали в другую (обычно внутри сборки); возможность задержки обновления связанной геометрии во всех или отдельных частях; возможность выполнить запрос и получить информацию о связях между деталями. При решении задач проектирования инструментальные средства модуля WAVE обычно используются:
при контекстном проектировании, когда геометрия, необходимая для операций размещения конструктивных элементов, привязки или редактирования геометрии компонента (например, обрезки), копируется в деталь компонента с помощью диалогового окна «Редактор геометрических связей WAVE». После выполнения операции копирования вы можете работать с деталью независимо от «места», т.е. либо в модуле «Моделирование», не загружая сборку, либо продолжать работу в контексте сборки; при проектировании деталей, находящихся на разных стадиях технологического процесса. Различные стадии состояния
детали обычно представляются как сборка, содержащая компоненты для каждой стадии (например, для кузовной детали автомобиля: стадия конструкции, затем стадия технологического перехода вытяжки (рабочая поверхность вытяжного штампа), стадия технологического перехода обрезки и т.д.). С помощью меню «Редактор геометрических связей WAVE» стадии связываются вместе, так что создается ассоциативная копия тела, представляющего результат предыдущей стадии, к которому добавляются операции построения на очередном шаге технологической цепочки. Таким образом, сборка является как бы «контейнером», позволяющим объединить этапы технологической цепочки. Когда вы изменяете модель

на отдельной стадии производства, можно использовать опции «Задержка обновлений между деталями» и «Обновить сессию», чтобы отложить обновление связанной геометрии для последующих стадий; при управлении глобальными изменениями, проводимыми в больших сборках сложных изделий.
Для реализации технологии WAVE необходимо иметь сборку как минимум с двумя входящими компонентами: один компонент с родительской геометрией и один компонент, в который включают геометрию (компонент назначения).
Часто технологию WAVE используют для создания зеркальных деталей. Различают два варианта создания подобной геометрии:
-правая и левая детали идентичны;
-правая и левая детали имеют различия в геометрии. В этом случае организуем рабочую сборку, содержащую исходную геометрию. Затем создаем WAVE-линк на исходное тело и получаем основную геометрию одной из деталей (правая деталь). Создаем WAVE-линк (зеркальное тело) на исходную геометрию и получаем основную геометрию другой детали (левая деталь).
Для того чтобы создать геометрическую связь (WAVE-Links), используют «Редактор геометрических связей WAVE» (WAVE Geometry Linker). Диалоговое окно редактора связей можно вызвать из меню вставить > Ассоциативная копия > Геометрические связи Wave или из
панели инструментов «Сборки» .
.
Пример 3.3-12
Создайте уплотнение для блока цилиндров. Для этого откройте файл 3.3_WAVE_ Blok_Asm.prt. Организуйте WAVE-линк верхней плоской грани блока цилиндров (деталь 3.3_WAVE_Blok_Solid) в пустой компонент 3.3_WAVE_Blok_Surf. На базе линкованной геометрии создайте тело прокладки толщиной 2 мм.
Открыв файл сборки и загрузив входящие компоненты, установите деталь 3.3_WAVE_ Blok_Surf рабочей. С
помощью иконки «Редактор геометрических связей WAVE»  из панели инструментов «Сборки» вызовите диалоговое окно редактора.
из панели инструментов «Сборки» вызовите диалоговое окно редактора.
В разделе «Тип» установите опцию «Грань», в разделе «Грань» установите опцию «Одиночная грань».
Примечание: при назначении типа ссылочной геометрии вам доступны следующие опции:
сложная кривая: позволяет выбрать одну или несколько кривых (включая цепочку кривых) как исходную геометрию для связанных кривых. Вы можете выбрать кривые, элементы кривых, эскизы и ребра; точка: позволяет вам выбрать одну или более точку как исходную геометрию для связанных объектов построения.
Дополнительная опция «Прямая между точками» позволяет соединить выбранные вами точки отрезками прямой, которые будут включены в связанный элемент; база: позволяет вам выбирать базовую геометрию (плоскости, оси или системы координат) как исходную геометрию для связанных элементов; эскиз: позволяет вам выбрать эскиз;

грань: позволяет вам выбрать одно или более листовое тело как исходную геометрию для связанных тел. Дополнительные опции выбора грани позволяют определить, будут выбираться или нет дополнительные грани, когда вы выбираете грань (опция «Одиночная грань» позволяет выбрать только грань, которую вы указали; «Смежные грани» - указанную вами грань и все смежные с ней грани; «Грани тела» - все грани тела при выборе одной из его граней; «Цепочка граней» - цепочку граней); грани области: позволяет вам выбрать область граней, ограниченных контуром, указав одно или более листовое тело как
исходную геометрию для связанных элементов; тело: позволяет вам выбрать одно или более тело (твердое или листовое) как исходную геометрию для связанных тел;
зеркальное тело: позволяет вам выбрать одно или более тело (твердое или листовое) как исходную геометрию для связанных тел (эта опция аналогична предыдущей, за одним исключением: тело, выбранное для связывания с рабочей деталью, зеркально отражается относительно существующей плоскости); объект трубопровода: позволяет вам выбрать один или более объект трубопровода как исходную геометрию для связанных элементов.
Выберите в графическом окне верхнюю плоскую грань блока цилиндров. В разделе «Настройки» установите опцию «Ассоциативно», чтобы связанная геометрия менялась при изменении исходной; опцию «Фиксировать как текущее состояние в процессе построения», чтобы связанный элемент не менялся, если вносятся изменения в конструктивные элементы, которые имеют более поздний порядок построения. Нажмите ОК для завершения операции. Откройте навигатор модели и убедитесь, что в детали 3.3_WAVE_Blok_Surf появился новый объект «Связанная грань (1)». Придайте толщину 2 мм для созданной грани. Завершите построения.
Упражнение для самостоятельного выполнения
Создайте правую и левую детали на базе основной геометрии. Для этого откройте файл 3.3_WAVE_Body_asm.prt. Создайте WAVE-линк на базовое тело поверхности для правой детали (3.3_WAVE_ BODY_R), создайте элементы «Поверхность тиснения» с использованием инструмента на базе имеющихся твердых тел (обратите внимание на вектор нормали поверхности). Создайте WAVE-линк (Зеркальное тело) для левой детали (3.3_WAVE_BODY_L), создайте фигурную обрезку имеющейся кривой (кривые эскиза). Проведите изменения в базовой геометрии и проследите за поведением деталей при обновлении (Инструменты > Обновить > Обновить сессию).
Практическое использование функций системы
Рассмотрим несколько примеров использования функций NX, которые не были рассмотрены в предыдущих разделах. пример 3.3-13. Используя команду «Глобальная форма по функции», изменим геометрию простого тела, полученного с помощью операции «Вытягивание». Команда изменения формы позволяет деформировать не только отдельную поверхность или листовое тело, но и твердые тела. Вы можете использовать эту функцию в промышленном дизайне для изменения поверхностей, сохраняя их эстетические свойства. При разработке технологической оснастки вы можете использовать эту функцию для моделирования таких свойств, как пружинение листового материла после штамповки.
Команду «Глобальная форма по функции» можно найти в меню Изменить > Поверхность > Глобальная форма по функции или в панели инструментов «Поверхность». Откройте файл 3.3_Global_Shaping_1.prt. Запустите функцию «Глобальная форма по функции» и выберите следующие установки:
можно найти в меню Изменить > Поверхность > Глобальная форма по функции или в панели инструментов «Поверхность». Откройте файл 3.3_Global_Shaping_1.prt. Запустите функцию «Глобальная форма по функции» и выберите следующие установки:
вразделе «Тип» установите опцию «В точке» (команды деформации «В точке» и «К кривым» изменяют поверхность так, что она имеет максимальную высоту, заданную вами, в указанной точке или кривой);
вразделе «Исходная точка» для параметра «Метод» установите опцию «Смещение в точке»;
вразделе «Настройки» установите для параметра «Переход» опцию «Касательное сопряжение»; для параметра «Управление формой» - значение 0,5; для параметра «Тип тела» - опцию «Тело». Установите отметку для опции «Сохранить входную поверхность».
Перейдите в раздел «Поверхность для деформации» и в графическом окне выберите все грани тела.
Перейдите в раздел «Граница области», в панели выбора установите опцию «Ребра грани» и в графическом окне выберите нижнюю грань тела. Далее определите точку на поверхности, в которой должно находиться самое большое отклонение формы, и задайте величину деформации 20 мм. В разделе «Направление проецирования» установите вектор направления, например ось Z рабочей системы координат. В разделе «Направление деформации» установите опцию «Направление проецирования». Для предварительного просмотра деформированного тела включите опцию «Просмотр» (рис. 3.3-86).
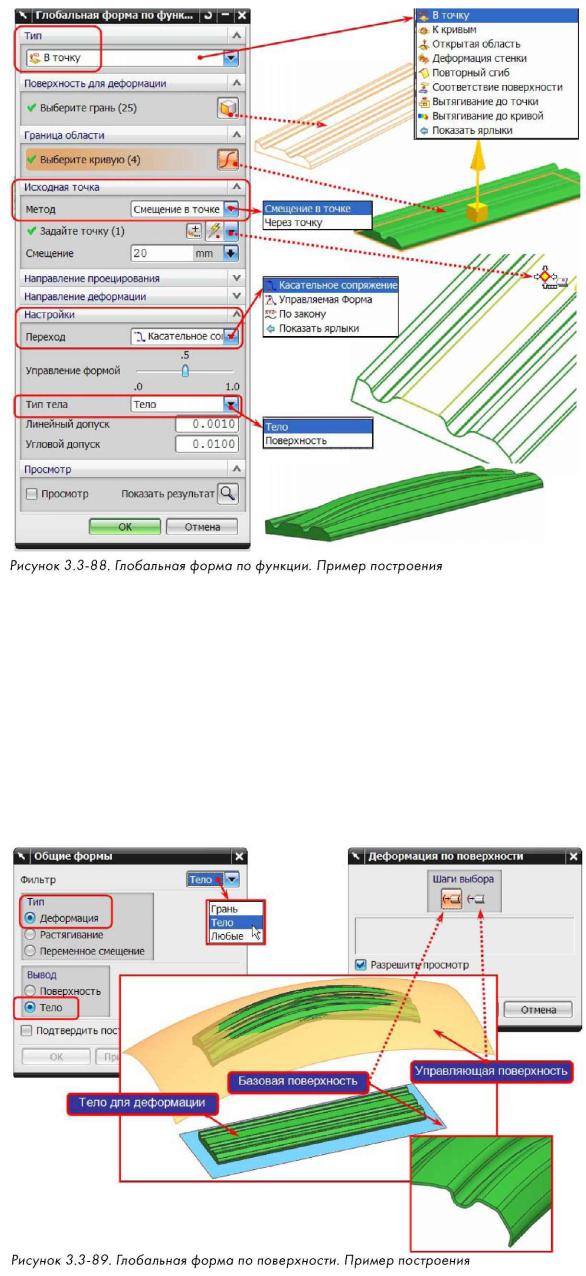
Пример 3.3-14
Рассмотрим еще одну функцию, аналогичную предыдущей, «Глобальная форма по поверхности». Данная функция использует ссылочную поверхность в качестве шаблона для задания нужных вам деформаций.
Откройте файл 3.3_Global_Shaping_2.prt. В файле имеются твердое тело и две поверхности. Одна из поверхностей плоская и проходит через основание твердого тела; другая поверхность - криволинейная (стайлинговая), имитирующая, например,
часть поверхности кузова автомобиля. Выберите функцию «Глобальная форма по поверхности» в панели инструментов «Поверхность» или из меню Изменить > поверхность > Глобальная форма по поверхности. В диалоговом окне «Общие формы» установите настройки и выберите (в графическом окне) тело, форму которого надо изменить. Подтвердите выбор средней клавишей мыши. В диалоговом окне «Деформация по поверхности» установите первый шаг выбора («Базовый») и в графическом окне выберите базовую поверхность (плоская поверхность). Переключите шаг выбора на «Управление» и выберите управляющую поверхность. Завершите создание деформированного тела, нажав ОК. К созданному таким образом телу можно применить функцию создания оболочки, например, толщиной 2 мм.
в панели инструментов «Поверхность» или из меню Изменить > поверхность > Глобальная форма по поверхности. В диалоговом окне «Общие формы» установите настройки и выберите (в графическом окне) тело, форму которого надо изменить. Подтвердите выбор средней клавишей мыши. В диалоговом окне «Деформация по поверхности» установите первый шаг выбора («Базовый») и в графическом окне выберите базовую поверхность (плоская поверхность). Переключите шаг выбора на «Управление» и выберите управляющую поверхность. Завершите создание деформированного тела, нажав ОК. К созданному таким образом телу можно применить функцию создания оболочки, например, толщиной 2 мм.
Пример 3.3-15
Рассмотрим методы работы в контексте сборки при создании усилителя туннеля пола автомобиля.
Если вам необходимо сконструировать детали в пространстве сложного изделия, например автомобиля, в контексте сборки, то имеет смысл сначала создать опорную геометрию, например базовую систему координат, в нулевой точке автомобиля. Выберите для этого новый рабочий слой (например, 61-й слой) и включите его в категорию слоев опорной геометрии (DATUMS). Рекомендуется использовать шаблон мастер модели, в котором уже созданы соответствующие категории слоев. Вы можете в дальнейшем использовать координатную систему в качестве опорной геометрии для

размещения эскизов или привязок горизонтального и вертикального направлений конструктивных элементов модели (например, бобышка, вырез и т.д.). Созданная таким образом координатная система не зависит от элементов построения в модели и не исчезает при перестроении модели. Для листовых деталей и деталей из пластмассы имеет смысл создавать опорные плоскости для определения вектора направления штамповки и задания углов наклона стенок. С помощью параметров в дальнейшем можно будет легко изменить и направление уклона, и его значение.
Рассмотрим пример создания усилителя туннеля пола для автомобиля. Откройте файл 3.3_Tunnel_asm.prt и входящие в него компоненты. Установите компонент 3.3_Tunnel_3.prt рабочим и создайте базовую систему координат в абсолютном нуле на слое 61. Примечание: рекомендуется с самого начала распределять геометрию модели на слоях так, чтобы они были предусмотрены категориями. Это делается для того, чтобы не запутаться при конструировании и не терять время на поиск нужной геометрии.
Создадим на новом слое, например на слое 62, координатную плоскость для определения направления формовки. В нашем случае направление усилия формовки или направление выемки детали из штампа осуществляется вдоль оси Z. Расположим координатную плоскость параллельно плоскости X-Y координатной системы.
Для расположения координатной плоскости выберите плоскость X-Y и ось YC координатной системы (угол поворота плоскости равен нулю). Присоедините к элементу координатной плоскости (Свойства > Атрибуты элемента) комментарий «Формовка» для того, чтобы позже можно было найти элемент в навигаторе модели (рис. 3.3-91).
Определим габаритные размеры усилителя. Для этого разместим эскиз на плоскости X-Y базовой системы координат.
Примечание: по возможности эскизы должны создаваться на отдельных слоях, чтобы можно было использовать преимущества работы с использованием слоев при активации и деактивации конструктивных элементов.
Создайте на слое 21 трапециевидный эскиз, лежащий в плоскости X-Y координатной системы (не в плоскости «Координатная плоскость»(1) (Формовка), определяющей направление формовки). Горизонтальную ось эскиза (ось Х) направьте вдоль координатной оси X. Задайте размеры для элементов эскиза следующим образом:
Создайте конструктивный элемент «Выделение» на новом слое (например, на слое 13), вытянув созданный эскиз на достаточно большое расстояние (окончательный размер 680 мм), чтобы потом можно было создать все фланцы усилителя. Если вы введете начальное расстояние, например 50 мм, то кривые эскиза не будут перекрываться ребрами созданного тела и тем самым его легче будет увидеть (рис. 3.3-93).

Создайте еще один эскиз (назначьте имя эскизу PROFIL) в плоскости X-Y. Кривые эскиза должны иметь ограничения (размеры), установленные от кривых первого эскиза, чтобы в случае изменений наследовать все изменения «внешнего» контура. Вытяните эскиз таким образом, чтобы он выступал над основным телом (для исключения ошибок при выполнении булевых операций). Установите начальную дистанцию элемента «Выделение» = 380 мм, конечное расстояние = 700 мм. Начальная дистанция определит позже глубину профиля усилителя. Создайте на боковых гранях нового тела уклон 3 град. В качестве определения направления уклона выберите «Координатную плоскость» (1) (Формовка).
Вычтите тело, созданное на базе эскиза PROFIL, из основного тела усилителя. При необходимости произведите изменения на обоих эскизах, чтобы получить оптимальную конфигурацию модели усилителя. В процессе создания модели старайтесь постепенно продвигаться от «грубой» геометрии к уточнению геометрии (созданию мелких деталей). Приступим к формированию фланцев усилителя. Созданное нами тело должно быть обрезано по геометрии прилегающих компонентов. Для этого нам необходимо иметь часть геометрии окружающих компонентов в рабочем пространстве усилителя. Установите в качестве рабочего соответствующий слой для линкованной геометрии (например, 16-й слой). На уровне сборки сделайте вашу модель рабочей частью и запустите редактор геометрических связей WAVE. В диалоговом окне редактора геометрических связей в разделе «Тип» установите опцию выбора на «Грани области», отметьте пункт «Удалить отверстия» для удаления всех открытых областей региона. Выберите грани для задания области ограничения в районе пересечения тела с компонентами. Выполните обрезку тела полученной геометрией.
Создайте эквидистанту граней правого фланца = 2 мм. Создайте скругление R = 8 мм на образовавшемся ребре. Перейдите на уровень сборки и проверьте форму и положение модели с помощью функции «Рабочее сечение зажима» из меню «Вид»
(рис. 3.3-96).

Зазор между усилителем и компонентом узла соедините перемычками. Для этого нужно разместить приливы на плоских поверхностях правого фланца. Создайте бобышку высотой 2 мм и диаметром 28 мм. Скруглите ребра бобышки двумя радиусами R = 2 мм.
Доработайте основание усилителя. Создайте фаску на внутреннем ребре основания (два расстояния, 100 мм и 130 мм). Кроме того, нужно создать ребро жесткости на нижней внутренней грани основания усилителя. Для этого создайте координатную плоскость, проходящую через средние точки внутренних ребер основания усилителя. На созданной плоскости выполните эскиз с размерами, указанными на рисунке. Вдоль эскиза протяните трубу диаметром 12 мм методом единичного сегмента и вычтите тело трубы из основного тела. Скруглите внутреннее вертикальное ребро основного тела радиусом 20 мм. Из-за неодинаковой толщины стенок надо создать на внешней стороне усилителя радиус типа «Плавное скругление». Для этого создайте две координатные плоскости, проходящие через ребра ранее созданного радиуса и параллельные внутренним стенкам усилителя. Постройте кривые как результат пересечения созданных плоскостей с боковыми наружными гранями основного тела.
